Manches lässt sich einfach schlecht über den Text-Chat besprechen. Da hilft es, sich auf einen kurzen oder gar längeren Plausch zu treffen. Damit das auch ohne persönlichen Kontakt funktioniert, gibt es Programme für digitale Meetings. Während der Lockdown-Phasen hat sich hier vor allem „Zoom“ als beliebte Software etabliert. Damit kannst du sogar in großen Gruppen Gespräche mit Audio und Video veranstalten. Wie genau du ein Zoom-Meeting startest, wie du einem beitrittst, welche Beschränkungen es gibt und was sonst zu beachten ist, erfährst du hier.
Das erfahrt ihr gleich
- Zoom-Meeting erstellen: So einfach geht es
- Zoom-Meeting planen: Termin für Videokonferenz festlegen
- Zoom-Meeting beitreten: Keine Registrierung notwendig
- Einschränkungen: Begrenzung von Teilnehmer*innen und Zeit
- Zoom-Meeting erstellen: Unkompliziert und für kleine Gruppen kostenlos
Das Erstellen eines Zoom-Meetings ist nicht schwer, besteht allerdings aus mindestens zwei Teilen. Das gilt nur für die erste Nutzung des Dienstes. Denn: Du brauchst ein Konto bei Zoom, um eigene Meetings erstellen zu können.
- Gehe zunächst auf die Website zoom.us.
- Klicke hier oben rechts auf die Schaltfläche „Kostenlose Registrierung“.
- Gib nun dein Geburtsdatum an und klicke anschließend auf „Fortfahren“.
- Jetzt fragt dich Zoom nach einer E‑Mail-Adresse. Tippe diese ein und gehe auf „Registrieren“. Alternativ kannst du dich über den Single-Sign-On (SSO) deines Unternehmens, ein Google- oder Facebook-Konto anmelden.
- Das System hat nun automatisch eine Bestätigungs-E-Mail geschickt. Suche diese in deinem Postfach. Solltest du sie nicht finden, dann schaue in deinen Spam-Ordner oder warte ein paar Minuten.
- Hast du sie erhalten, dann klicke auf den Link in der Mail, um fortzufahren.
- Gib jetzt deinen Vornamen, Nachnamen und ein möglichst sicheres Kennwort ein. Führe das reCAPTCHA durch und klicke unten an, ob du dich im Rahmen einer Bildungseinrichtung (K‑12) registrierst oder nicht. Mit „Fortfahren“ geht es zum nächsten Schritt.
- Kennst du andere Personen, die ein Zoom-Konto gebrauchen könnten, gibst du hier deren E‑Mail-Adressen ein, um sie einzuladen. Machst du das, dann führe das reCAPTCHA durch und klicke auf „Einladen“. Alternativ wähle „Diesen Schritt überspringen“.
- Dein Konto ist nun erstellt. Du könntest sofort ein Test-Meeting erstellen. Klicke dazu auf „Meeting jetzt starten“. Den Link dazu findest du oberhalb der Schaltfläche.
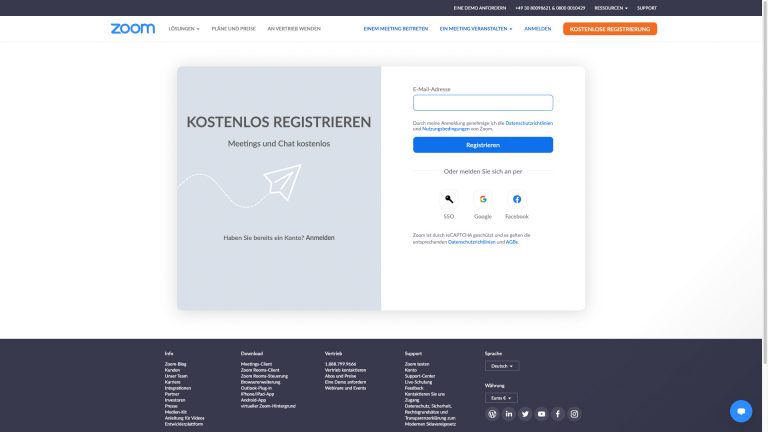
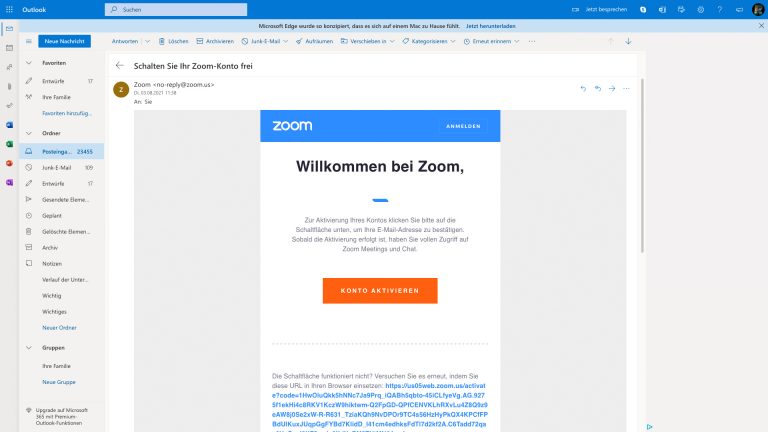
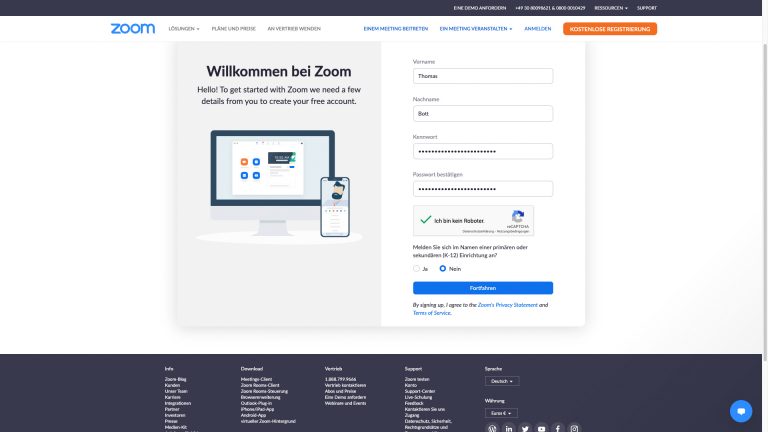
Zoom lässt sich zwar auch im Browser ganz einfach nutzen, allerdings klappt es über die App noch etwas komfortabler und manchmal auch stabiler. Zoom bietet dir den Download beim Starten oder Teilnehmen an deinem ersten Meeting über den Dienst an. Du kannst das Programm aber auch schon im Vorfeld laden. Die Links dazu findest du hier:
- Gehe mit deinem Browser auf zoom.us.
- Klicke oben rechts auf „Anmelden“.
- Gib deine E‑Mail-Adresse und dein Passwort ein. Klicke anschließend auf „Anmelden“. Willst du dich nicht nach jedem Verlassen der Seite erneut anmelden müssen, dann setze zuvor einen Haken bei „Angemeldet bleiben“.
- Fahre nun mit der Maus über „Ein Meeting veranstalten“ oben rechts. Du bekommst drei Möglichkeiten angezeigt:
Mit ausgeschaltetem Video:Damit erstellst du ein Meeting, bei dem du und alle anderen Personen nur per Audio- und Text-Chat kommunizieren können.
Mit eingeschaltetem Video: In diesem Fall sind Video‑, Audio- und Text-Chat aktiviert. Du und die anderen Personen nutzen also den vollen Umfang der Kommunikation.
Nur Bildschirmfreigabe: Mit dieser Option teilst du nur deinen Bildschirm. Das ist etwa gut, wenn du eine Art Live-Stream für das Meeting planst.
Egal für welche Methode du dich entscheidest, das weitere Vorgehen bleibt gleich. - Hast du auf eine Option geklickt, öffnet sich ein Dialogfeld im Browser. Wähle hier „Zoom.us öffnen“, um über die App das Meeting zu erstellen. Hast du die nicht installiert, dann klicke stattdessen auf „Meeting eröffnen“ und anschließend weiter unten auf „Mit Ihrem Browser anmelden“.
- In jedem Fall ist das Zoom-Meeting erstellt und nutzbar.
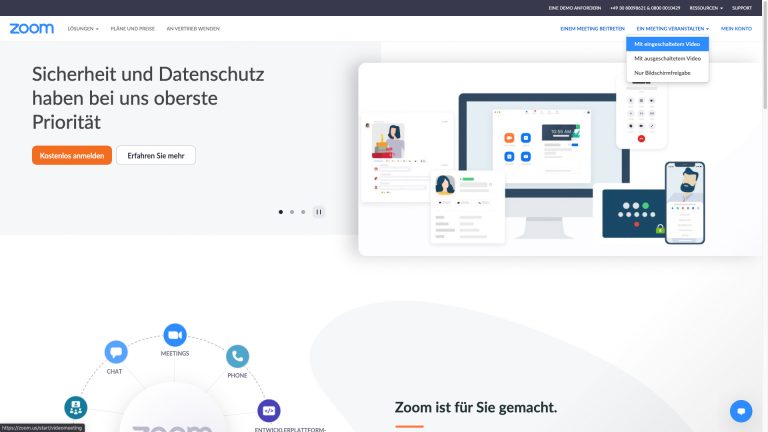
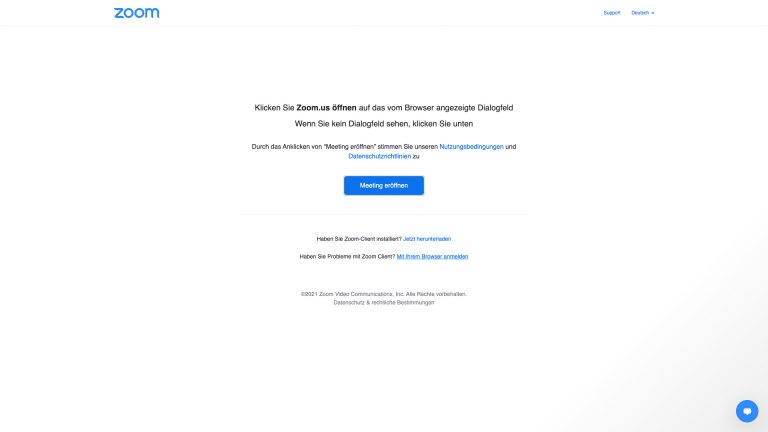
Anstatt ein Zoom-Meeting einfach für sofort zu erstellen, kannst du auch eines planen. Das ist etwa gut, wenn du beschäftigte Kolleginnen und Kollegen dazu einlädst, einen wiederkehrenden Termin mit ihnen hast oder eine größere Konferenz planst. So geht es:
- Besuche wieder zoom.us.
- Melde dich an und klicke anschließend auf „Mein Konto“.
- Wähle nun oben rechts „Ein Meeting planen“.
- Gib dem Meeting über das Feld „Bezeichnung“ einen Namen. Trage optional darunter eine Beschreibung ein.
- Lege jetzt das Datum und die Uhrzeit für dein Meeting fest. Gib außerdem an, welche Dauer es haben soll. Überprüfe außerdem die korrekte Zeitzone. Soll sich die Videokonferenz regelmäßig wiederholen, setzt du einen Haken bei „Wiederkehrendes Meeting“ und bestimmst das Intervall.
- Gib einen Kenncode für deine Konferenz ein oder nutze den automatisch generierten. Aktiviere nun bei Bedarf den Warteraum. Dort sammeln sich die Teilnehmerinnen und Teilnehmer, bevor du sie ins Meeting lässt.
- Lege fest, wer mit Video teilnehmen kann und aktiviere bei Bedarf eine der weiteren Optionen.
- Klicke abschließend auf „Speichern“.
- Dein Meeting ist geplant und taucht unter „Mein Profil“ bei „Meetings“ auf.
- Wählst du es aus, kannst du den Link zum Meeting kopieren, es bearbeiten, zu deinem Kalender hinzufügen und natürlich starten.
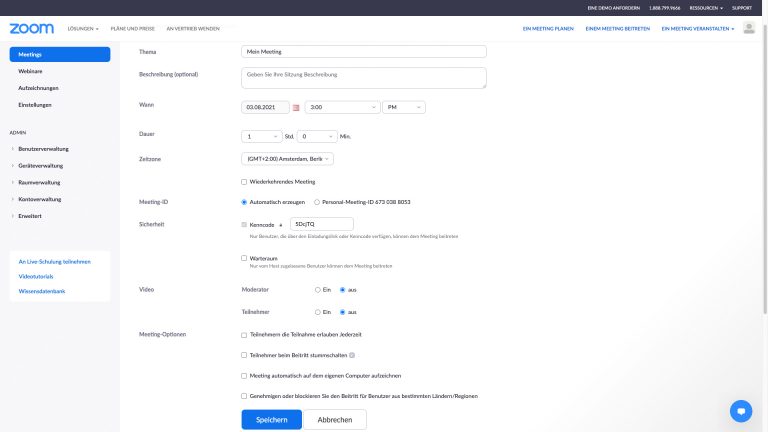
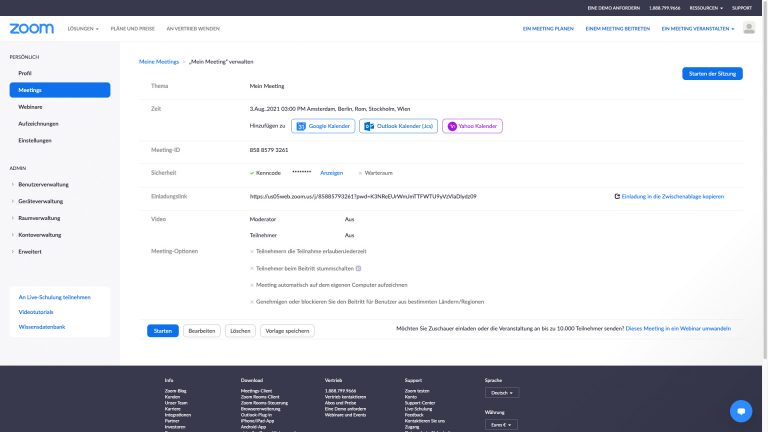
Willst du einer Videokonferenz über Zoom beitreten, dann ist das sogar noch einfacher. Du benötigst als Teilnehmerin oder Teilnehmer nämlich kein Konto beim Dienst. Besonders einfach ist es, wenn du einem Einladungs-Link folgst. Dann brauchst du nur auf den Start der App zu warten. Gib nun einen Namen ein und lasse Zoom auf deine Webcam und dein Mikrofon zugreifen. Klicke dann auf „Beitreten“. Schon bist du im Meeting.
Alternativ gehst du auf die Website von Zoom und klickst auf „Einem Meeting beitreten“. Nun benötigst du die Meeting-ID, welche dir die Erstellerin oder der Ersteller des Meetings mitteilen kann. In der Regel ist das eine elfstellige Zahlenfolge. Gib diese ein und klicke auf „Beitreten“. Ist die App installiert, dann öffnet sie sich nun. Gib einen Namen ein, mit dem du teilnehmen möchtest. Nun fragt dich Zoom nach einem Meetingcode. Auch den holst du dir von der Erstellerin oder dem Ersteller. Gib ihn ein und klicke wieder auf „Beitreten“. Schon bist du im Meeting.
Hast du die App nicht installiert und willst sie auch nicht nutzen, dann ist das Vorgehen ähnlich. Wähle hier nach dem Klick auf den Einladungslink oder nach dem Beitritt über eine Meeting-ID „Meeting eröffnen“ und danach weiter unten „Mit Ihrem Browser anmelden“. Die restlichen Schritte laufen wie oben beschrieben ab.
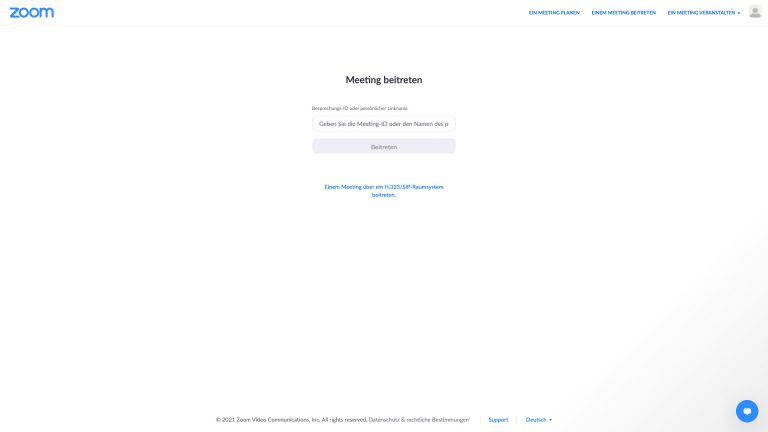
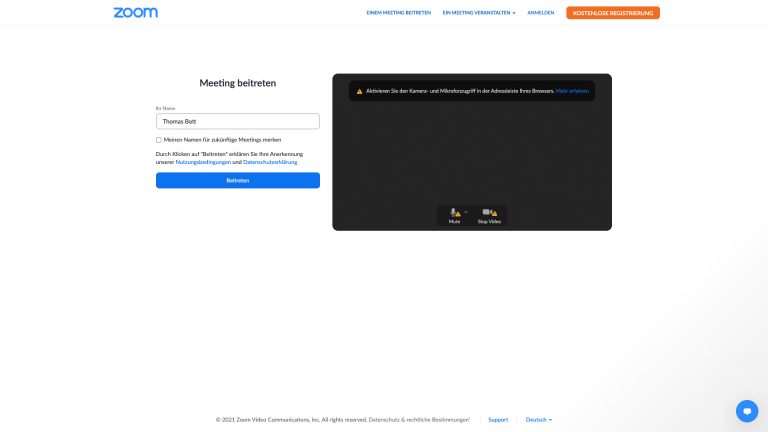
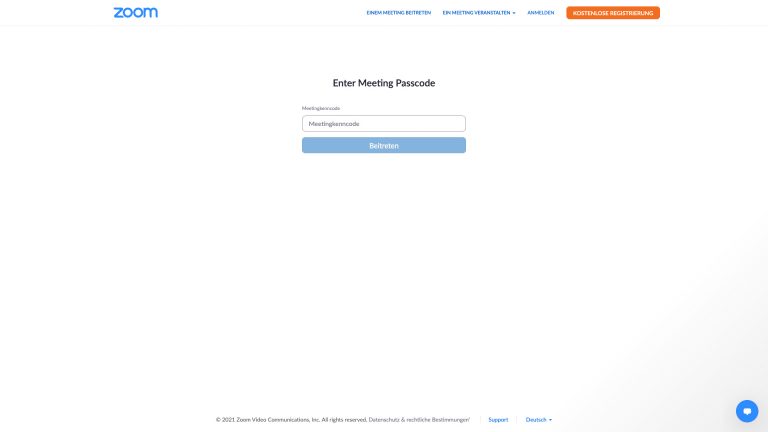
Zoom versteht sich als Dienst für den professionellen Einsatz in Unternehmen und Bildungseinrichtungen. Allerdings hast du eben auch die Möglichkeit, kostenlos eine Konferenz zu erstellen, zu planen und natürlich teilzunehmen. Das funktioniert aber nur mit bis zu 100 Teilnehmerinnen und Teilnehmern. Außerdem darf ein Meeting nicht länger als 40 Minuten dauern. Setzt du dich nur mit einer weiteren Person zusammen, ist das Zeitlimit auf 24 Stunden gesetzt. Reicht dir all das nicht, kannst du dich für eine Lizenz entscheiden. Diese gibt es:
- Zoom Pro:bis zu 100 Teilnehmer*innen bei maximal 30 Stunden Videokonferenz am Stück, Cloud-Aufzeichnung (1 GB) und mehr für 13,99 Euro pro Monat und Lizenz oder 139,90 Euro pro Jahr und Lizenz.
- Zoom Business:bis zu 300 Teilnehmer*innen bei maximal 30 Stunden Videokonferenz am Stück, Cloud-Aufzeichnung (1 GB) und mehr für 18,99 Euro pro Monat und Lizenz oder 189,90 Euro pro Jahr und Lizenz.
- Zoom Enterprise:bis zu 500 Teilnehmer*innen bei maximal 30 Stunden Videokonferenz am Stück, Cloud-Aufzeichnung (unbegrenzt) und mehr für 18,99 Euro pro Monat und Lizenz oder 223,20 Euro pro Jahr und Lizenz.
Mit Zoom erstellst du ganz einfach eine Konferenz für Kolleginnen, Kollegen, Familie und Freunde. Lädst du nicht mehr als 100 Personen ein und reichen dir 40 Minuten, dann geht das sogar kostenlos. Das Erstellen und Teilnehmen ist jeweils sehr einfach gelöst. Reicht dir der kostenlose Umfang nicht, dann wird es schnell relativ teuer. Für Unternehmen und Bildungseinrichtungen ist das weniger ein Problem als für Privatpersonen. Sind deine Ansprüche an die Teilnehmer*innenzahl also höher, dann schaue dich lieber nach Alternativen zu Zoom um.
Disclaimer Die OTTO (GmbH & Co KG) übernimmt keine Gewähr für die Richtigkeit, Aktualität, Vollständigkeit, Wirksamkeit und Unbedenklichkeit der auf updated.de zur Verfügung gestellten Informationen und Empfehlungen. Es wird ausdrücklich darauf hingewiesen, dass die offiziellen Herstellervorgaben vorrangig vor allen anderen Informationen und Empfehlungen zu beachten sind und nur diese eine sichere und ordnungsgemäße Nutzung der jeweiligen Kaufgegenstände gewährleisten können.






