Im Januar 2023 war Windows 10 mit einem Marktanteil von knapp 78 Prozent mit deutlichem Abstand das am weitesten verbreitete Betriebssystem. Selbst die älteren Versionen sind noch auf Rechnern zu finden. Solltest du dich fragen, was bei dir eigentlich läuft oder welche Versionsnummer du hast, kannst du das direkt in Windows herausfinden. Wie das genau geht, erfährst du im Folgenden.
Microsoft macht es dir nicht nur einfach, die installierte Version von Windows einzusehen, sondern liefert auch gleich mehrere Herangehensweisen. Besonders einfach und vom Hersteller auch empfohlen ist diese:
- Drücke auf deiner Tastatur die Tasten [Windows] und [R] gleichzeitig.
- Nun erscheint das Fenster „Ausführen“ unten links.
- Gib hinter „Öffnen“ nun „winver“ ein.
- Bestätige mit [Enter] oder einem Klick auf „OK“.
- Es öffnet sich ein Fenster mit der Windows-Version und sogar der Build-Nummer.
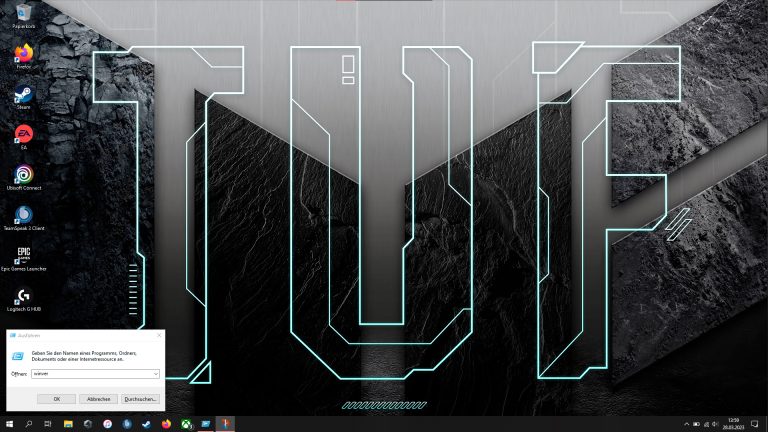
Ein paar zusätzliche Informationen zu Windows und deinem System lassen sich ebenfalls herausfinden. Das geht über die Einstellungen:
- Klicke auf das Windows-Symbol in der Taskleiste.
- Nun wählst du über das Zahnrad die „Einstellungen“ aus.
- Weiter geht es in der Navigation mit „System“.
- Ganz unten findest du hier „Info“. Klicke den Punkt an.
- Windows zeigt dir nun eine Reihe systemrelevanter Informationen an. Dazu gehören etwa der verbaute Prozessor und der Gerätename. Weiter unten findest du die „Windows-Spezifikationen“.
Diese Spezifikationen bestehen aus mehreren Infos: Da wäre zunächst die Edition des Betriebssystems. Statistisch gesehen steht hier mit hoher Wahrscheinlichkeit bei dir „Windows 10 Home“. Darunter ist die Versionsnummer zu finden. Wann die aktuelle Edition installiert wurde, führt der nächste Punkt aus.
Beim „Betriebssystem-Build“ handelt es sich um eine Nummer, die genaueren Aufschluss über die installierten Updates gibt. Weil davon so viele existieren, braucht es eine solch lange Nummer.
Unter „Leistung“ findest du weitere Informationen, etwa ob das „Windows Feature Experience Pack“ zusammen mit deiner Version installiert ist und mit welchem Update es läuft.
Übrigens: Willst du herausfinden, ob dein Betriebssystem in der 32- oder 64-bit-Version läuft, dann geht das nicht über die „Windows-Spezifikationen“. Den Punkt findest du stattdessen oben bei den „Gerätespezifikationen“. Hier versteckt sich die Info hinter „Systemtyp“.
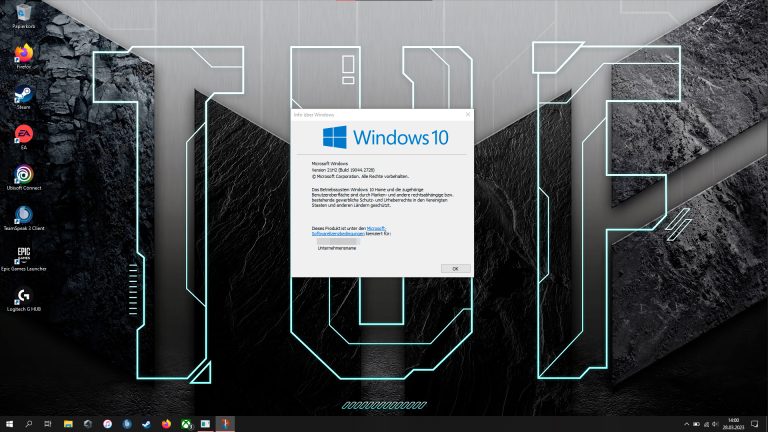
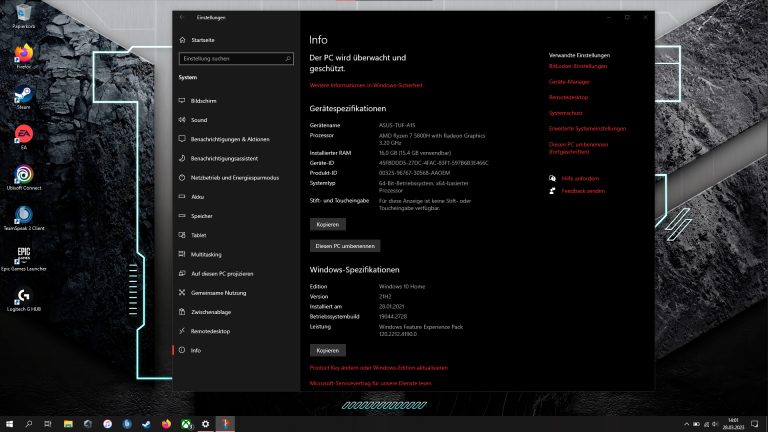
Abseits von persönlichem Interesse kann es auch sehr hilfreich sein, die genaue Version oder gar den aktuellen Build des Betriebssystems zu kennen. Brauchst du etwa Hilfe bei einem Problem mit dem Rechner, fragt der Support vielleicht nach deiner aktuellen Windows-Version. Gehst du hingegen selbst auf die Suche, sind die Informationen ebenfalls praktisch. Bei einer Google-Suche findest du vielleicht schneller eine Lösung, wenn du direkt die Windows-Version mit in das Suchfeld eintippst.
Möchtest du wissen, welche Windows-Version auf deinem Rechner läuft, dann musst du nicht erst umständlich danach suchen. Mit der oben beschriebenen Tastenkombination weißt du schnell, welche Windows-Edition du hast. Reicht das nicht aus, kommst du über die Einstellungen des Betriebssystems schnell zu detaillierteren Spezifikationen. Mit diesen kannst du dann etwa auch leichter nach Lösungen für mögliche Probleme suchen. Und dazu noch ein kleiner Tipp: Über den Button „Kopieren“ unterhalb der Daten kannst du alles schnell in die Zwischenablage verschieben. Das erleichtert die Suche sogar noch weiter.
Disclaimer Die OTTO (GmbH & Co KG) übernimmt keine Gewähr für die Richtigkeit, Aktualität, Vollständigkeit, Wirksamkeit und Unbedenklichkeit der auf updated.de zur Verfügung gestellten Informationen und Empfehlungen. Es wird ausdrücklich darauf hingewiesen, dass die offiziellen Herstellervorgaben vorrangig vor allen anderen Informationen und Empfehlungen zu beachten sind und nur diese eine sichere und ordnungsgemäße Nutzung der jeweiligen Kaufgegenstände gewährleisten können.






