Mit macOS Monterey 12.3 hat Apple eine interessante neue Funktion vorgestellt: Universal Control erlaubt es dir, mit Tastatur und Maus nahtlos von deinem Mac auf dein iPad oder einen anderen Mac zu wandern und dabei auch noch Dateien per Drag and Drop von einem Gerät zum anderen zu verschieben. UPDATED verrät dir, wie Apples neues Feature funktioniert und wie du es auf deinem Mac einrichtest.
Mit der universellen Steuerung beziehungsweise Universal Control kannst du Eingabegeräte wie Maus, Tastatur oder Trackpad nahtlos über mehrere Apple-Geräte hinweg benutzen – MacBook, iMac, Mac mini, Mac Pro und iPad. Einzige Voraussetzung ist, dass du mindestens einen Mac-Rechner in den Geräteverbund integrierst, denn Universal Control ist Bestandteil des Betriebssystems macOS. Darum ist es auch nicht möglich, die Funktion ausschließlich mit iPads zu verwenden. Der Mac ist sozusagen die Steuerzentrale und wird um zusätzliche Bildschirme von iPads oder anderen Macs ergänzt. Bis zu zwei Geräte kannst du mit Universal Control über deinen Mac bedienen, z.B. zwei iPads, zwei zusätzliche Macs oder gemischt.
Du kannst mit Universal Control sogar Dateien wie ein Soundfile, ein Bild oder ein Textdokument per Drag and Drop von einem Gerät zum anderen ziehen und sparst so den Umweg über Apple Airdrop – sofern deine Apple-ID auf den Geräten hinterlegt ist. Kurz gesagt: Universal Control ist ein Dienstprogramm, das die Arbeit an deinem virtuellen Schreibtisch vereinfachen kann. Es ist allerdings nicht möglich, das Programmfenster einer Anwendung, beispielsweise des Browsers, von einem Gerät auf das andere zu verschieben. Außerdem funktioniert Universal Control ausschließlich zwischen Macs und iPads. Dein iPhone lässt sich darüber nicht steuern.
Um Universal Control nutzen zu können, brauchst du einen Mac, auf dem die Version MacOS 12.3 des Betriebssystems installiert ist. Möchtest du ein iPad verbinden, benötigt dieses mindestens iPadOS 15.4. Zudem müssen alle Geräte mit derselben Apple-ID in der iCloud angemeldet sein, und zwar unter Verwendung der Zwei-Faktor-Authentifizierung. Auf allen Geräten müssen Bluetooth, WLAN und Handoff aktiviert sein und sie müssen dasselbe WLAN nutzen. Die beteiligten Geräte dürfen sich zudem nicht weiter als zehn Meter voneinander entfernt befinden.

Sind die genannten Versionen des Betriebssystems installiert, ist Universal Control in der Regel standardmäßig aktiviert. Sollte dies jedoch nicht der Fall sein, führst du die folgenden Schritte für beide Geräte aus:
- Rufe die Systemeinstellungen auf.
- Klicke die Registerkarte „Displays“.
- Unten rechts findest du neben „Night Shift“ nun das neue Feld „Universelle Steuerung…“. Öffne dieses mit einem Klick.
- Markiere im neuen Fenster die drei Checkboxen mit einem blauen Haken:
- „Dem Cursor und der Tastatur erlauben, sich zwischen Macs oder iPads in der Nähe zu bewegen“
- „Durch die Kante eines Displays drücken, um eine Verbindung zu einem Mac oder iPad in der Nähe herzustellen“
- „Automatisch erneut mit einem beliebigen Mac oder iPad in der Nähe verbinden“. Mac oder iPad“
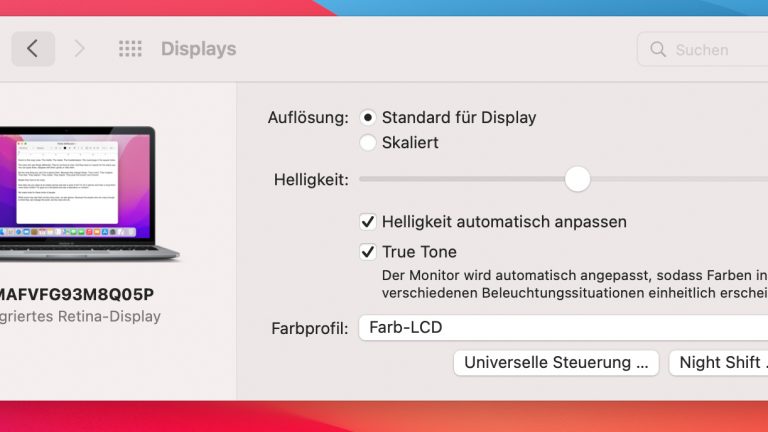
Die erste Option schaltet die universelle Steuerung bzw. Universal Control ein oder aus. Sie erlaubt es also grundsätzlich, Maus und Tastatur auf einem weiteren Gerät in der Nähe zu verwenden, das bei deinem iCloud-Account angemeldet ist. Universal Control wird also vollständig abgeschaltet, wenn du diese Option deaktivierst.
Die zweite Option ermöglicht es dir, deinen Cursor zu verwenden, um eine Verbindung mit einem Mac oder iPad in der Nähe herzustellen, indem du an den Rand des Bildschirms navigierst. Hier siehst du nun einen Balken, den der Cursor beim Übertritt auf den zweiten Bildschirm passiert.
Mit der dritten Einstellungsoption kann dein Mac automatisch eine Verbindung zu einem Mac oder iPad in der Nähe herstellen, mit dem du zuvor schon einmal verbunden warst. Die Verbindung wird beispielsweise unterbrochen, wenn du deinen Mac oder dein iPad in den Ruhezustand versetzt. Die Verbindung wird dann wiederhergestellt, sobald dein Gerät wieder wach und entsperrt ist. Die Funktion ist standardmäßig deaktiviert; es lohnt sich aber, sie zu aktivieren, wenn du Universal Control regelmäßig verwendest.
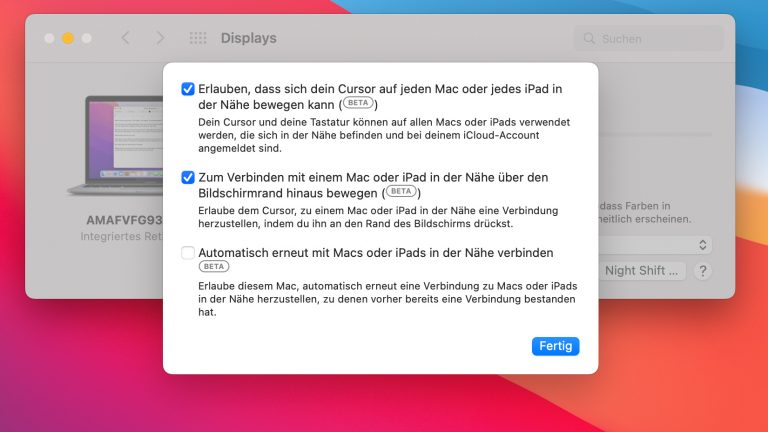
- Öffne auf dem iPad die „Einstellungen“.
- Tippe in der angezeigten Seitenleiste auf die Registerkarte „Allgemein“ und dann im angezeigten Fenster auf Airplay & Handoff.
- Aktiviere den Schalter „Cursor und Tastatur (Beta)”, um Universal Control einzuschalten.
Universal Control ist jetzt auf beiden Geräten einsatzbereit. Du kannst sie nun nebeneinander platzieren, um die Funktion zu nutzen, der Abstand darf allerdings nicht mehr als zehn Meter betragen. Sollte Universal Control noch nicht funktionieren, starte beide Geräte neu.
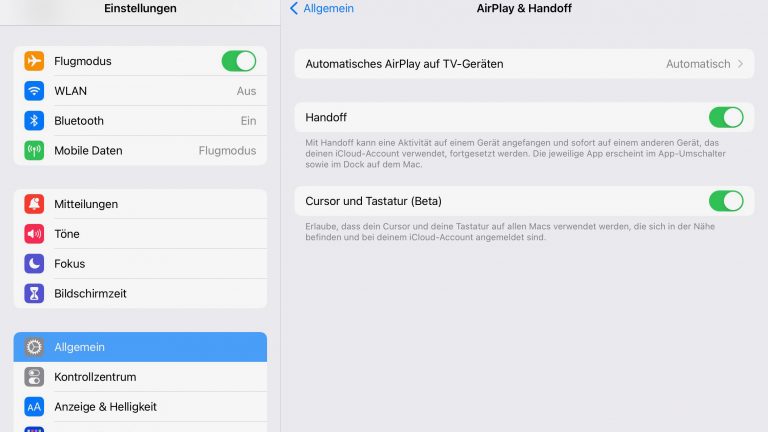
Ist die Anordnung der Bildschirme nicht korrekt und dein Cursor springt auf einen Bildschirm, der sich rechts von deinem zentralen Rechner befindet, obwohl du nach links navigierst? Dann sind die Bildschirme nicht korrekt angeordnet. Diesen Fehler kannst du jederzeit korrigieren. Dazu ordnest du in den Systemeinstellungen unter „Displays“ die Geräte neu an. Das funktioniert ähnlich wie das Konfigurieren eines externen Bildschirms, der direkt an einen Mac angeschlossen ist: Du schiebst die Monitore mit der Maus in die passende Position. Damit dein iPad als Monitor erkannt wird und du dessen Position korrigieren kannst, muss das iPad eingeschaltet und entsperrt sein. Anschließend kannst du das iPad links, rechts oder vor deinem Mac platzieren und in den Systemeinstellungen ausrichten. Da sich Universal Control derzeit noch in der Beta befindet, wird das iPad in der Monitorausrichtung als iPhone bezeichnet. Keine Sorge, an der Funktionalität ändert die falsche Beschreibung nichts.
Universal Control vereinfacht die simultane Handhabung mehrerer Apple-Geräte. Das ist im Alltag praktisch, besonders hervortun dürfte sich die Funktion aber im beruflichen Kontext. Schnell ein Dokument vom stationären Mac auf das iPad zu verschieben, um mobil daran weiterzuarbeiten, geht mit Universal Control nun noch leichter. Schon Airdrop hatte das Versenden und Empfangen von Dateien auf wenige Klicks reduziert. Dessen Vorteil gegenüber Universal Control: Airdrop funktioniert auch mit iPhones und ist nicht an eine Apple-ID gebunden. Dafür erlaubt dir die universelle Steuerung, Tastatur und Maus deines Haupt-Mac auf den verbundenen Geräten zu benutzen. So kannst du zum Beispiel mit der Maus schnell vom Arbeits-Rechner auf dein privates iPad huschen, um darauf eine Mail mit der Mac-Tastatur zu tippen.
Disclaimer Die OTTO (GmbH & Co KG) übernimmt keine Gewähr für die Richtigkeit, Aktualität, Vollständigkeit, Wirksamkeit und Unbedenklichkeit der auf updated.de zur Verfügung gestellten Informationen und Empfehlungen. Es wird ausdrücklich darauf hingewiesen, dass die offiziellen Herstellervorgaben vorrangig vor allen anderen Informationen und Empfehlungen zu beachten sind und nur diese eine sichere und ordnungsgemäße Nutzung der jeweiligen Kaufgegenstände gewährleisten können.






