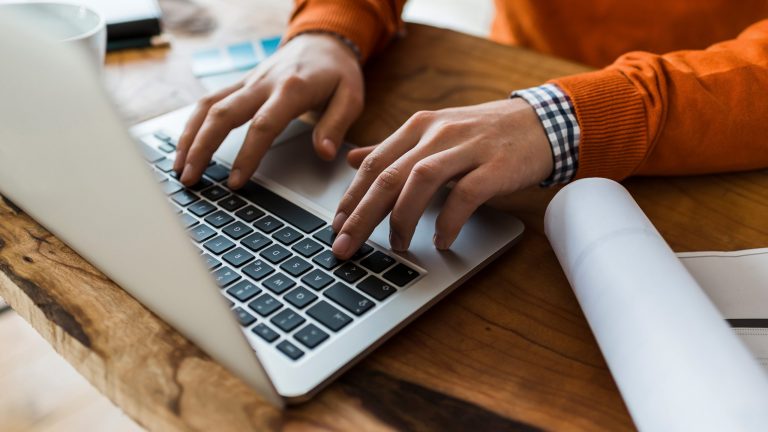Die wichtigen Buchstaben und Zahlen sind auf deiner Tastatur zu finden und einfach per Tastendruck auszulösen. Etwas komplizierter gestaltet es sich, wenn du Sonderzeichen schreiben möchtest. Hier benötigst du bereits eine Tastenkombination. Doch es gibt auch Zeichen, die du gar nicht erst auf dem Keyboard erspähst. Zum Glück lassen auch die sich ganz einfach in ein Dokument holen. Wie all das funktioniert, bekommst du hier erklärt.
Das erfahrt ihr gleich
- At-Zeichen, Euro-Zeichen & Co.: Die wichtigsten Sonderzeichen
- Diaktrische Zeichen: Akzente setzen
- Weitere Sonderzeichen: Hier gibt es ebenfalls Tastenkombinationen
- Mathematische Zeichen: Gerade bei Excel & Co. wichtig
- Zeichentabelle: So schöpfst du aus dem Vollen
- Umweg: Unicode-Zeichen eintippen
Es gibt einige Sonderzeichen, die im Alltag etwas öfter vorkommen. Das liegt einfach daran, dass sie stärker mit unserer Sprache verknüpft sind oder wichtige Zeichen im Internet sind. Besonders wichtig sind die Zeichen At (@) und Euro (€) sowie die korrekten Anführungszeichen („ und “). Zum Glück sind sie alle nicht kompliziert zu schreiben. Unter macOS gibt es dafür einfache Tastenkombinationen, unter Windows musst du bei manchen Zeichen Alt gedrückt halten und danach eine Folge von Zahlen auf dem Nummernblock eingeben. Hier findest du die Tastenkombinationen:
| Zeichen | Windows-Kombination | Mac-Kombination |
|---|---|---|
| @ (At) | Alt Gr + Q | Option + l |
| € (Euro) | Alt Gr + E | Option + e |
| „ (Anführungszeichen unten) | Alt + 0132 | Option + ^ |
| “ (Anführungszeichen oben) | Alt + 0147 | Option + 2 |
| – (Gedankenstrich) | Strg + Shift + - | Option + - |
In der deutschen Sprache kommen diaktrische Zeichen sehr selten vor. Tatsächlich sind sie aber wichtig, wenn du aus anderen Sprachen übernommene Ausdrücke schreiben möchtest. Ein prominentes Beispiel dafür ist etwa das aus dem französischen entlehnte „à la“. Ebenfalls wichtig ist das Akut, das beispielsweise beim hierzulande öfter vorkommenden Namen „René“ Verwendung findet. So tippst du wichtige diaktrische Zeichen:
| Zeichen | Windows-Kombination | Mac-Kombination |
|---|---|---|
| ‘ (Gravis) | Shift + ´ | Option +´ |
| ´ (Akut) | ´ | ´ |
| ~ (Tilde) | Alt + 0152 | Option + n |
| ¨ (Trema) | Alt + 0168 | Option + u |
| ¯ (Makron) | Alt + 0175 | Option + Shift + 0 |
| ˘ (Brevere) | Option + Shift + m |
Neben den besonders häufig vorkommenden Sonderzeichen und den diaktrischen Zeichen gibt es noch ein paar mehr, die du über Tastenkombinationen erzeugen kannst. Sie kommen zwar im Normalfall eher selten vor, allerdings ist es gut, sie zu kennen:
| Zeichen | Windows-Kombination | Mac-Kombination |
|---|---|---|
| ® (Registered) | Alt + 0174 | Option + r |
| © (Copyright) | Alt + 0169 | Option + g |
| ™ (Trademark) | Alt + 0153 | Option + Shift + d |
| … (Auslassungspunkte) | Alt + 0133 | Option + . |
| ‰ (Promille) | Alt + 0137 | Option + Shift + e |
| [ (Eckige Klammer auf) | Alt Gr + 8 | Option + 5 |
| ] (Eckige Klammer zu) | Alt Gr + 9 | Option + 6 |
| { (Geschweifte Klammer auf) | Alt Gr + 7 | Option + 8 |
| } (Geschweifte Klammer zu) | Alt Gr + 0 | Option + 9 |
| ‘ (Apostroph) | Alt + 0146 | Option + # |
| \ (Umgekehrter Schrägstrich) | Alt Gr + ß | Option + Shift + 7 |
In der Mathematik gibt es zahlreiche Sonderzeichen, die du im Alltag nur selten benötigst. Allerdings können sie etwa bei der Tabellenkalkulation am Rechner hilfreich sein. Auch hier gibt es einige Tastenkombinationen, die du kennen solltest:
| Zeichen | Windows-Kombination | Mac-Kombination |
|---|---|---|
| ∑ (Summe) | ||
| ∂ (Partielles Differential) | Option + d | |
| ∏ (Produkt) | Alt + 0227 | Option + shift + p |
| π (Pi) | Option + p | |
| ∫ (Integral) | Option + b | |
| √ (Wurzel) | Option + v | |
| ∆ (Differenz oder Größenzuwachs) | Option + k | |
| ≤ (Kleiner gleich) | Option + | |
| ≥ (Größer gleich) | Option + Shift + | |
| ± (Plus-Minus) | Alt + 0177 | Option + + |
| ≠ (Ungleich) | Option + 0 | |
| ≈ (Ungefähr gleich) | Option + x | |
| ∞ (Unendlich) | Option + , | |
| µ (Mikro) | Alt Gr + m | Option + m |
| Ω (Omega) | Option + z |
Nicht zu jedem Zeichen gibt es eine entsprechende Taste oder eine Tastenkombination. Zum Glück gibt es eine Übersicht, mit der du einfach ein Zeichen suchen und anschließend in dein Dokument einfügen kannst: die Zeichentabelle. Sie erreichst du unter Windows, indem du die Windows-Taste drückst und anschließend den Suchbegriff „Zeichentabelle“ eingibst. Das Programm sollte nun aufgelistet sein. Klicke es an, um es zu öffnen.
Bei macOS ist der Weg zur Zeichentabelle sogar noch ein wenig einfacher. Drücke hier einfach Command + Control + Leerzeichen, schon öffnet sich das Programm. Ist dir das gleichzeitige Drücken der drei Tasten etwas zu umständlich, dann findest du bei neueren Versionen von macOS die Zeichentabelle auch in der Menüleiste. Das entsprechende Symbol ist ein Fenster mit zwei Strichen und einem X darin. Klickst du es an, kannst du „Emoji & Symbole einblenden“ auswählen.
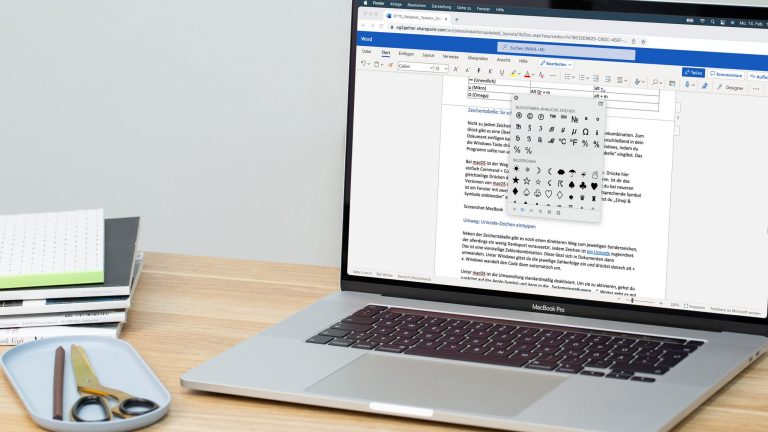
Neben der Zeichentabelle gibt es noch einen direkteren Weg zum jeweiligen Sonderzeichen, der allerdings ein wenig Denksport voraussetzt. Jedem Zeichen ist ein Unicode zugeordnet. Das ist eine vierstellige Zahlenkombination. Diese lässt sich in Dokumenten dann umwandeln. Unter Windows gibst du die jeweilige Zahlenfolge ein und drückst danach Alt + x. Windows wandelt den Code dann automatisch um.
Unter macOS ist die Umwandlung standardmäßig deaktiviert. Um sie zu aktivieren, gehst du zunächst auf das Apple-Symbol und dann in die „Systemeinstellungen …“. Weiter geht es mit „Tastatur“ > „Eingabequellen“ > „+“. Scrolle hier nach unten, bis du den Punkt „Andere“ findest, klicke „Unicode Hex-Eingabe“ an und wähle „Hinzufügen“. Nun kannst du über die Sprach-Fahne in der Menüleiste auf die Unicode-Eingabe wechseln. Die gelingt im Dokument, indem du „Option“ gedrückt hältst und die Zahlen eingibst. Bedenke allerdings, dass sich deine Tastatur auf englisch umstellt. Um wieder auf die deutsche Tastatur zu wechseln, klickst du auf „U+“ in der Menüleiste und wählst deine Landesfahne aus.
Disclaimer Die OTTO (GmbH & Co KG) übernimmt keine Gewähr für die Richtigkeit, Aktualität, Vollständigkeit, Wirksamkeit und Unbedenklichkeit der auf updated.de zur Verfügung gestellten Informationen und Empfehlungen. Es wird ausdrücklich darauf hingewiesen, dass die offiziellen Herstellervorgaben vorrangig vor allen anderen Informationen und Empfehlungen zu beachten sind und nur diese eine sichere und ordnungsgemäße Nutzung der jeweiligen Kaufgegenstände gewährleisten können.