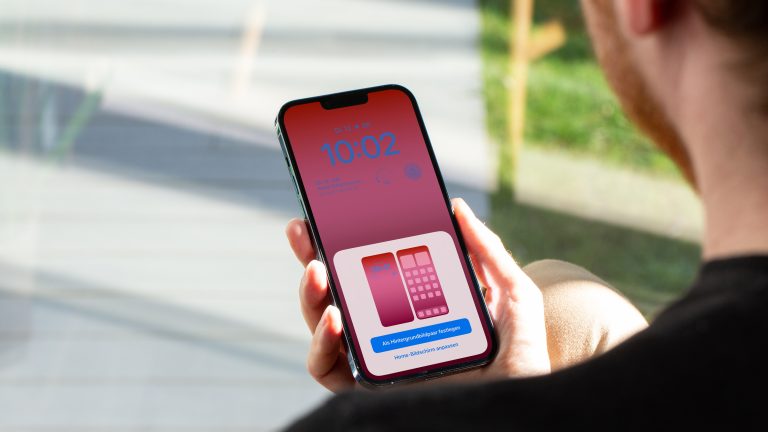Seit iOS 16 kannst du den Sperrbildschirm deines iPhones freier und individueller gestalten. Statt wie bisher lediglich das Hintergrundbild auswählen zu können, bietet dir iOS mittlerweile wesentlich mehr Gestaltungsspielraum für einen individuellen Touch deines iPhones im gesperrten Zustand. Wie du den Sperrbildschirm persönlicher einrichtest, erklären wir dir hier.
Das erfahrt ihr gleich
- Hintergrund, Farbe, Schriftart – der Sperrbildschirm als Leinwand
- So richtest du deinen eigenen Sperrbildschirm auf dem iPhone ein
- Neu seit iOS 17: Animierte Live-Fotos als Hintergrundbild
- Live-Fotos im Sperrbildschirm: Gut zu wissen
- Fokus und Sperrbildschirm verknüpfen
- Zwischen Sperrbildschirmen wechseln: So geht’s
- Touchscreen mit persönlichem Touch
Hinweis: Mit iPadOS 17 bringt Apple den personalisierbaren Sperrbildschirm auch auf das iPad. Die Vorgehensweise zum Einrichten eines eigenen Lockscreens funktioniert dabei genauso wie beim iPhone. Du kannst den hier beschriebenen Schritten auch auf deinem iPad folgen.
Bis einschließlich iOS 15 beschränkten sich die Anpassungsoptionen des Sperrbildschirms auf das Auswählen eines Hintergrundbildes. Der Rest war von Apples Designschmiede vorgegeben. Mit der Einführung von iOS 16 im Herbst 2022 räumte das Apfel-Unternehmen mehr Freiheiten ein, den Lockscreen nach deinen Vorstellungen zu gestalten. Das fängt schon damit an, dass du mehr als einen Sperrbildschirm einrichten kannst. Darüber hinaus kannst du neben dem Hauptmotiv die Farbe und Schriftart der Uhrzeitanzeige bestimmen, diverse Widgets einfügen und Fokusse verknüpfen.
Um den Sperrbildschirm anzupassen, musst du eingangs eventuell gegen deine Gewohnheit kämpfen, auf deinem iPhone direkt nach dem Entsperren nach oben zu wischen. Darüber hinaus sollte dein iPhone mit dem Internet verbunden sein. Andernfalls kann es dir passieren, dass deine iCloud-Fotos nicht geladen werden können.
- Hebe dein iPhone an, tippe doppelt auf den Bildschirm oder betätige die Einschalttaste, um das Gerät aufzuwecken.
- Tippe und halte nun eine freie Stelle auf dem Bildschirm gedrückt. Achte darauf, dass das Schloss-Symbol unterhalb der Einkerbung geöffnet bzw. nicht mehr zu sehen ist. Alternativ editierst du den Sperrbildschirm über „Einstellungen“ > „Hintergrundbild“ > „Anpassen“ oder „Neues Hintergrundbild auswählen“.
- Hast du alles richtig gemacht, rückt dein Sperrbildschirm ein Stück in die Tiefe. Die Ansicht kennst du vielleicht, wenn du auf dem Homescreen von unten nach oben wischst, um die Übersicht deiner geöffneten Apps aufzurufen.
- Bist du zum ersten Mal im Bearbeitungsmodus, fragt dich dein iPhone zunächst, ob du einen weiteren Hintergrund hinzufügen möchtest. Tippe hierfür auf „Neues hinzufügen“. Den ursprünglichen Sperrbildschirm kannst du nicht bearbeiten.
- Unter „Neues Hintergrundbild auswählen“ hast du eine Vielzahl von Optionen: Du kannst ein Foto aus deiner Mediathek auswählen, eine zufällige Fotowiedergabe starten, den Hintergrund mit Emojis schmücken, aktuelle Wetter- und astronomische Daten verwenden oder den Sperrbildschirm großflächig einfärben.
- Tippe unter „Neues Hintergrundbild auswählen“ auf „Fotos“, um deine Foto-Mediathek zu öffnen. Hier kannst du nochmals auswählen zwischen Fotos inkl. diverser Filter und Alben.
- Um die Suche nach dem optimalen Motiv zu beschleunigen, kannst du oben die Suchfunktion nutzen oder einen der Filter aktiveren, um die Auswahl vorzusortieren.
- Tippe auf das Foto, das als Hintergrund fungieren soll.
- Im nächsten Schritt kannst du den Sperrbildschirm personalisieren. Wischst du auf dem Foto von rechts nach links, wechselst du verschiedene Farbschemata durch: von „natürlich“ über „schwarzweiß“ bis „Duoton“ und „einfärben“. Je nach Motiv bekommst du hier andere Möglichkeiten an die Hand. Bei Porträts kannst du z.B. noch „Studio“ auswählen, um das zentrale Motiv aus dem Hintergrund herauszulösen.
- Bist du mit deiner Fotoauswahl nicht zufrieden, gelangst du oben links über „Abbrechen“ zurück zu „Neues Hintergrundbild auswählen“. Alternativ kannst du unten links direkt ein anderes Foto festlegen. Die drei Punkte unten rechts öffnen ein Kontextmenü, das entsprechend des gewählten Motivs und des Farbschemas weitere Optionen anbietet.
- Den „Perspektivenzoom“ im Kontextmenü dürftest du bereits kennen. Dieser sorgt dafür, dass sich der Bildausschnitt leicht verschiebt, wenn du dein iPhone zur Seite neigst. Neu ist der „Tiefeneffekt“. Ist dieser aktiviert, wird das vordergründige Motiv als eigene Ebene über die Uhrzeit gelegt. Hast du zum Beispiel eine Person fotografiert, verschwindet der untere Teil der Uhrzeit hinter dem Kopf der Person. Keine Sorge, du kannst die Uhrzeit weiterhin lesen. Je nachdem, wie weit du in das Foto hineinzoomst, wird der Effekt automatisch deaktiviert. Gleiches gilt auch, wenn du weitere Widgets unterhalb der Uhranzeige ergänzt. Der „Tiefeneffekt“ funktioniert auch bei nicht-menschlichen Objekten.
- Ein Fingerzeig auf die Uhrzeit ermöglicht dir, „Schrift und Farbe“ anzupassen. Dir stehen acht Schriften zur Verfügung, die sich jedoch nur auf die Anzeige der Uhrzeit auswirken. Bei der Farbwahl bist du hingegen vollkommen frei. Die Wahl der Farbe beeinflusst auch, wie die Widgets aussehen, um einen einheitlichen Look zu gewährleisten. Über die Pipette kannst du sogar eine Farbe aus dem Foto extrahieren.
- Oberhalb der Uhranzeige findest du ein einzeiliges Widget, das standardmäßig das Datum anzeigt. Tippst du etwas länger darauf, öffnet sich „Widget auswählen“. Hier kannst du alternative Informationen für die obere Zeile festlegen, wie Erinnerungen, Wecker, dein Aktivitätsniveau und weitere. Die Auswahl beschränkt sich auf maximal ein Widget. Gänzlich löschen lässt sich diese Zeile zudem nicht.
- Unterhalb der Uhr kannst du bis zu vier weitere Widgets in deinen Sperrbildschirm einfügen. Beachte aber, dass der „Tiefeneffekt“ dadurch deaktiviert wird. Zur Auswahl stehen quadratische Widgets, die ein Feld belegen, wie zum Beispiel gestellte Wecker, Batteriestatus, Aktienkurse. Darüber hinaus gibt es rechteckige Widgets, die zwei der vier Felder belegen und mehr Informationen anzeigen. Die Position der einzelnen Widgets ist vordefiniert: Quadratische Widgets starten mittig, die rechteckigen Infotafeln legt das System automatisch links in der Leiste ab.
- Bist du mit der Gestaltung deines Sperrbildschirms zufrieden, tippe oben rechts auf „Fertig“, um den Bearbeitungsmodus zu verlassen.
- Bevor du deinen neuen Sperrbildschirm genießen kannst, fragt dich dein iPhone noch, ob du das neue Design „Als Hintergrundpaar festlegen“ oder den „Home-Bildschirm anpassen“. Entscheidest du dich für ersteres, übernimmt dein iPhone das Design des Sperrbildschirms als Hintergrund für den Homescreen. Bei letzterem kannst du den Homescreen individuell bearbeiten.
Dein erster eigener Sperrbildschirm ist fertig. Wenn du das iPhone das nächste Mal weckst, bekommst du deine eigene Kreation samt von dir ausgewählter Widgets angezeigt.
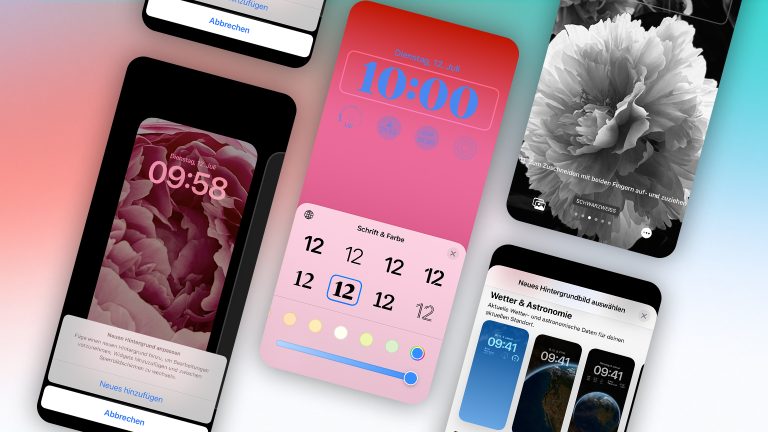
Mit iOS 17 bringt Apple animierte Hintergrundbilder zurück – zumindest für den Sperrbildschirm. Folge obiger Anleitung und wähle als Motiv ein Live-Foto aus, indem du zunächst „Fotos“ > „Live Photo“ auswählst. iOS zeigt dir nun alle Fotos an, die über eine kurze Videosequenz verfügen. Es kann jedoch vorkommen, dass der gesetzte Filter nicht zuverlässig alle Live-Fotos anzeigt. Dann bleibt dir nichts anderes übrig, als das gewünschte Foto unter „Alle“ selbst rauszusuchen. Leider macht iOS die Live-Fotos nicht durch das entsprechende Symbol kenntlich, sodass du dieses selbstständig identifizieren musst. Hast du das passende Live-Foto gefunden, wähle es aus, um es als Hintergrundbild für deinen Sperrbildschirm festzulegen. Weckst du dein iPhone beim nächsten Mal auf, spielt das Gerät die Animation einmalig ab. Es gibt bei Nutzung eines Live-Fotos als Hintergrundbild aber ein paar Dinge zu beachten:
- iOS zeigt nicht die vollständige Animation, sondern lediglich einen kurzen Ausschnitt des Videoanfangs an, der zudem in Zeitlupe abläuft. Von dem ursprünglichen Live-Foto zeigt das System ungefähr eine Sekunde Bewegtbild an.
- Du kannst nicht selbst bestimmen, welchen Teil des Live-Fotos du als Animation nutzen möchtest.
- Der Ton des Live-Fotos wird nicht mit abgespielt.
- Die Animation wird lediglich einmal beim Wecken des iPhones abgespielt.
- Die Animation des Live-Fotos funktioniert auch mit Widgets.
- Du kannst ein Live-Foto auch als statisches Hintergrundbild verwenden, indem du unten links auf das Live-Foto-Symbol tippst. Ist dieses durchgestrichen, wird die Animation nicht abgespielt. Allerdings kannst du nicht entscheiden, welchen Ausschnitt des Live-Fotos du als statisches Hintergrundbild nutzen willst. iOS nutzt automatisch das erste Frame.
- Auch bei den Live-Fotos kannst du durch die verschiedenen Stile streichen. Allerdings funktioniert die Animation dann nicht mehr. Abgespielt wird das Live-Foto nur in der Originaldarstellung.
- Du kannst kein Video als Hintergrundbild auswählen.
Statt oder neben einem Foto als Hintergrund kannst du dir auch das Wetter oder eine Planetenansicht als dynamisches Motiv aussuchen.
- Tippe dafür unter „Wetter & Astronomie“ auf das erste Vorschaubild am linken Rand.
- Dein iPhone bittet dich nun, deinen Standort freizugeben. Tippe hier auf „Immer“, um die aktuellen Orts- und Wetterdaten abzugleichen.
- Schriftart und Farbe der Uhrzeit sind auch hier frei wählbar, wobei sich die Auswahl der Farbe bei dem Wetter-Motiv auf zwei beschränkt.
- Füge nach Belieben zusätzliche Widgets ein und speichere den neuen Wetter-Sperrbildschirm mit „Fertig“.
Die übrigen Sperrbildschirme unter „Wetter & Astronomie“ gewähren dir einen Blick aus dem Weltraum auf die Erde, den Mond oder gleich das gesamte Sonnensystem. Auch hier bekommst du anhand deiner Standortdaten aktuelle Wetterinformationen dynamisch eingeblendet.
Ganz bunt wird es mit Emojis auf dem Sperrbildschirm. Tippe dafür bei „Neues Hintergrundbild auswählen“ auf „Emoji“, um deine eigene Smiley-Tapete zu entwerfen. Bis zu sechs verschiedene Emojis kannst du in unterschiedlichen Mustern auf deinem Sperrbildschirm arrangieren. Insgesamt lassen sich die Bildschriftzeichen in fünf Varianten darstellen: als „kleines Gitter“, „mittelgroßes Gitter“, „großes Gitter“, als „Ringe“ oder „Spirale“. Über die drei Punkte unten rechts lässt sich die Hintergrundfarbe definieren.

Ist dir alles andere zu bunt und aufgeregt, lässt sich der Sperrbildschirm auch schlicht in einer beliebigen Farbe darstellen. Tippe dazu auf „Farbe“ unter „Neues Hintergrundbild auswählen“. Neben der Farbe, die du unten links auswählst, kannst du deren Helligkeit und Intensität bestimmen. Wische dafür auf dem Bildschirm von rechts nach links, um durch die unterschiedlichen Abstufungen zu blättern: von „leuchtend“, „Tönung“, „Tiefe“, „Nebel“, „hell“ zu „einfarbig“. Die gewählte Farbe wird zudem nicht flächig aufgetragen, sondern in einem leichten Verlauf vom oberen zum unteren Bildschirmrand. Ist die Farbe „getrocknet“, kannst du auch hier anschließend Widgets darauf platzieren.
Du kannst nicht nur zahlreiche, eigens gestaltete Sperrbildschirme entwerfen. Zusätzlich ermöglicht dir das Betriebssystem, diese mit einem Fokus zu verknüpfen. Dafür hast du zwei Optionen:
- Öffne unter „Einstellungen“ den Eintrag „Fokus“. Tippe dort auf einen der vier Fokusse. Unter „Bildschirme anpassen“ kannst du nun auswählen, welchen deiner erstellten Sperrbildschirme du mit dem jeweiligen Fokus verknüpfen möchtest.
- Öffne den Bearbeitungsmodus für deinen Sperrbildschirm, indem du dein iPhone weckst und anschließend kurz den Finger auf das Display gedrückt hältst. Dort findest du die Schaltfläche „Fokus“. Tippe darauf, um einen der vier Fokusse mit dem gewählten Sperrbildschirm zusammenzufügen.
Aktivierst du fortan den verknüpften Fokus im Kontrollzentrum (die rechte, obere Ecke nach unten ziehen), wechselt dein iPhone selbstständig zum dazugehörigen Lockscreen. Alternativ kannst du auch den Sperrbildschirm wechseln, um den Fokus zu starten.
Hast du mehrere Sperrbildschirme angelegt und eventuell sogar mit den Fokussen verknüpft, kannst du manuell zwischen ihnen hin und her wechseln. Entsperre dafür einfach dein iPhone, ohne den Home-Bildschirm aufzurufen. Halte kurz den Sperrbildschirm gedrückt, um die Übersicht aufzurufen. Verschiebe nun deine Designs, bis du das gewünschte gefunden hast. Tippe es an, um es zu aktivieren.
Die vielen Anpassungsoptionen und Widgets des Sperrbildschirms laden ein zu verspielten Experimenten, die sich sogar mit den Fokussen verknüpfen lassen. So kannst du problemlos einen Lockscreen speziell für die Arbeit anlegen, der dich mittels Kalender-Widget über anstehende Termine auf dem Laufenden hält. Beim Sport bietet sich vielleicht eher ein motivierendes Motiv an, dass dich dank Fitness-Widget über deinen Fortschritt informiert. Und zuhause präsentiert dir dein iPhone das Familienporträt ganz ohne Widgets, damit du dich ganz auf deine Liebsten konzentrieren kannst.
Disclaimer Die OTTO (GmbH & Co KG) übernimmt keine Gewähr für die Richtigkeit, Aktualität, Vollständigkeit, Wirksamkeit und Unbedenklichkeit der auf updated.de zur Verfügung gestellten Informationen und Empfehlungen. Es wird ausdrücklich darauf hingewiesen, dass die offiziellen Herstellervorgaben vorrangig vor allen anderen Informationen und Empfehlungen zu beachten sind und nur diese eine sichere und ordnungsgemäße Nutzung der jeweiligen Kaufgegenstände gewährleisten können.