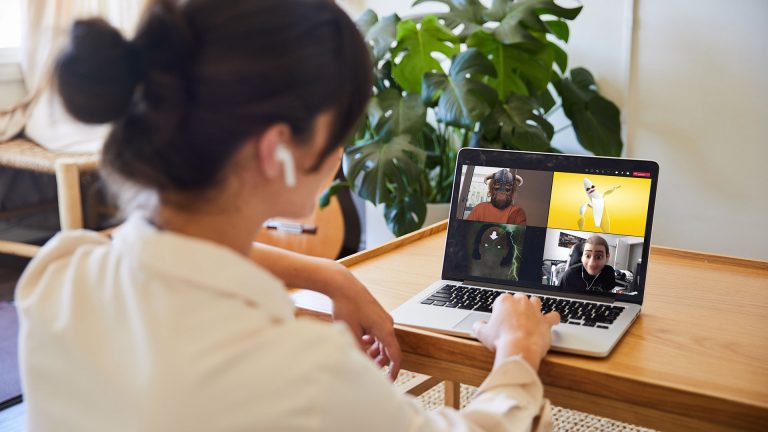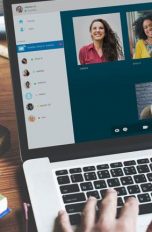Firmen führen Meetings heute meist per Video aus den Homeoffices durch. Schülerinnen und Schüler treten ebenfalls noch zum Teil über Software ganz digital miteinander in Kontakt. Dafür kommen Programme wie Skype, Zoom, Teams, Slack und mehr zum Einsatz. Doch solche virtuellen Treffen können durchaus auch etwas langweilig sein. Das gilt gerade dann, wenn alle Teilnehmerinnen und Teilnehmer vor weißen Wänden sitzen. Abhilfe soll hier die Snap Camera schaffen. Wie die App für PC und Mac funktioniert, erfährst du hier.
Das erfahrt ihr gleich
- Funktionalität: Was ist Snap Camera eigentlich?
- Snap Camera: Ist das Programm vertrauenswürdig?
- Apps: Mit welchen Programmen funktioniert Snap Camera?
- Download: Wo bekomme ich die Software denn?
- Kamera einstellen: Wie lege ich die Webcam fest?
- Filter: Wie finde ich sie und wende sie an?
- Erweitern: Kann ich eigene Filter erstellen?
- Snap Camera: Spaß für Arbeit, Schule und mehr
Snap Camera ist eine kostenlose Software, mit der du eine der wichtigsten Funktionen von Snapchat in andere Programme holst: die Filter. Mit diesen kannst du im sozialen Netzwerk dein eigenes Aussehen und das deiner Umgebung verändern. So setzt du dir etwa eine Sonnenbrille und einen Hut auf oder tauschst deinen echten Hintergrund durch einen virtuellen aus. Dabei nutzt die Snap Camera die erweiterte Realität. Bedeutet, die Filter reagieren auf dich und folgen dir etwa oder starten bestimmte Effekte, wenn du etwa mit den Augenbrauen zuckst.
Lädst du Software aus dem Internet, solltest du dich immer fragen, ob sie nicht schadhaft ist. Viel zu schnell sorgen Viren und ähnliches für beschädigte oder gestohlene Daten von deinem Rechner. Hinter der Snap Camera steckt immerhin kein kleiner Entwickler, sondern ein großes Unternehmen: die Snap Inc. Bekannt ist die Firma in erster Linie für das soziale Netzwerk Snapchat und für die Videobrille Spectacles. Laut eigenen Aussagen ist die Snap Inc. der Sicherheit und dem Datenschutz aller Nutzerinnen und Nutzer verschrieben. Weitere Informationen zum Thema findest du auf der Privacy-Seite von Snap Inc.
Die Snap Camera ist keine Erweiterung für die Programme und hat somit keine Möglichkeit, direkt mit ihnen zu kommunizieren. Stattdessen erstellt der Dienst eine „virtuelle Webcam“ auf deinem Computer. Der sieht diese dann als eigene Hardware an. Das funktioniert etwa sehr gut mit deiner eingebauten Kamera oder mit externen Webcams. Um die Snap Camera zu nutzen, brauchst du sie nur in Microsoft Teams, Skype, Zoom oder einem anderen Programm deiner Wahl als aktive Webcam auszuwählen. Alles andere stellst du in der Snap Camera selbst ein.

Im Idealfall lädst du die Software Snap Camera direkt von der dazugehörigen Website herunter. Dort kannst du dir sicher sein, dass du nicht ungewollt eine schadhafte Version installierst. Den Link zum Download findest du hier:
Tipp: Vor dem Download musst du zunächst die Datenschutz- und Lizenzbestimmungen sowie die Nutzungsbedingungen bestätigen. Darunter findest du ein Feld, in das du deine E‑Mail eintragen kannst. Das ist allerdings vollkommen optional und geht mit der Einwilligung einher, dass die Snap Inc. dir Werbung zuschicken darf. Ignoriere das Feld also besser und führe einfach das reCAPTCHA darunter durch. Anschließend kannst du über die Schaltflächen „Download for Mac“ oder „Download for PC“ (Windows) das Herunterladen starten.
Hast du mehrere Webcams an deinem Gerät zur Wahl, dann musst du zunächst die richtige Kamera einstellen. Das geht ganz einfach: Starte zunächst die App Snap Camera auf deinem Rechner. Gehe nun oben rechts auf das Zahnrad. Hier findest du direkt oben die Option „Choose your Camera“. Wähle hier einfach die aus, die du benutzen möchtest. Außerdem gibt es noch die Möglichkeit, die Software für die Nutzung eines Green Screens zu optimieren. Zusätzlich legst du Hotkeys fest, mit denen sich die Effekte etwa schnell ein- und ausschalten lassen.

Ist alles gestartet und richtig konfiguriert, geht es an die Wahl eines Filters. Davon gibt es unzählige, denn die Community erstellt sie selbst. Fast täglich finden sich deshalb neue „Lenses“, wie Snap sie nennt. Die Top-Filter sind ganz oben dargestellt. Darunter findest du einige Kategorien, in denen du stöbern kannst. Anschließend folgt eine unendlich scrollende Liste mit weiteren Filtern. Kennst du einen von Snapchat und willst ihn finden, dann nutze einfach die Suchleiste über den Empfehlungen.
Um einen Filter anzuwenden, brauchst du nur darauf zu klicken. Sofort siehst du eine Vorschau oben im Fenster. Gefällt dir eine der Lenses besonders gut, dann markierst du sie über den Stern oben links. So findest du sie später einfacher wieder. Übrigens: Klickst du rechts neben der Vorschau auf den Snapcode, dann bekommst du weitere Optionen zur Wahl. So kopierst du etwa einen Link zum Filter, um ihn zu versenden, lädst den Snapcode (um ihn etwa später in Snapchat zu nutzen) herunter oder meldest Lenses, wenn du sie unangebracht findest.
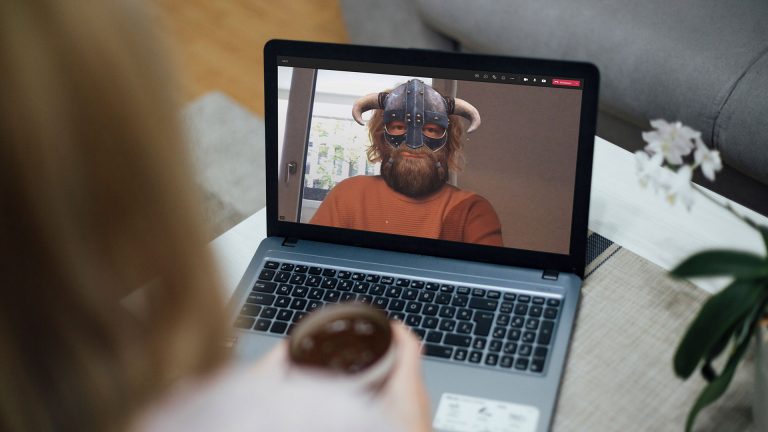
Wie bereits erwähnt, kommen die meisten Filter für die Snap Camera und natürlich auch für Snapchat aus der Community. Als Teil dieser erstellst du auch selbst Filter. Das funktioniert allerdings nicht direkt über die Snap Camera. Stattdessen benötigst du eine andere Software, nämlich Lens Studio. Die gibt es hier für Mac und Windows zum Download:
Sei dir bei der Nutzung allerdings bewusst, dass das Erstellen von Filtern nicht so einfach ist. Du wirst ein wenig Zeit und Mühe in die Software stecken müssen, um vernünftige Ergebnisse zu erzielen. Anleitungen dazu findest du auf der Seite zu Lens Studio in englischer Sprache. Das Übertragen neuer Filter geht dann hingegen wieder ganz einfach, indem du den Namen deiner hochgeladenen Lens in der Snap Camera suchst.
Mit der Snap Camera sorgst du für etwas Spaß in Meetings, Konferenzen und anderen digitalen Treffen. Die Bedienung ist dabei recht einfach. Durch die große Community gibt es einen stetigen Nachschub an neuen Filtern. Willst du selbst aktiv werden, dann bekommst du mit dem Lens Studio auch hierfür die Möglichkeit. Ein Tipp zum Schluss, der eigentlich selbstverständlich sein sollte: Achte darauf, in welchen Video-Calls du die Snap Camera benutzt. Bei ernsten Meetings ist es vielleicht nicht so angebracht, wenn dein Gesicht auf einer Banane angebracht ist.
Disclaimer Die OTTO (GmbH & Co KG) übernimmt keine Gewähr für die Richtigkeit, Aktualität, Vollständigkeit, Wirksamkeit und Unbedenklichkeit der auf updated.de zur Verfügung gestellten Informationen und Empfehlungen. Es wird ausdrücklich darauf hingewiesen, dass die offiziellen Herstellervorgaben vorrangig vor allen anderen Informationen und Empfehlungen zu beachten sind und nur diese eine sichere und ordnungsgemäße Nutzung der jeweiligen Kaufgegenstände gewährleisten können.