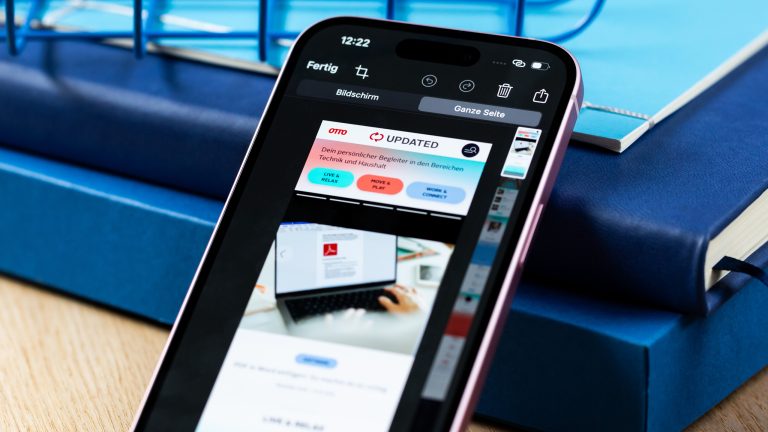Mal eben einen Screenshot vom aktuellen Bildschirminhalt aufzunehmen, ist bei den meisten Geräten kein Problem. Doch das reicht vielleicht nicht immer aus. Willst du etwa einen kompletten Artikel als Bild verschicken oder eine ganze Seite mit zahlreichen Informationen auf einen Blick präsentieren, geht das aber auch. Screenshots von ganzen Seiten funktionieren beim iPhone, aber auch auf anderen Geräten. Wie genau, erfährst du im Folgenden.
Hast du ein iPhone (oder iPad) und willst einen Screenshot von einer ganzen Seite machen, geht das ganz ohne zusätzliche Software. Das passende Tool hat Apple nämlich in iOS integriert. Gehe dafür einfach auf die Seite, von der du einen Screenshot anfertigen willst. Nutze dafür einen Browser wie Safari. Es funktionieren aber auch Alternativen wie Chrome oder Firefox. Danach geht es so weiter:
- Drücke die obere Lautstärketaste und die Seitentaste gleichzeitig. Bei einem iPhone mit Touch ID drückst du stattdessen die Seitentaste und den Home-Button gleichzeitig.
- Nun hat dein Gerät einen Screenshot gemacht. Der erscheint links unten auf dem Bildschirm. Tippe ihn an.
- Das iPhone öffnet die Bearbeitung. Hier findest du oben die Funktion „Ganze Seite“. Wähle sie aus.
- Rechts siehst du eine Vorschau, durch die du scrollen kannst. Über die beiden ineinander verwobenen rechten Winkel links oben kannst du den Bildausschnitt noch individuell anpassen und mit „Fertig“ sichern.
- Den Screenshot speicherst du mit „Fertig“ und anschließend „In ‚Fotos‘ sichern“. Alternativ kannst du ihn als „PDF in ‚Dateien‘ sichern“.
- Nun liegt er ab und lässt sich später anschauen oder verschicken.
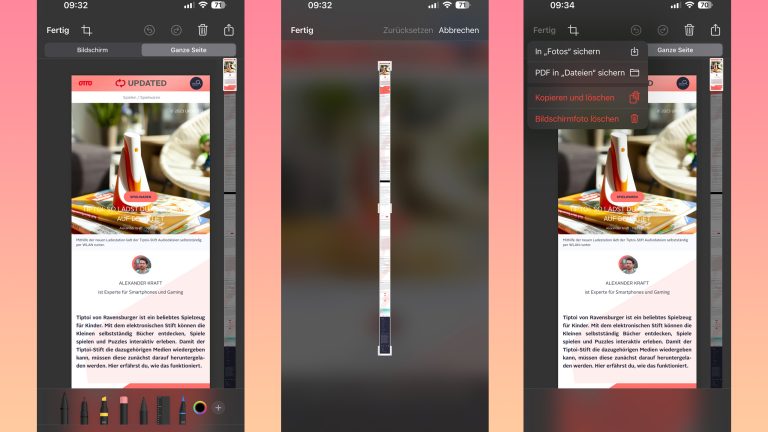
Möglich, wenn auch deutlich umständlicher, ist das Anfertigen von Screenshots ganzer Seiten auch unter macOS mit Safari. Auch hier öffnest du zunächst wieder den Browser und rufst die Website auf, von der du ein Bildschirmfoto machen möchtest. Nun wird es kompliziert:
- Klicke oben in der Menüleiste auf „Safari“ und anschließend auf „Einstellungen“.
- Wechsle in den Reiter „Erweitert“ und aktiviere „Funktionen für Web-Entwickler anzeigen“. Schließe die Einstellungen wieder.
- Klicke nun oben in der Menüleiste auf „Entwickler“ und „Webinformationen einblenden“.
- Unten in Safari bekommst du nun den HTML-Code angezeigt. Klicke auf den Tab „Elemente“.
- Wähle nun einfach das oberste Element per Rechtsklick aus.
- Klicke auf „Bildschirmfoto“.
- Gib einen Namen und einen Speicherort ein und wähle „Sichern“.
Beim nächsten Screenshot musst du die Entwickler-Tools nicht neu aktivieren. Es reicht, ab Punkt 3 zu starten.
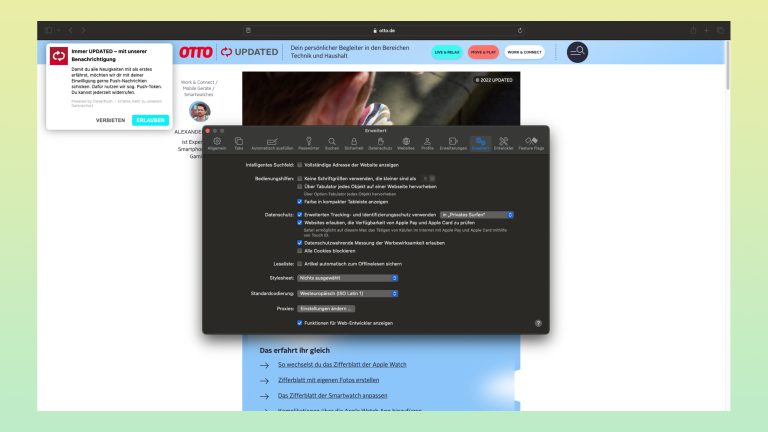
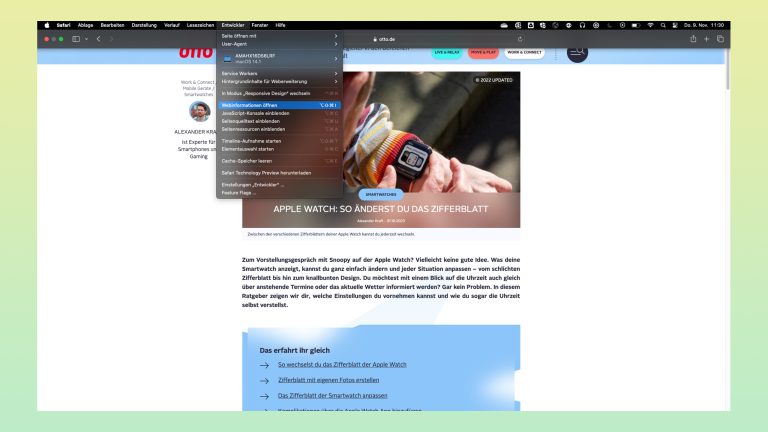
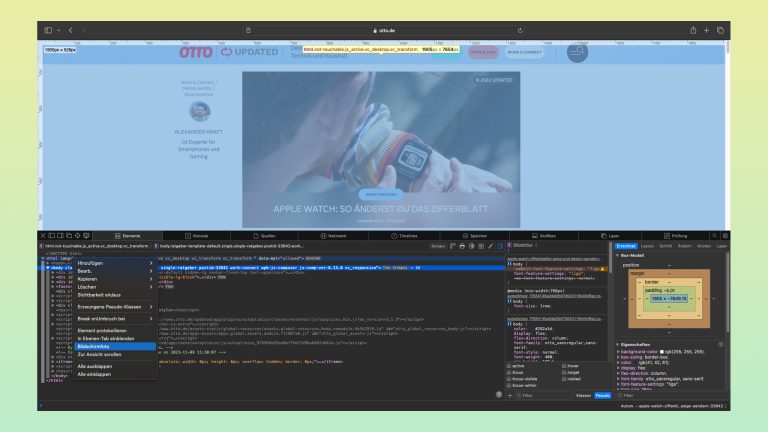
Wieder deutlich einfacher geht es bei Android. Hier macht es dir Google mit seinen Bordmitteln recht komfortabel, ganze Seiten aufzunehmen. Öffne zunächst wieder die Seite, die du screenshotten willst. Danach machst du so weiter:
- Drücke die Ein-/Aus-Taste und die Leiser-Taste gleichzeitig.
- Das Smartphone nimmt einen Screenshot auf. Tippe nun auf „Mehr aufnehmen“ unten.
- Nun ist die ganze Seite zu sehen. Diese kannst du über das Zuschneiden-Tool noch anpassen.
- Anschließend speicherst du ihn einfach ab und er landet in deiner Galerie-App.
Ähnlich wie bei Apple ist das Anfertigen von Screenshots beim mobilen Betriebssystem von Google zwar einfach, beim hauseigenen Chrome-Browser aber kompliziert. Öffne auch hier zunächst die gewünschte Seite. Danach geht der Weg über die Entwickler-Tools:
- Klicke oben rechts im Browser auf die drei Punkte.
- Wähle nun „Weitere Tools“ und „Entwicklertools“ aus.
- Auf der rechten Seite ist reihenweise Code zu sehen. Der ist aber nicht so wichtig. Klicke stattdessen auf die drei Punkte neben dem Zahnrad.
- Wähle „Run Command“ aus.
- Gib hier „Screenshot“ ein. Du bekommst mehrere Optionen vorgeschlagen. Entscheide dich für „Capture full size screenshot“.
- Chrome fertigt einen der ganzen Seite an und legt ihn, meist im Ordner „Downloads“, ab.
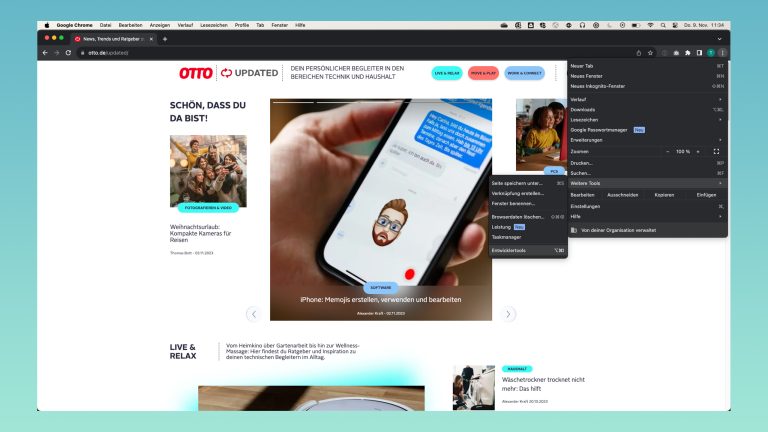
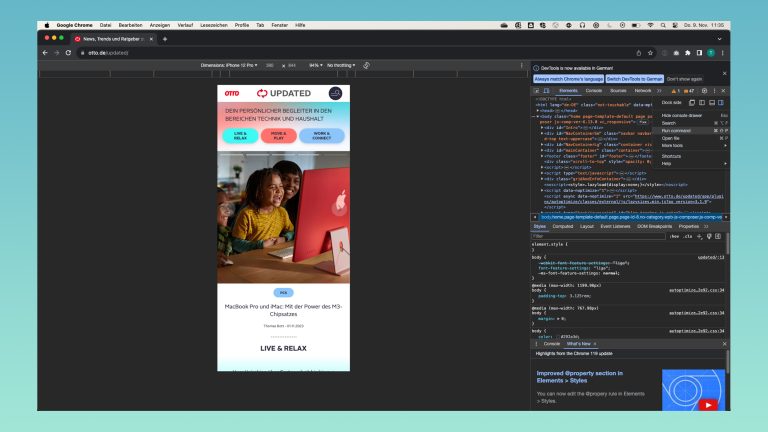
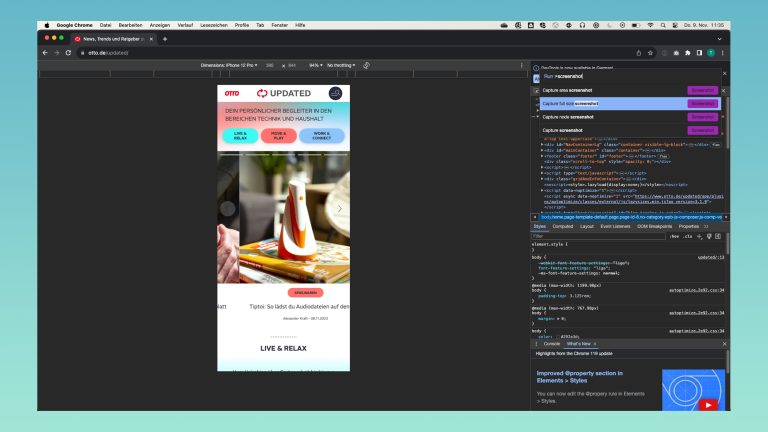
Es geht im Browser auch deutlich leichter, als das bei Safari und Chrome der Fall ist – nämlich bei Firefox. Das Team hat eine Screenshot-Funktion integriert. Um diese zu nutzen, öffnest du zunächst die gewünschte Seite im Browser. Danach geht es ganz schnell:
- Platziere den Mauszeiger irgendwo auf einer leeren Stelle der Seite und mache einen Rechtsklick.
- Wähle nun „Bildschirmfoto aufnehmen“ aus.
- Gehe rechts oben auf „Gesamte Seite speichern“.
- Firefox zeigt dir eine Vorschau an. Klicke auf „Herunterladen“.
- Der Screenshot landet dann im „Downloads“-Ordner.
Bei den Browsern geht es durchaus auch etwas einfacher. Das Stichwort lautet hier „Add-ons“, zu deutsch „Erweiterungen“. In den Stores gibt es mehrere davon, die Screenshots von Websites erleichtern und eben auch die Aufnahme ganzer Seiten zulassen. Bei Chrome gibt es dafür beispielsweise „GoFullPage“.
Disclaimer Die OTTO (GmbH & Co KG) übernimmt keine Gewähr für die Richtigkeit, Aktualität, Vollständigkeit, Wirksamkeit und Unbedenklichkeit der auf updated.de zur Verfügung gestellten Informationen und Empfehlungen. Es wird ausdrücklich darauf hingewiesen, dass die offiziellen Herstellervorgaben vorrangig vor allen anderen Informationen und Empfehlungen zu beachten sind und nur diese eine sichere und ordnungsgemäße Nutzung der jeweiligen Kaufgegenstände gewährleisten können.