Auf einem Samsung Smart-TV lassen sich jederzeit weitere Apps installieren. Wir erklären, wie das genau funktioniert und wie sich Apps auch wieder löschen lassen.
Der Smart-Hub von Samsung bietet Hunderte Apps – von Videos über Nachrichten bis hin zu Spielen. Um das Potenzial deines Samsung Smart-TVs auszuschöpfen, kannst du dem System Apps hinzufügen. Seien es Video-Angebote wie die kostenlosen Mediatheken der öffentlich-rechtlichen Sender oder die kostenpflichtigen Videotheken und Streamingdienste wie Netflix, Sky, DAZN, Google Play, Joyn, Disney+, Amazon Prime Video und so weiter. Einige der großen Anbieter sind in der Regel bereits vorinstalliert. Auch Services wie Waipu oder Zattoo kannst du über den Samsung Store installieren.
Neben den bekannten Diensten gibt es dort Programme für besondere Interessen zu entdecken, zum Beispiel die Digital Concert Hall mit Konzerten der Berliner Philharmoniker. Auch Musik-Apps wie Deezer oder Spotify kannst du auf deinem Fernseher installieren. Und wer Spaß daran hat, kann sich auch ein Sudoko-Spiel oder einen Web-Browser installieren, um durch das World Wide Web zu surfen. Allerdings: Selbst, wenn du deinen Fernseher zu diesem Zweck mit einer Tastatur koppelst, steht am Ende meistens eine recht mühselige und anstrengende Surferfahrung.
So einfach wie das Auffinden von Apps ist, so einfach ist es auch, sie zu entfernen, wenn du sie nicht (mehr) gebrauchen kannst. Wir zeigen dir, wie du Apps auf deinem Samsung-Fernseher löschen kannst. Für alle folgenden Schritte ist es wichtig, dass dein Smart-TV über eine aktive Internetverbindung verfügt, entweder per LAN oder drahtlos per WLAN.
Um Apps auf dem Smart-TV zu installieren, benötigst du ein Samsung-Konto. Dieses kannst du entweder auf dem Handy, dem PC oder direkt auf deinem Smart-TV einrichten. Da das Navigieren und Eingeben von Daten auf allen Smart-TVs in der Regel recht umständlich und mühselig ist, empfiehlt es sich, das Konto per Computer, Tablet oder Smartphone erstellen. Das Konto legst du im Browser über die Samsung-Kontoverwaltung an. Danach brauchst du dich auf dem Smart-TV nur noch einzuloggen. Hier geht es zur Samsung-Kontoverwaltung:
Natürlich kannst du das Konto auch direkt am Fernseher erstellen. In diesem Fall navigierst du über den Home Button zum Zahnradsymbol „Einstellungen“. In den Einstellungen wählst du den Punkt „Allgemein“ und anschließend im rechten Menü „Systemmanager“. Ein neues Menü öffnet sich, wo der Unterpunkt „Samsung Konto“ erscheint. Mit einem Klick auf diesen Menüpunkt gelangst du zur Option „Konto erstellen“.
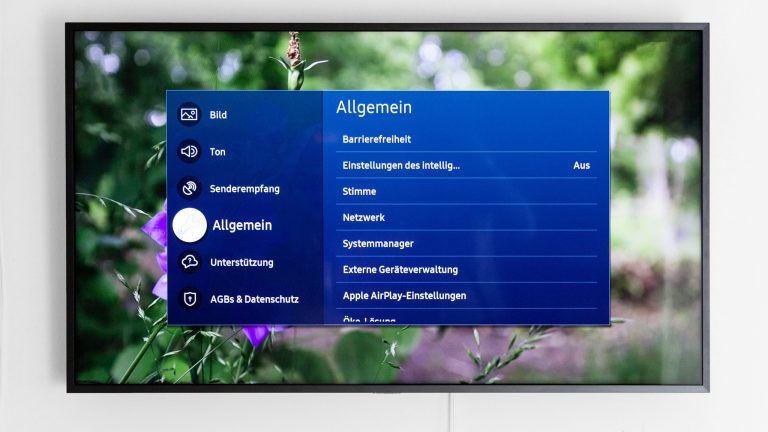
Sobald du dein Samsung-Konto angelegt und dich an deinem TV-Gerät damit angemeldet hast, kannst du neue Apps über den Smart-Hub installieren. Gehe dafür folgendermaßen vor:
Um zum Angebot an Apps zu gelangen, navigierst du über die Home-Taste in das Smartmenü. Über das Symbol mit vier Ringen (unten links) öffnest du den Appstore. Hier gelangst du zu allen verfügbaren Apps. Die Startseite empfängt dich mit verschiedenen Kategorien wie „Empfehlungen der Redaktion“, „Sehr beliebt“, „Video“, „Sport“, „Lifestyle“ etc.
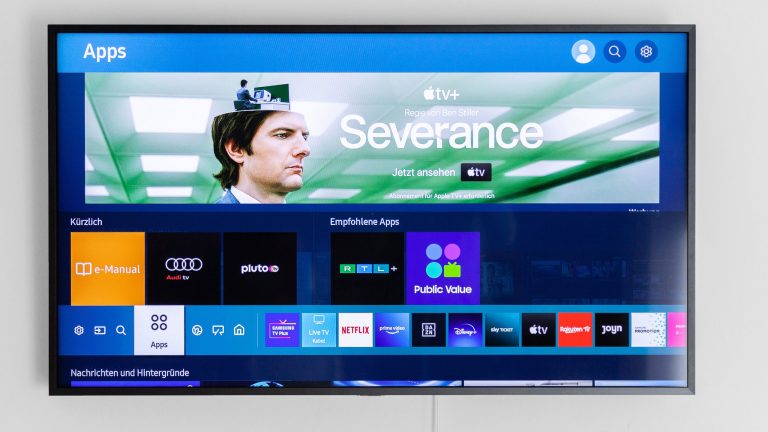
Du kannst nun durch das Angebot und auch zu den einzelnen Kategorien scrollen und dich inspirieren lassen. Wenn du eine bestimmte App suchst, kannst du sie auch über das Suchfeld ausfindig machen. Die Suchoption befindet sich in der rechten oberen Ecke des Bildschirms. Mit einem Klick auf „Enter“ schickt Du deinen Suchauftrag ab. Aus den Ergebnissen wählst du nun die gewünschte App aus.
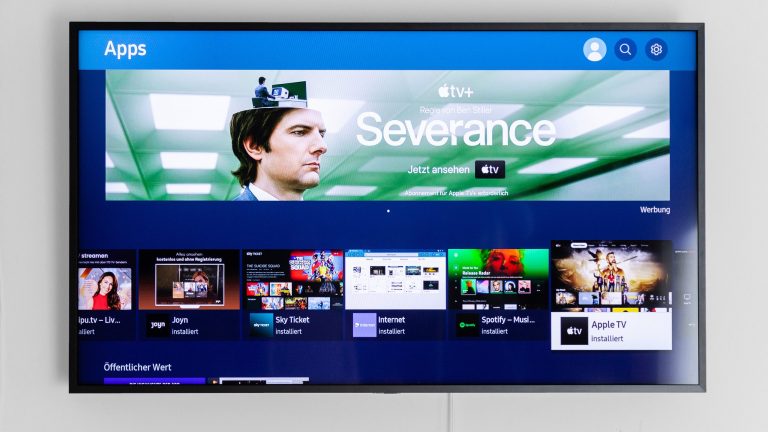
Zum Herunterladen wählst du die gewünschte App aus und klickst auf „Installieren“. Anschließend ist die App im Menü „Meine Apps“ verfügbar. Sobald du die App heruntergeladen hast, kannst du sie sofort nutzen.
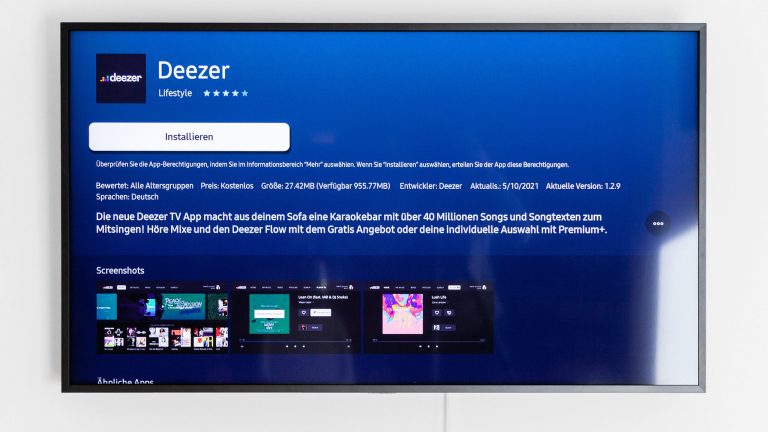
Wenn du jetzt schon weißt, dass du sie häufig verwenden wirst, kannst du eine App zum Startmenü hinzufügen. Hierzu wählst du „Einstellungen“ über das Zahnrad-Symbol. Navigiere zur App, die du hinzufügen möchtest, und wähle „Zur Startseite hinzufügen“. Sobald der Startbildschirm angezeigt wird, kannst du die ausgewählte App mit den Navigationsfeld-Tasten an die gewünschte Position verschieben.
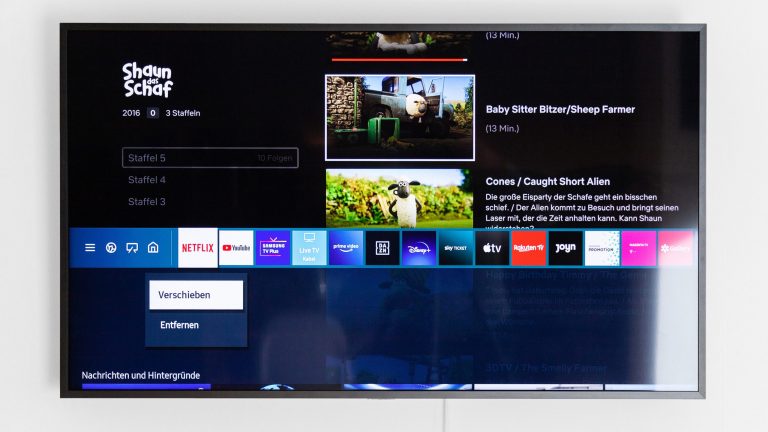
Wenn du einige Apps auf deinem Samsung Smart-TV nicht benötigst, kannst du sie ganz einfach wieder löschen. Du findest die Option „Entfernen“ im gleichen Menü wie die Auswahlmöglichkeit „zur Startseite hinzufügen“. Klicke auf „Bestätigen“, um zu erklären, dass du löschen möchtest. Fertig – die App ist nun gelöscht. Allerdings: Einige vorinstallierte Apps wie Netflix oder Amazon Prime Video können nicht gelöscht werden.
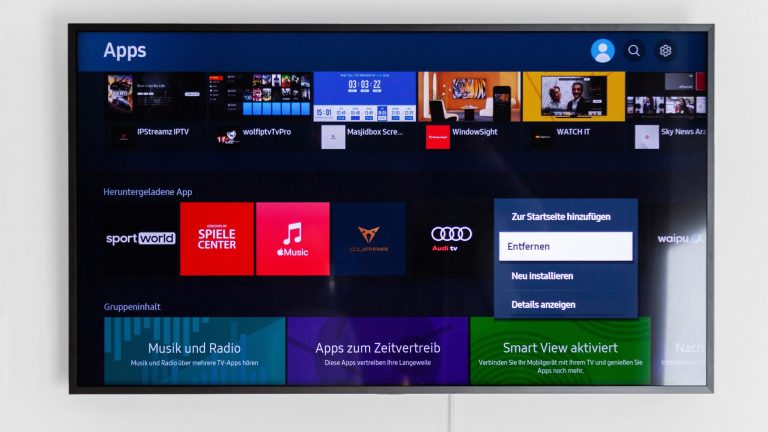
Auch diese Option findest du im Menü „Einstellungen“. Oben rechts siehst du die Option „Automatisches Update: Aus“. Klicke auf den Button, um die Einstellung auf „Automatisches Update: Ein“ umzustellen. Die Update-Funktion ist nun aktiviert. Sobald ein Update verfügbar ist, wird es automatisch heruntergeladen und installiert.
Nach dem Ende aller Einstellungen drücke die Zurück-Taste, um das Menü zu verlassen.
Mit diesen Schritten, von der Installation deiner gewünschten App, dem Löschen überflüssiger Anwendungen, der automatischen Aktualisierung und der Positionierung auf der Startseite, hast du deine Apps bestens eingerichtet für ein ungetrübtes TV-Vergnügen.
Disclaimer Die OTTO (GmbH & Co KG) übernimmt keine Gewähr für die Richtigkeit, Aktualität, Vollständigkeit, Wirksamkeit und Unbedenklichkeit der auf updated.de zur Verfügung gestellten Informationen und Empfehlungen. Es wird ausdrücklich darauf hingewiesen, dass die offiziellen Herstellervorgaben vorrangig vor allen anderen Informationen und Empfehlungen zu beachten sind und nur diese eine sichere und ordnungsgemäße Nutzung der jeweiligen Kaufgegenstände gewährleisten können.






