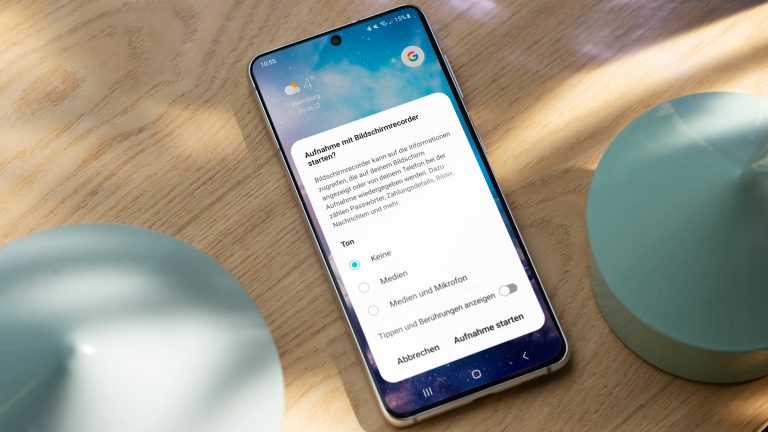Du erklärst deinen Eltern, wie sie bei WhatsApp eine Gruppe erstellen, aber sie können deinen Worten nicht folgen? Oder aber du willst einen hitzigen Chatverlauf mit deinem Freundeskreis teilen, ohne dir deine Finger von den vielen Screenshots wund zu drücken? Diese und ähnliche Situationen könnten deutlich unkomplizierter verlaufen, indem du das Geschehen auf deinem Smartphone-Bildschirm einfach filmst. Wie du ein Video-Tutorial mit und ohne Drittanbieter-App auf deinem Samsung drehst, erfährst du von uns.
Bei den meisten Samsung-Smartphones – ob Note, S- oder A‑Reihe – funktioniert das Aufnehmen des Bildschirms ähnlich, da die Geräte einen Bildschirmrecorder bereits vorinstalliert haben. Hast du ein Samsung Galaxy S9 oder ein neueres Modell, musst du dir nicht extra eine App zulegen. Wir orientieren uns bei der Schritt-für-Schritt-Anleitung an einem Samsung Galaxy S21. So greifst du auf die Funktion zu:
- Wische vom oberen Bildschirmrand zweimal nach unten, um das Panel zu öffnen und eine Übersicht aller Schnelleinstellungen zu bekommen.
- Suche ein Kamera-Symbol, das an allen vier Ecken eingerahmt ist. Womöglich musst du einmal von rechts nach links wischen, um das Icon zu sichten.
- Tippe auf die Einstellung. Es öffnet sich ein Fenster, in dem du gefragt wirst, ob der Ton von gezeigten Medien oder aber deine Stimme ebenfalls aufgenommen werden sollen. Schiebst du den Regler bei „Tippen und Berührungen“ nach rechts, sodass er blau hinterlegt ist, zeichnet das Programm die Bewegungen auf, die du während der Bildschirmaufnahme machst.
- Wenn du im Nachgang das Video nicht unbedingt noch schneiden möchtest, ist es ratsam, vor der Aufnahme auf die Seite zu navigieren, mit der du beginnen willst. Klicke, wenn du bereits bist, auf „Aufnahme starten“.
- Ein kurzer Countdown von drei Sekunden läuft ab, den du aber jederzeit überspringen kannst. Alles, was du jetzt auf deinem Android machst, wird aufgezeichnet. Bist du fertig, beendest du die Aufnahme oben rechts in der Bearbeitungsleiste mit Klick auf das Stopp-Symbol. Oder aber du unterbrichst die Aufnahme mithilfe des Pausen-Symbols, um den angezeigten Bildschirm wechseln zu können.
- Deine Aufnahme wird automatisch in deiner Galerie abgespeichert. Gehe direkt in die App oder tippe auf die Push-Nachricht, die nach jeder beendeten Bildschirmaufnahme angezeigt wird.
Du hast kein Android, sondern bist Besitzer eines iPhones? Dann hast du je nach Modell ebenfalls das Glück eines integrierten Screen Recorders. Hier erfährst du, wie du ihn einsetzen kannst:
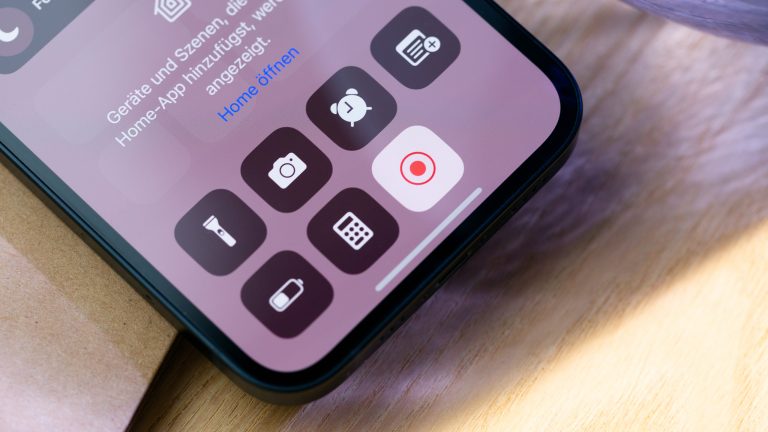
Während du mit deinem Samsung den Bildschirm aufnimmst, kannst du allerlei Einstellungen vornehmen und so unmissverständlich aufzeigen, worum es in dem Video eigentlich geht. Wie angesprochen, kannst du den Ton der zu sehenden Inhalte oder deine Stimme inkludieren. Eine audio-visuelle Aufbereitung hilft besonders dann, wenn nicht alle nötigen Informationen sofort ersichtlich sind.
Du kannst obendrein inmitten der Aufnahme auf dem Bildschirm schreiben, Hierzu tippst du in der oberen Leiste auf das Stift-Symbol, woraufhin sich die Leiste erweitert und du so die Stiftfarbe anpassen kannst. Mit den Pfeiltasten nach links und rechts löschst du deine Skizze oder zauberst sie wieder ins Bild. Wenn du den Stift-Modus aktiviert hast, kannst du allerdings weder mit Videos, noch mit Spielen oder Navigations-Apps interagieren.
Zu guter Letzt kannst du zusätzlich deine Frontkamera aktivieren, indem du auf den Kreis mit der Silhouette einer Person klickst. Oben links erscheint ein Fenster, auf dem du fortan zu sehen bist. Befindet sich dein Gesicht an ungeeigneter und verdeckender Stelle, ziehe es einfach mit dem Finger in eine andere Ecke.
Du kannst den Bildschirmrecorder deinen Wünschen entsprechend voreinstellen. Gehe hierfür in die Einstellungen-App > „Erweiterte Funktionen“ und klicke auf den Reiter „Screenshots und Bildschirmrecorder“. Schon an dieser Stelle kannst du eine Tonauswahl treffen, sodass du nicht bei jeder gestarteten Bildschirmaufnahme gefragt wirst. Zusätzlich stellst du hier die „Videoqualität“ ein und entscheidest über die „Selfie-Videogröße“.
Nicht alle Samsung Galaxy Modelle (S8 und älter) bieten eine integrierte Aufnahme an. Fällt dein Galaxy in diese Sparte, kannst du dir als Alternative einfach eine App aus dem Play Store herunterladen. Eine empfehlenswerte und kostenlose ist „AZ Screen Recorder”. Und so gehst du vor:
- Öffne den Google Play Store auf deinem Smartphone und gib „AZ Screen Recorder“ in die Suchleiste ein.
- Installiere und öffne die App.
- Bei Erstnutzung erscheint ein Popup-Fenster, das dich nach Zugriffsberechtigungen fragt. Klicke auf „Zulassen“.
- Unten rechts erspähst du einen orangenen Kreis mit einem Kamera-Symbol. Tippst du auf dieses, startet auch schon die Aufnahme. Im Panel kannst du die Aufnahme pausieren und stoppen. Gehst du auf „Tools“, kannst du zusätzlich ein Bildschirmfoto schießen, deine Frontkamera einblenden oder mit einem Pinsel kleine Notizen oder Symbole aufs Display kritzeln.
- Nach Beendigung der Aufnahme kannst du sie direkt teilen, löschen und einen zweiten Versuch antreten oder sie direkt in der App bearbeiten. Mit einem Fingerwisch auf dem Zeitstrahl kürzt du binnen weniger Sekunden den Anfang oder das Ende des Videos weg.
Im Hauptmenü werden deine Videos aufgelistet. Du kannst sie kopieren, verschicken oder bearbeiten. Unter den Einstellungen (Zahnrad) lassen sich Videoqualität, Audioquelle, Bildfrequenz, Auflösung und vieles mehr anpassen.
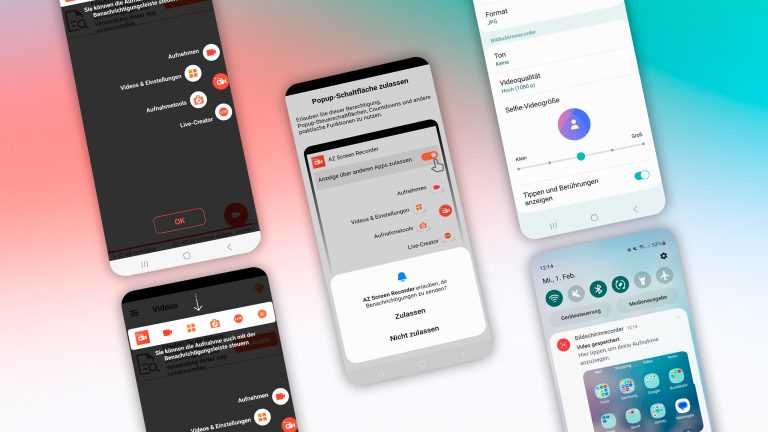
Wenn Screenshots nicht weiterhelfen und du stattdessen Video-Tutorials aufzeichnen willst, brauchst du dir über das Modell deines Handys keine Sorgen zu machen. Selbst bei einem vergleichsweise alten Smartphone kannst du dir eine alternative App aus dem Google Store herunterladen und mit wenig Aufwand sofort mit der Aufnahme loslegen – und das, ohne Geld bezahlen zu müssen.
Disclaimer Die OTTO (GmbH & Co KG) übernimmt keine Gewähr für die Richtigkeit, Aktualität, Vollständigkeit, Wirksamkeit und Unbedenklichkeit der auf updated.de zur Verfügung gestellten Informationen und Empfehlungen. Es wird ausdrücklich darauf hingewiesen, dass die offiziellen Herstellervorgaben vorrangig vor allen anderen Informationen und Empfehlungen zu beachten sind und nur diese eine sichere und ordnungsgemäße Nutzung der jeweiligen Kaufgegenstände gewährleisten können.