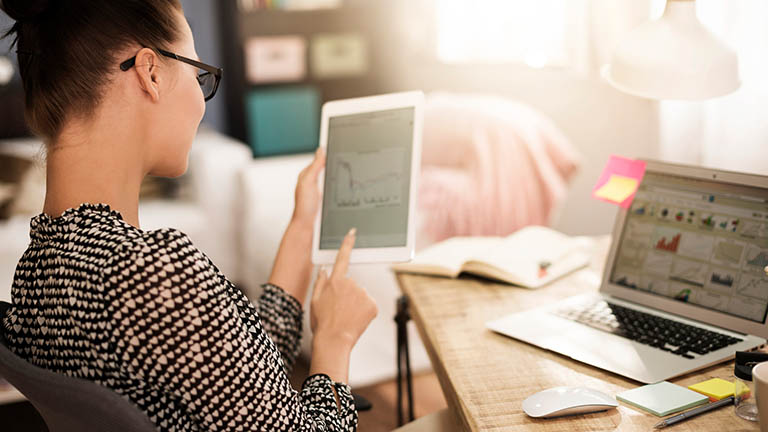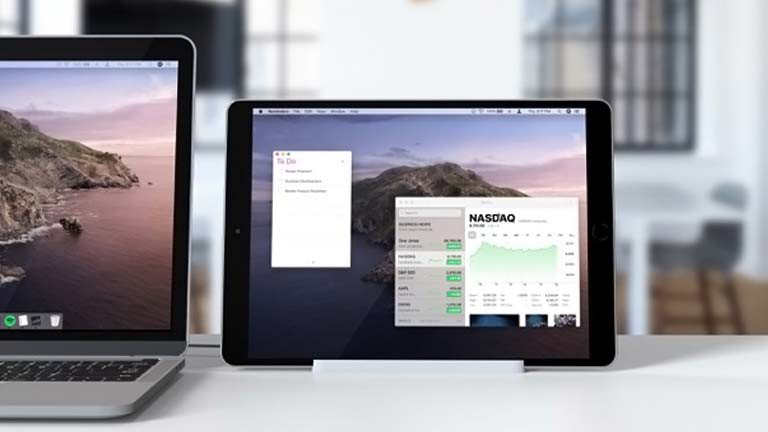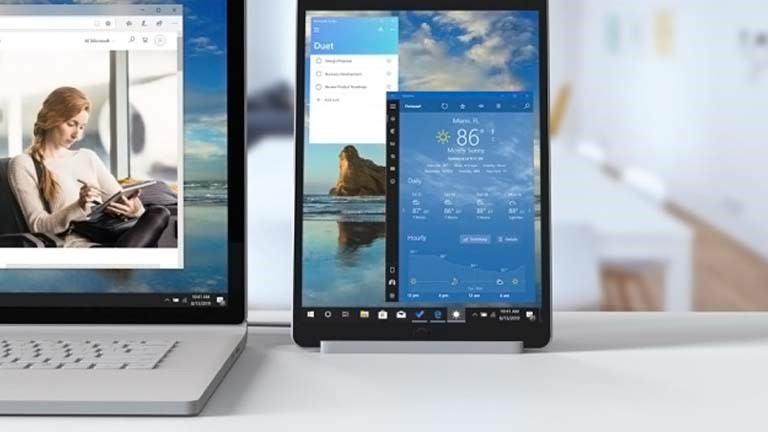Das Arbeiten im Homeoffice bietet viele Vorteile – doch oft können die technischen Voraussetzungen nicht mit denen im Büro mithalten: Dein Laptopbildschirm ist zu klein, um komplexe Tabellen abzubilden oder du vermisst die Übersichtlichkeit eines zweiten Monitors? Kein Problem! UPDATED zeigt geniale Homeoffice-Hacks, mit denen du im Handumdrehen eine Lösung parat hast.
Das erfahrt ihr gleich
Die folgenden Anleitungen beziehen sich auf macOS Catalina 10.15, iPadOS 13, iOS 13 und Windows 10.
Du arbeitest mit umfangreichen Excel-Tabellen und bist das Hin-und-her-Scrollen im Homeoffice Leid? Zeitsparender und übersichtlicher wird es mit einem zweiten Bildschirm für dein MacBook oder iMac. Mit den folgenden Optionen kannst du dir spontan behelfen – auch, wenn du keinen zweiten PC-Monitor im Haus hast.
Dein heimischer Schreibtisch ist nicht groß genug für einen richtigen zweiten Bildschirm? Dann bietet sich eine handliche Lösung an, um die Anzeige deines MacBooks zu erweitern. Dein iPad ist hierfür perfekt geeignet. Und das Beste: Ab macOS Catalina kannst du deinen Mac ganz einfach über Bordmittel mit dem iPad verbinden. Dafür nutzt du Sidecar. Die Apple-Funktion gehört zum Integrations-Paket und ermöglicht einen nahtlosen Wechsel zwischen den miteinander verbundenen Geräten.
Voraussetzungen für die Nutzung von Sidecar:
- Dein Mac läuft mit macOS Catalina
- Auf deinem iPad ist iPadOS 13 aufgespielt
- Beide Geräte sind mit derselben Apple-ID bei iCloud angemeldet und mit demselben WLAN verbunden
- Die Zwei-Faktor-Authentifizierung ist aktiviert
- Bei der Verbindung über WLAN dürfen die beiden Geräten nicht weiter als 10 Meter voneinander entfernt sein
Bluetooth, WLAN und Handoff sind aktiviert - Dein iPad teilt seine Mobilfunkverbindung nicht, Gleiches gilt für die Internetverbindung deines Mac
- Bei Verbindung per USB-Kabel muss dein iPad deinem Mac “vertrauen”
So richtest du das iPad per WLAN als zweiten Bildschirm ein:
- Klicke in der Menüleiste deines Mac auf das AirPlay-Symbol.
- Wähle die Option zum Verbinden mit deinem iPad aus.
Alternativ kannst du über die Sidecar-Einstellungen eine Verbindung herstellen.
- Gehe auf das Apple-Menü > Systemeinstellungen > Sidecar.
- Klicke auf Verbinden mit und wähle das iPad aus, das du als zweiten Bildschirm einrichten möchtest.
Um Sidecar zu verwenden, brauchst du dein iPad nicht unbedingt per Kabel mit deinem Mac zu verbinden. Apple empfiehlt allerdings, beide Geräte mit dem zugehörigen Ladekabel zusammenzuschließen, während du dein iPad als zweiten Bildschirm nutzt. So wird der Akku deines Apple-Tablets geschont.
Tipp: Du kannst festlegen, auf welche Weise du dein iPad als zweiten Bildschirm verwenden möchtest. So lässt sich die Anzeige von MacBook oder iMac zum Beispiel auf dein iPad duplizieren, also dieselben Inhalte auf beiden Geräten anzeigen. Alternativ kannst du die Anzeige deines Macs erweitern, sodass das iPad als Vergrößerung deines Mac-Displays dient. Im Sidecar-Menü, das du in der Menüleiste deines Mac findest, ist das mit wenigen Klicks erledigt.
Möchtest du Sidecar nicht länger nutzen, kannst du iPad und Mac mit wenigen Klicks wieder voneinander trennen. Im AirPlay-Menü gehst du dafür auf die Option zum Trennen der Verbindung. Alternativ kannst du die Verbindung im Sidecar-Menü über den Punkt Trennen beenden oder du tippst auf das Trennen-Symbol in der Seitenleiste deines iPads.
Catalina läuft nicht auf deinem Mac, aber du möchtest dein iPad trotzdem als zweiten Bildschirm nutzen? Dann bietet sich die App Duet Display an. Sie wurde von ehemaligen Apple-Technikern entwickelt und ist für alle Macs ab macOS 10.9 sowie alle iPhones und iPads ab iOS 10 verfügbar. Zusätzlich kannst du die App auf allen Windows-PCs ab Windows 7 und Android-Geräten ab Android 7.1 nutzen. Für Mac und Windows ist die App kostenlos. Für iOS und Android kostet die Anwendung 10,99 Euro (iOS) beziehungsweise 20,99 Euro (Android), jeweils mit In-App-Käufen (Stand: März 2020).
So richtest du dein iPad mit Duet Display als zweiten Bildschirm deines Mac ein:
- Lade Duet Display auf deinen Mac herunter.
- Folge den Anweisungen der App und starte deinen Mac danach neu.
- Installiere die Duet-Display-App auf deinem iPad.
- Verbinde iPad und Mac mit einem USB- oder Lightning-auf-USB-Kabel.
- Starte Duet Display auf deinem Mac und iPad.
- Klicke auf das Duet-Display-Symbol in der Menüleiste deines Mac, um die Bildschirmerweiterung auf das iPad an deine Wünsche anzupassen.
In den Einstellungen von Duet Display auf deinem Mac kannst du zum Beispiel auswählen, ob die Anzeige gespiegelt oder erweitert werden soll. Auch Bildrate, Pixel-Qualität und mehr kannst du hier einstellen.
Bevorzugst du ein größeres Display, als dein iPad zu bieten hat, kannst du auch deinen Fernseher als zweiten Bildschirm für deinen Mac einrichten. Je nach den technischen Möglichkeiten deines TVs geht das per Kabel, über AirPlay oder AirScreen.
Um deinen Mac mit deinem TV zu verbinden, benötigst du ein HDMI-Kabel und gegebenenfalls einen passenden Adapter, je nachdem, welche Anschlüsse an deinen Geräten vorhanden sind.
So richtest du einen TV per HDMI-Kabel als zweiten Bildschirm für dein MacBook ein:
- Schalte deinen Mac an.
- Verbinde deinen Mac per HDMI-Kabel mit deinem TV-Gerät.
- Schalte deinen Fernseher an.
Das Display deines Macs sollte nun direkt auf deinem TV-Gerät erscheinen. Passt die Darstellung nicht, wird also das Bild zum Beispiel über die Bildschirmränder hinaus angezeigt, kannst du es in den Systemeinstellungen deines Macs anpassen. Auch, falls kein Ton übertragen wird, kannst du das Problem über die Systemeinstellungen lösen.
Bild einstellen:
- Öffne das Apple-Menü > Systemeinstellungen > Monitore.
- Nutze den Schieberegler Underscan, um die Bildgröße anzupassen.
Tonprobleme lösen:
- Öffne das Apple-Menü > Systemeinstellungen > Ton.
- Überprüfe, ob dein TV im Reiter Ausgabe als ausgewählt markiert ist.
- Nutzt du einen Mini-DisplayPort-Adapter, gehe sicher, dass dein Mac die Tonübertragung darüber unterstützt.
- Möchtest du einen Mac mini an deinen TV anschließen, trenne andere Audiogeräte vom Audioausgang deines Macs.
So richtest du ein TV-Gerät per AirPlay als zweites Display deines Mac ein:
Ist dein TV-Gerät ein Apple TV oder mit Apples AirPlay kompatibel? Dann kannst du deinen Fernseher ganz ohne Kabel als zweiten Bildschirm einrichten. Voraussetzung: Beide Geräte sind mit demselben WLAN verbunden.
- Klicke auf das AirPlay-Symbol in der Menüleiste deines Mac.
Alternativ kannst du auf das Apple-Menü klicken > Systemeinstellungen > Monitore > Sync-Optionen bei Verfügbarkeit in der Menüleiste anzeigen. - Wähle dein TV-Gerät aus der Liste der angezeigten AirPlay-Geräte aus.
- Wird dir ein AirPlay-Code auf deinem TV-Bildschirm angezeigt, gib diesen in deinen Mac ein.
Du kannst das Display deines Mac entweder auf dein TV-Gerät spiegeln, also verdoppeln, oder die Anzeige auf deinen Fernseher erweitern. Klicke hierfür auf das AirPlay-Symbol in der Menüleiste deines Mac und wähle dort entweder Mit AirPlay-Bildschirm synchronisieren oder Als separates Display verwenden aus.
So richtest du ein TV-Gerät per AirScreen als zweites Display deines Mac ein:
Ist dein TV-Gerät nicht von Haus aus AirPlay-fähig, kannst du es mit einem kleinen Trick dennoch als zweiten Bildschirm für deinen Mac einrichten. Dafür benötigst du die App AirScreen und den Amazon Fire TV Stick oder eine von Amazons anderen TV-Lösungen.
- Öffne das Hauptmenü deines Fire TVs.
- Gib den Begriff “AirPlay” in die Suchmaske ein.
- Wähle die App AirScreen aus und klicke auf beziehen.
- Es startet ein Einführungsvideo, das dir die Funktionen von AirScreen vorstellt. Möchtest du es nicht sehen, klicke auf Jetzt starten.
- Öffne die AirScreen-App auf deinem TV und gehe zu Einstellungen > das Zahnradsymbol.
- Passe den automatisch generierten Gerätenamen deines TVs gegebenenfalls nach deinen Wünschen an. Mit ihm kannst du deinen Fernseher per AirPlay auf deinem Mac finden.
- Klicke auf Start, um die Verbindung per AirPlay zu starten.
- Klicke auf das AirPlay-Symbol in der Menüleiste deines Mac.
- Gehe danach wie im Abschnitt Ein TV-Gerät per AirPlay als zweites Display für Mac einrichten beschrieben vor.
Hast du einen älteren iMac, sprich ein Gerät, das zwischen Ende 2009 und Mitte 2014 auf den Markt gekommen ist, kannst du ihn als zweiten Bildschirm für dein MacBook nutzen. Möglich macht das der sogenannte Target Display Mode (TDM). Auf neueren iMacs ist die Funktion nicht mehr vorhanden.
Um TDM, auch Bildschirm-Synchronisationsmodus genannt, zu verwenden, verbindest du deine beiden Geräte zunächst miteinander. Dafür kannst du ein Mini-DisplayPort- oder Thunderbolt-Kabel benutzen. Drücke danach auf deinem MacBook die Tastenkombination Command-Taste und F2. Das Display deines MacBooks wird nun auf deinem iMac angezeigt.
Tipp: Ist dein MacBook neuer als dein iMac, kann es bei der Verbindung zu Schwierigkeiten kommen – etwa, wenn die Anschlüsse nicht zueinander passen und du deshalb einen Adapter nutzen musst. Um Verbindungsprobleme zu vermeiden, solltest du am besten einen Original-Apple-Adapter verwenden.
Hat dein MacBook zum Beispiel bereits einen Thunderbolt-3-Anschluss, dein iMac aber einen Thunderbolt 2? Dann solltest du den Thunderbolt-3-(USB‑C)-auf-Thunderbolt-2-Adapter von Apple benutzen.
Auch für Windows-Nutzer gibt es ein paar Tricks und Tipps, die das Arbeiten in Sachen Bildschirm im Homeoffice deutlich erleichtern. Etwa die Folgenden:
Auch als Windows-Nutzer hast du die Möglichkeit, dein iPad als zweiten Bildschirm zu nutzen. Am einfachsten geht das mit der App Duet Display. Lade dir die App dafür von der Website des Anbieters zunächst auf deinen Windows-PC und dein iPad herunter. Für deinen Computer ist die Anwendung kostenlos, die iPad-Version kostet derzeit (Stand: März 2020) rund 11 Euro im App Store.
Die App ermöglicht ein verzögerungsfreies Arbeiten und die Einrichtung ist denkbar einfach. Hierfür kannst du dich nach der Anleitung im Abschnitt Mac mit dem iPad verbinden: Über Duet Display richten. Das Vorgehen ist weitestgehend identisch und die Anwendung führt dich leicht verständlich durch den Prozess.
Größer ist besser, wenn es um das Arbeiten mit zwei Bildschirmen geht? Dann kannst du deinen Windows-PC auch mit deinem Smart TV verbinden. Hier gibt es diverse Möglichkeiten, um das Display deines Computers auf das Fernsehgerät zu erweitern oder zu duplizieren.
Kabelgebunden bringst du deinen TV zum Beispiel per HDMI- oder DVI-Kabel mit deinem PC zusammen. Alternativ hast du bei vielen TV-Geräten die Möglichkeit, sie kabellos als zweiten Bildschirm einzurichten. In diesem Fall kommt etwa WiDi (Wireless Display), Google Chromecast oder Miracast zum Einsatz.
Um Google Chromecast oder Miracast nutzen zu können, benötigst du einen zusätzlichen Adapter, einen sogenannten Dongle. Der Chromecast-Dongle wird über den HDMI-Anschluss an deinen Fernseher angeschlossen und sorgt für das Streaming vom PC auf den TV. Miracast haben viele Smart TVs von Haus aus bereits an Bord, sodass du hier einen entsprechenden Dongle für deinen PC benötigst.
Weitere Tipps und Anleitungen dazu, wie du deinen Smart TV als zweiten Bildschirm nutzen kannst, findest du in unserem Ratgeber PC an den Fernseher anschließen – das solltest du beachten.
Ein zweiter Bildschirm kann dir im Homeoffice das Leben deutlich erleichtern. Das Gute: Du brauchst nicht unbedingt einen richtigen zweiten Computerbildschirm, um die Anzeige von Mac oder Windows-PC zu erweitern. Mit dem iPad oder deinem TV-Gerät lässt sich der Horizont deiner Arbeitsoberfläche ebenfalls erweitern. Und zwar ganz einfach und meist relativ kostengünstig, denn die benötigten Kabel, Apps oder Streaming-Dongle sind in der Regel günstiger als ein neuer Bildschirm.
Disclaimer Die OTTO (GmbH & Co KG) übernimmt keine Gewähr für die Richtigkeit, Aktualität, Vollständigkeit, Wirksamkeit und Unbedenklichkeit der auf updated.de zur Verfügung gestellten Informationen und Empfehlungen. Es wird ausdrücklich darauf hingewiesen, dass die offiziellen Herstellervorgaben vorrangig vor allen anderen Informationen und Empfehlungen zu beachten sind und nur diese eine sichere und ordnungsgemäße Nutzung der jeweiligen Kaufgegenstände gewährleisten können.