Du besitzt ein neues iPad oder einen Mac, mit denen du auf die Daten in deiner iCloud, im iTunes Store, FaceTime und Co. zugreifen willst – doch trotz richtigem Benutzernamen und Kennwort verweigert dir dein neues Gerät den Zugriff? Kein Wunder: Die sensiblen Informationen sind durch die sogenannte Zwei-Faktor-Authentifizierung geschützt. Auf diese Weise sollen Datendiebe außen vor bleiben, auch wenn es ihnen gelungen ist, die Zugangsdaten deiner Apple-ID auszuspähen. Doch wie gelangst du als rechtmäßiger Besitzer jetzt an die Fotos, die Kontakte und alles andere? Wir sagen dir, wie die Zwei-Faktor-Authentifizierung funktioniert.
- Wie funktioniert die Zwei-Faktor-Authentifizierung?
- Zwei-Faktor-Authentifizierung einrichten: Schritt für Schritt
- Zwei-Faktor-Authentifizierung nutzen
Wie funktioniert die Zwei-Faktor-Authentifizierung?
Mit der Zwei-Faktor-Authentifizierung hat Apple ein zusätzliches Sicherheitsfeature eingeführt, das bei der Anmeldung bei Online-Diensten oder für den Zugriff auf die Daten in der iCloud mehr verlangt als “nur” die Apple-ID mit Benutzernamen und Kennwort. Konkret: Neben diesen obligatorischen Informationen ist auch die Eingabe eines sechsstelligen Codes nötig.
Diesen sendet Apple an ein “vertrauenswürdiges” Gerät, etwa mit dem der Besitzer der Apple-ID den Zugang ursprünglich eingerichtet hat. Ohne diesen speziellen Sicherheitscode wird der Login verweigert. So soll ein Fremdzugriff durch Dritte verhindert werden.
Zwei-Faktor-Authentifizierung einrichten: Schritt für Schritt
Du willst deine Apple-ID über die Zwei-Faktor-Authentifizierung schützen? Um das Feature zu aktivieren, sind nur wenige Klicks bzw. Fingertipps nötig.
Zwei-Faktor-Authentifizierung aktivieren auf einem iPhone oder iPad:
- Tippe unter Einstellungen gleich oben auf deinen Namen.
- Wähle im Untermenü Passwort & Sicherheit und anschließend Weiter.
- Unter iOS 10.2 oder älter erreichst du das entsprechende Menü über Einstellungen > iCloud > Passwort & Sicherheit. Unter Umständen musst du dich an dieser Stelle zunächst mit deiner Apple-ID sowie dem Passwort anmelden.
- Tippe auf Aktivieren der Zwei-Faktor-Authentifizierung > Weiter.
- Nun gibst du die Telefonnummer des Geräts ein, an das bei einer Neuanmeldung der Bestätigungscode gesendet werden soll. Tippe an, ob du den Code als Textnachricht oder als Telefonanruf erhalten möchtest.
- Tippe auf Weiter.
- Auch bei der Ersteinrichtung erhältst du jetzt einen Bestätigungscode. Gib ihn ein, um das Gerät zu verifizieren.
- Die Zwei-Faktor-Authentifizierung ist aktiviert. In Zukunft erhältst du jedes Mal, wenn auf einem fremden Gerät deine Apple-ID eingibst, zunächst einen Bestätigungscode auf dieses “vertrauenswürdige Gerät”, der dann den Zugriff auf die iCloud oder andere Onlinedienste ermöglicht.
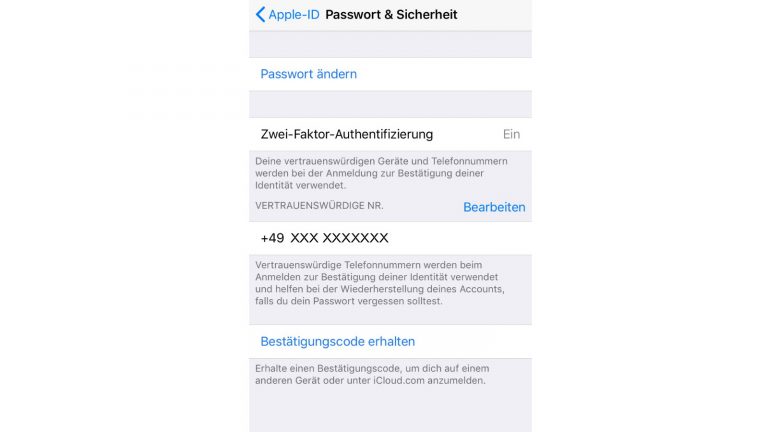
Zwei-Faktor-Authentifizierung aktivieren auf einem Mac:
- Klicke oben links auf das Apfel-Symbol.
- Wähle im Menü Systemeinstellungen > iCloud > Account-Details.
- Klicke auf Sicherheit und anschließend auf Zwei-Faktor-Authentifizierung aktivieren.
- Eine Apple-ID, die unter iOS 10.3 oder macOS 10.12.4 (oder jünger) erstellt wird, kann automatisch durch die Zwei-Faktor-Authentifizierung geschützt sein. Das wird dir in diesem Fall angezeigt und handelt sich also um keinen Fehler.
Systemvoraussetzungen für die Zwei-Faktor-Authentifizierung
Nicht für alle Apple-Geräte steht die Zwei-Faktor-Authentifizierung zur Verfügung. Erst bei den folgenden Betriebssystemen (oder in jüngeren Versionen) kannst du das Sicherheitsfeature nutzen:
- iPhone, iPad und iPad touch: iOS 9
- Mac: OS X El Capitan sowie iTunes 12.3
- Apple Watch: watchOS 2
- Apple TV (4. Generation): tvOS
Auch Windows-PCs können für die Zwei-Faktor-Authentifizierung genutzt werden. Nötig ist “iCloud für Windows 5” (oder neuer) sowie iTunes 12.3.3.
Zwei-Faktor-Authentifizierung nutzen
Ist die Zwei-Faktor-Authentifizierung aktiviert, ist eine Anmeldung nur mit deiner Apple-ID sowie dem Passwort auf einem neuen Gerät nicht mehr möglich. Stattdessen gehst du wie folgt vor:
- Gib auf einem neuen Gerät oder in einem neuen Browser deine Apple-ID sowie dein Passwort ein.
- Auf einem Gerät, das als vertrauenswürdig eingerichtet ist, erhältst du die Benachrichtigung, dass sich jemand auf einem fremden Gerät anmelden will.
- Tippe bzw. klicke auf Erlauben.
- Gib den angezeigten Code auf dem anderen Gerät ein.
- Das neue Gerät ist als vertrauenswürdig bestätigt.
Ein vertrauenswürdiges Gerät wieder entfernen
Wenn du ein eingerichtetes Gerät nicht mehr verwendest oder es verkaufst, solltest du es aus der Liste der vertrauenswürdigen Geräte wieder entfernen, die Apple automatisch anlegt.
- Melde dich auf der Seite deines Apple-ID-Accounts unter https://appleid.apple.com an.
- Gib ggf. den Bestätigungscode ein, der dir an ein vertrauenswürdiges Gerät gesendet wird, um zu den Detailinformationen zu gelangen.
- Scrolle bis zu Geräte. Hier siehst du alle Geräte, auf denen du bis jetzt angemeldet bist. Klicke einfach auf das entsprechende Gerät, um es zu Entfernen.
Code an eine Telefonnummer senden lassen
Hast du dein vertrauenswürdiges Gerät nicht zur Hand, kannst du dir den Bestätigungscode auch an eine hinterlegte vertrauenswürdige Telefonnummer senden lassen.
- Wähle bei der Anmeldung dann Keinen Code erhalten.
- Gib an, dass der Code an die vertrauenswürdige Telefonnummer gesendet werden soll.
- Unter der Telefonnummer empfängst du eine SMS oder einen Anruf mit dem Bestätigungscode.
- Gib den Code bei der Anmeldung auf dem fremden Gerät ein.
Eine vertrauenswürdige Telefonnummer hinzufügen
Um eine weitere Telefonnummer hinzuzufügen, die nicht zu deinem vertrauenswürdigen Gerät gehört, gehst du wie folgt vor:
- Melde dich an unter https://appleid.apple.com.
- Klicke im Bereich Sicherheit auf Bearbeiten.
- Wähle Telefonnummer hinzufügen.
- Gib eine Telefonnummer ein und wähle aus, ob die Nummer per Textnachricht oder Telefonanruf bestätigt werden soll. Wähle anschließend Fortfahren und schließe den Vorgang ab.
- Tipp: In diesem Bereich kannst du bei Bedarf auch dein Passwort ändern oder weitere E‑Mail-Adressen hinterlegen.
Offline einen Bestätigungscode erhalten
Ist das vertrauenswürdige Gerät gerade mit dem Internet verbunden, erhältst du den Bestätigungscode automatisch angezeigt. Falls nicht, sind ein paar wenige Fingertipps oder Klicks nötig.
Auf einem iPhone oder iPad …
- … wählst du in den Einstellungen oben deinen Namen und tippst anschließend auf Passwort & Sicherheit.
- Tippe bei der Meldung Accountdetails nicht verfügbar auf Bestätigungscode erhalten.
- Bei iOS 10.2 oder älter nutze den Pfad Einstellungen > iCloud > [Apple-ID-Benutzername] > Bestätigungscode erhalten.
Auf einem Mac …
- … klicke auf das Apfel-Symbol oben links.
- Klicke auf Systemeinstellungen > iCloud > Accountdetails > Bestätigungscode erhalten.
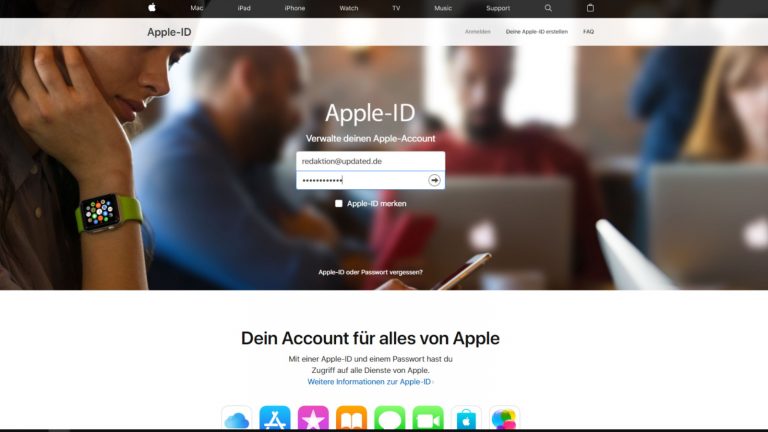
Wenige Schritte zu mehr Sicherheit
Die Apple-ID ist der Schlüssel zur iCloud und zu vielen weiteren Diensten, wo sich persönlichste Informationen befinden. Gut, dass nicht jeder sofort Zugriff darauf hat, der – auf welchem Wege auch immer – an den Benutzernamen und das Passwort gelangt ist, sondern dass der Zugriff über ein ausgewiesenes Gerät des Besitzers bestätigt werden muss. Diese Funktion ist schnell eingerichtet und einfach zu handhaben. So viel sollte einem die Sicherheit der persönlichen Daten, Fotos, Videos und allem anderen wert sein.
Disclaimer Die OTTO (GmbH & Co KG) übernimmt keine Gewähr für die Richtigkeit, Aktualität, Vollständigkeit, Wirksamkeit und Unbedenklichkeit der auf updated.de zur Verfügung gestellten Informationen und Empfehlungen. Es wird ausdrücklich darauf hingewiesen, dass die offiziellen Herstellervorgaben vorrangig vor allen anderen Informationen und Empfehlungen zu beachten sind und nur diese eine sichere und ordnungsgemäße Nutzung der jeweiligen Kaufgegenstände gewährleisten können.






