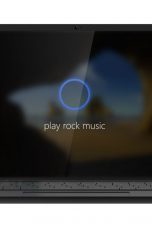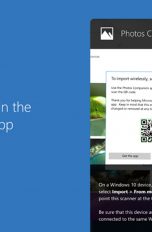Es sollte doch so ein lustiges Video sein, das ein Freund dir per Mail senden wollte. Doch stattdessen blickst du auf ein Dateisymbol mit Reißverschluss oder in Form eines Päckchens – und guckst ansonsten in die Röhre. Kein Wunder: Du hast vor dir eine Zip-Datei, die du erst öffnen bzw. entpacken musst. Denn der Inhalt wurde komprimiert, damit er weniger Speicher benötigt und schneller versendet werden kann. Solche Dateien erkennst du an der Dateiendung .zip. Mit UPDATED kommst du im Handumdrehen an den Inhalt.
Das erfahrt ihr gleich
- Wie öffne und erstelle ich Zip-Dateien unter Windows?
- Zip-Dateien mit Windows-Bordmitteln öffnen
- Eigene Zip-Dateien mit Windows-Bordmitteln erstellen
- Wie öffne und erstelle ich Zip-Dateien auf einem Mac?
- Zip-Dateien mit Mac-Bordmitteln öffnen
- Zip-Dateien mit Mac-Bordmitteln erstellen
Als Besitzer eines Windows-PCs musst du kein spezielles Programm installieren, um schnell und einfach an den Inhalt einer komprimierten Datei zu gelangen. Für das Öffnen von Zip-Dateien reichen die sogenannten Bordmittel aus, also die im Betriebssystem bereits vorhandene Software. Im Folgenden liest du, wie du Zip-Dateien entpacken und genauso leicht eigene Zip-Dateien erstellen kannst. Das ist praktisch, wenn du zum Beispiel mehrere Dateien in einer einzigen bündeln willst, um Speicherplatz zu sparen und alles schnell per E‑Mail zu versenden.
Bevor du eine Zip-Datei öffnen kannst, musst du sie auf deinem Windows-Rechner speichern. Bevor du das tust, solltest du sicher sein, dass du der Quelle bzw. dem Absender der Datei vertraust. Weißt du genau, was die komprimierte Datei enthält? Ist das nicht der Fall, solltest du davon absehen, die Zip-Datei herunterzuladen. Sie könnte Schadsoftware enthalten.
Stammt die Datei aus einer seriösen Quelle und du weißt genau, was sie enthält, kannst du sie speichern. In der Regel findest du dafür in jedem Programm einen Button zum Herunterladen oder Datei speichern. Anschließend kannst du angeben, in welchem Ordner du die Datei speichern willst. Andernfalls wird sie automatisch im Ordner Downloads abgelegt.
So kannst du eine Zip-Datei unter Windows 10 öffnen:
- Öffne den Windows-Explorer, zum Beispiel mit dem Shortcut Windows-Taste + E.
- Rufe den Ordner Downloads auf – oder den Ordner, den du beim Herunterladen als Zielordner ausgewählt hast.
- Suche die entsprechende Zip-Datei.
- Willst du die Zip-Datei an Ort und Stelle entpacken, doppelklicke die Datei. Es erscheint ein Unterordner, in dem du die enthaltenen Dateien sehen kannst.
- Willst du einen anderen Speicherort für die komprimierten Dateien auswählen, klicke mit der rechten Maustaste auf die Zip-Datei und wähle Alle extrahieren. Ein Menü wird eingeblendet, in dem du auswählen kannst, in welchem Ordner der Inhalt gespeichert werden soll.
Hast du die Zip-Datei entpackt, überprüfe zunächst die enthaltenen Dateien: Ist es ein Dateiformat, das du erwartet hast – etwa ein Word-Dokument oder ein Video? Falls dir etwas seltsam vorkommt oder du zum Beispiel eine .exe-Datei siehst, solltest du misstrauisch werden. Mache im Zweifel einen Virencheck, bevor du die Datei öffnest. Eine Anleitung dafür findest du im UPDATED-Ratgeber Trojaner erkennen und entfernen: So geht’s an PC und Mac.
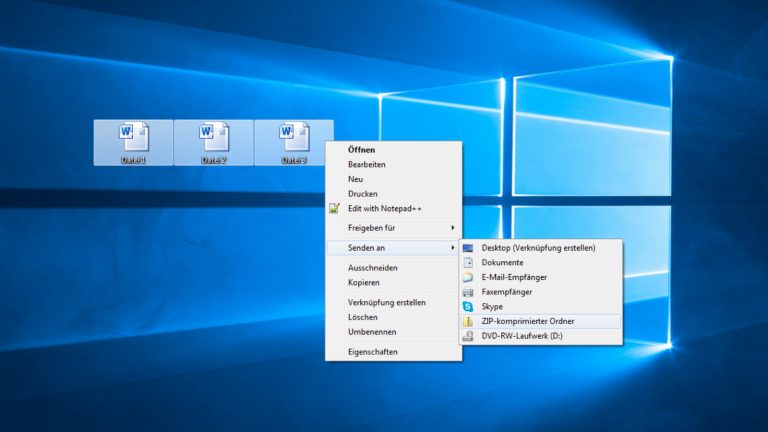
Du willst selbst eine Datei komprimieren, sprich “zippen”, also die Datenmenge verringern oder mehrere Dateien in einer zusammenfassen? Auch das geht mit den Windows-Bordmitteln sehr einfach.
So komprimierst du eine einzelne Datei unter Windows 10:
- Rufe im Explorer die Datei auf, die du komprimieren möchtest.
- Klicke mit der rechten Maustaste auf die Datei.
- Gehe im Kontextmenü auf Senden an.
- Wähle ZIP-komprimierter Ordner aus.
- Deine Zip-Datei erscheint im selben Ordner, in dem sich die zuvor ausgewählte Datei befindet.
So komprimierst du mehrere Dateien in einer Zip-Datei:
- Speichere die gewünschten Inhalte in einem gemeinsamen Ordner oder auf dem Desktop.
- Markiere alle gewünschten Dateien, zum Beispiel indem du die Strg-Taste gedrückt hältst und alle Dateien nacheinander anklickst. Du kannst auch mit der Maus einen Rahmen um alle Dateien aufziehen, um sie zu markieren.
- Klicke mit der rechten Maustaste auf eine der markierten Dateien.
- Wähle im Kontextmenü Senden an.
- Klicke auf ZIP-komprimierter Ordner.
- Du findest die neue Zip-Datei im selben Ordner wie die Ursprungsdateien.
Wie bei einem Windows-PC brauchst du auch bei einem Mac kein spezielles Programm, um Zip-Dateien zu entpacken. Du kannst den Inhalt von komprimierten Dateien ansehen oder eigene Zip-Dateien erstellen, indem du auch hier Bordmittel nutzt.
Bei manchen komprimierten Dateien reichen die Bordmittel von Windows und Mac nicht aus, da sie den Komprimierungscode nicht kennen. Solche Dateien können Endung tragen wie .rar, .7z, .tar und andere. Für solche Fälle gibt es spezielle Entpackungsprogramme, die du einfach herunterladen und installieren kannst. In der Regel werden diese Programme automatisch zum Öffnen einer Zip-Datei oder anderer komprimierter Formate genutzt.
Beliebte Programme für Windows:
7‑Zip (kostenfrei)
WinRAR (40 Tage kostenlos, dann einmalige Gebühr)
Beliebte Programme für Mac:
StuffIt Expander (kostenfrei bei Eingabe der E‑Mail-Adresse)
Unarchiver (kostenfrei)
Der Mac behandelt eine Zip-Datei wie einen gewöhnlichen Ordner. Mit anderen Worten: Ein Doppelklick auf die Datei genügt, schon erscheinen die enthaltenen Dateien in einem neuen Ordner auf derselben Ebene wie die Zip-Datei. Liegt die Zip-Datei zum Beispiel auf dem Schreibtisch, findest du den entpackten Ordner nach dem Doppelklick ebenfalls dort.
Funktioniert das automatische Öffnen der Zip-Datei nicht, gehe so vor:
- Klicke die Zip-Datei mit der rechten Maustaste an.
- Wähle Öffnen mit.
- Wähle das Archivierungsprogramm.
- Die enthaltenen Dateien erscheinen in einem neuen Ordner am selben Ort wie die Zip-Datei.
Sollte auch das nicht funktionieren, kann vielleicht eines der Programme aus dem Infokasten helfen.

Auch auf dem Mac kannst du mit wenigen Klicks eigene Zip-Dateien erstellen und so Speicherplatz sparen oder zum Beispiel große Dateien einfacher per E‑Mail versenden oder im Internet hochladen.
So komprimierst du eine einzelne Datei auf dem Mac:
- Wähle im Finder oder auf dem Schreibtisch die gewünschte Datei aus.
- Klicke mit der rechten Maustaste auf die Datei.
- Wähle im Kontextmenü den Punkt Objekt komprimieren.
- Im selben Ordner, in dem sich die zu komprimierende Datei befindet, erscheint der Zip-Ordner mit dem Dateinamen Archiv.zip.
- Ändere den Dateinamen bei Bedarf. Klicke dafür mit der rechten Maustaste auf die Datei und wähle Umbenennen. Drücke Enter, um die Änderung zu speichern.
So komprimierst du mehrere Dateien in einer Zip-Datei:
- Speichere die Dateien gemeinsam in einem Ordner oder auf dem Schreibtisch.
- Markiere alle gewünschten Dateien, indem du zum Beispiel die cmd-Taste gedrückt hältst und alle Dateien nacheinander anklickst.
- Klicke mit der rechten Maustaste auf eine der markierten Dateien.
- Wähle im Kontextmenü [X] Objekte komprimieren.
- Auch hier erscheint im gleichen Ordner eine Zip-Datei mit dem Dateinamen Archiv.zip, die du bei Bedarf umbenennen kannst.
Unter Windows 10 öffnest du Zip-Dateien normalerweise einfach mit einem Doppelklick. Genauso funktioniert es auf einem Mac-Computer. Du kriegst also in Sekundenschnelle raus, ob das Video, das dein Kumpel dir komprimiert gemailt hat, tatsächlich so lustig ist, wie er behauptet. Solltest du Zip-Dateien aus unbekannten Quellen oder mit unbekanntem Inhalt erhalten, lass lieber die Finger davon. Sie könnten Malware enthalten, die deinen Computer beschädigt.
Ähnlich einfach wie das Entpacken von Zip-Dateien funktioniert übrigens auch das Erstellen einer solchen komprimierten Datei. Wähle einfach die gewünschten Dateien aus und klicke mit der rechten Maustaste darauf: Schon siehst du im Kontextmenü den Befehl zum Komprimieren der Dateien.
Disclaimer Die OTTO (GmbH & Co KG) übernimmt keine Gewähr für die Richtigkeit, Aktualität, Vollständigkeit, Wirksamkeit und Unbedenklichkeit der auf updated.de zur Verfügung gestellten Informationen und Empfehlungen. Es wird ausdrücklich darauf hingewiesen, dass die offiziellen Herstellervorgaben vorrangig vor allen anderen Informationen und Empfehlungen zu beachten sind und nur diese eine sichere und ordnungsgemäße Nutzung der jeweiligen Kaufgegenstände gewährleisten können.