Startet Ihr anfangs so schneller Computer seit einiger Zeit immer langsamer? Benötigt er mittlerweile mehrere Minuten, um hochzufahren und bis Sie ihn benutzen können? Keine Sorge, Sie brauchen sich nicht gleich einen neuen PC zu kaufen, um wieder Freude an Ihrem Computer zu haben. Microsoft bietet eine kostenlose Software an, die wichtige Systemdateien so auf der Festplatte anordnet, dass Ihr Computer wieder schneller startet. Alle erforderlichen Schritte fasst UPDATED in diesem Ratgeber für Sie zusammen und erläutert sie ausführlich.
- So machen Sie Ihren Computer beim Startvorgang wieder deutlich schneller
- Xbootmgr installieren und Windows vorbereiten
- Windows analysieren und die bisherige Startzeit messen
- Windows-Start beschleunigen
- Neue Startzeit messen und Einstellungen zurückstellen
So machen Sie Ihren Computer beim Startvorgang wieder deutlich schneller
Das Microsoft-Tool Xbootmgr optimiert den Startvorgang von Windows 7, 8/8.1 und 10. Nach der Installation sortiert es wichtige Windows-Dateien auf der Festplatte so, dass das Betriebssystem sie beim Starten des Computers schneller laden kann. Der tatsächliche Geschwindigkeitsgewinn unterscheidet sich von PC zu PC. Eine Beschleunigung um das Doppelte liegt durchaus im Rahmen des Möglichen. Wenn Ihr Computer bislang zum Beispiel fünf Minuten zum Starten benötigt, dann kann Xbootmgr ihn meist so stark beschleunigen, dass er künftig in zwei bis drei Minuten zum Einsatz bereit ist.
Mehr als das kostenlose Xbootmgr von Microsoft und etwas freie Zeit benötigen Sie dafür nicht. In Kurzform sehen die drei durchzuführenden Schritte wie folgt aus:
- Installieren Sie Xbootmgr auf Ihrem Computer: Die Software analysiert Ihren PC und ordnet anschließend wichtige Dateien auf der Festplatte neu an, so dass Windows sie schneller laden kann.
- Windows analysieren und bisherige Startzeit messen: Xbootmgr startet Ihren Computer mehrmals neu und überwacht dabei jeweils den Startvorgang. Dadurch lernt die Software, welche Systembestandteile dringend benötigt werden. Außerdem misst Xbootmgr dabei die Zeit, die Ihr PC bislang zum Starten benötigt.
- Windows optimieren und neue Startzeit messen: Anschließend sortiert das Programm alle wichtigen Dateien so auf der Festplatte, dass sie schneller geladen werden können. Danach messen Sie noch einmal die Zeit, die Ihr Computer nach der Optimierung zum Starten benötigt.
Diese Schritte werden im Folgenden ausführlich beschrieben, so dass sie auch PC-Einsteiger ohne Probleme ausführen können.
Alternativen zum Xbootmgr
Der häufigste Tipp zur Beschleunigung eines in die Jahre gekommenen Computers ist die Neuinstallation des Betriebssystems. Das dauert aber eine Weile und ist nicht ohne Risiken. Denn bei einer Neuinstallation gehen meist wertvolle Dateien, Einstellungen und Programme verloren, die Sie eventuell weiter benötigen. Ein weiterer Tipp ist der Einbau einer SSD-Festplatte. Diese besonderen Speichermedien sind schneller als eine herkömmliche magnetische Festplatte. Nicht jedermann traut sich aber zu, seinen Computer aufzuschrauben, die Platten zu tauschen und das Betriebssystem dann auf eine SSD umzuziehen.
Xbootmgr installieren und Windows vorbereiten
Microsoft bietet Xbootmgr nicht separat zum Download an. Um es zu installieren, benötigen Sie das so genannte Windows Performance Toolkit, das wiederum zum Software Development Kit (SDK) gehört. Das klingt komplizierter als es ist. Nutzer von Windows 10 laden die benötigte Software unter diesem Link herunter, während Besitzer von Windows 7 oder 8/8.1 auf diesen Link klicken. Windows-10-Nutzer klicken dann auf EXE-Datei herunterladen, während alle anderen Herunterladen und installieren auswählen.
Die Installation ist einfach und schnell erledigt:
- Starten Sie die heruntergeladene Datei. Der Installationsassistent öffnet sich. Im ersten Dialog können Sie den Installationsordner ändern. Das ist aber in der Regel nicht nötig.
- Klicken Sie zwei Mal auf Next, um zu den Lizenzbedingungen zu kommen.
- Nehmen Sie die Bedingungen mit Accept an. Sie sehen nun alle Bestandteile des Software Development Kits. Sie benötigen nur das erste mit dem Namen Windows Performance Toolkit.
- Entfernen Sie alle anderen Häkchen und klicken Sie erst dann auf Install.
- Bestätigen Sie das Fenster der Benutzerkontensteuerung mit Ja und warten Sie einen Moment, bis die Software auf Ihrem Computer installiert ist.
- Beenden Sie den Vorgang anschließend mit Close. Damit ist die Installation von Xbootmgr erledigt.
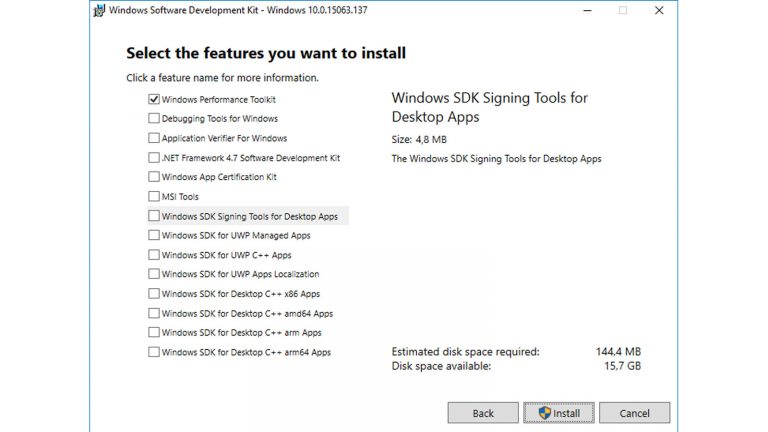
Windows vorbereiten
Im nächsten Schritt sollten Sie Windows für die Optimierung vorbereiten:
- Öffnen Sie den Windows-Explorer mit der Tastenkombination Windows + E.
- Klicken Sie links auf Dieser PC und danach doppelt auf Lokaler Datenträger (C:).
- Klicken Sie anschließend mit der rechten Maustaste in das rechte Fenster und wählen Sie Neu sowie Ordner aus.
- Nennen Sie den neuen Ordner xbootmgr. Klicken Sie dann doppelt darauf und erstellen Sie auf dieselbe Weise zusätzlich noch die zwei Unterordner vorher und nachher. In diesen Ordnern speichert Xbootmgr später die Messungen ab, aus denen Sie ersehen können, wie schnell Ihr Computer vor und nach der Optimierung startet.
- Drücken Sie nun die Tastenkombination Windows + R und geben Sie den Befehl netplwiz ein. Dadurch öffnet sich das Fenster Benutzerkonten, in dem Sie die automatische Anmeldung bei Windows aktivieren können. Xbootmgr benötigt diese Funktion, um auch wirklich die exakte Startzeit messen zu können. Ansonsten würde unnötig Zeit verloren gehen, in der das Programm darauf wartet, dass Sie nach dem Start Ihres Computers Ihr Kennwort eintippen.
- Entfernen Sie also das Häkchen vor Benutzer müssen Benutzernamen und Kennwort eingeben und bestätigen Sie mit OK.
- Geben Sie im folgenden Dialog zwei Mal Ihr Windows-Passwort ein, um die Änderung zu bestätigen. Ihr Computer ist dann bereit, mit Xbootmgr optimiert zu werden.
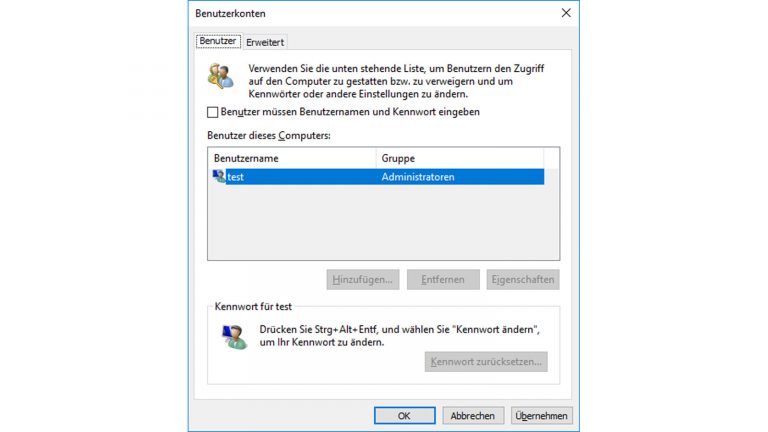
Windows analysieren und die bisherige Startzeit messen
Damit Sie später auch wirklich wissen, wie stark die Verbesserung ausgefallen ist, messen Sie einmal vor der Optimierung die Zeit, die Ihr Computer zum Starten benötigt, und einmal danach. Die Messergebnisse lassen sich grafisch darstellen. Bevor Sie mit den Messungen beginnen, sollten Sie zunächst alle offenen Programme schließen und alle noch geöffneten Dateien speichern. Ihr Computer wird während der Messung automatisch neu gestartet, da ja die Zeit gemessen werden soll, die er zum Starten benötigt.
Xbootmgr selbst hat keine grafische Oberfläche und wird mit einfachen Textbefehlen gesteuert. Daher sollten Sie zunächst zum erforderlichen Fenster der Eingabeaufforderung mit Administrator-Rechten gelangen.
- Klicken Sie deshalb unter Windows 10 mit der rechten Maustaste unten links auf das Start-Symbol und wählen Eingabeaufforderung (Administrator) aus. Bestätigen Sie die Rückfrage der Benutzerkontensteuerung mit Ja.
- Unter Windows 7 klicken Sie mit der linken Maustaste auf das Start-Symbol unten links und wählen dann Alle Programme sowie Zubehör aus. Klicken Sie dann mit der rechten Maustaste auf Eingabeaufforderung und wählen Als Administrator ausführen aus. Bestätigen Sie auch hier die Rückfrage der Benutzerkontensteuerung mit Ja.
- Geben Sie dann in das geöffnete Fenster der Eingabeaufforderung den Befehl xbootmgr ‑trace boot ‑resultpath C:\xbootmgr\vorher ein. xbootmgr ist der Name des Programms, das Sie ausführen wollen. -trace boot teilt dem Programm mit, dass Sie die Startzeit Ihres PCs messen wollen, während sich -resultpath C:\xbootmgr\vorher auf den Speicherort bezieht, an dem das Programm die Messergebnisse ablegen soll.
- Ihr Computer startet nach dem Eintippen des Befehls und dem Drücken der Eingabetaste nach wenigen Sekunden ohne weitere Rückfrage neu.
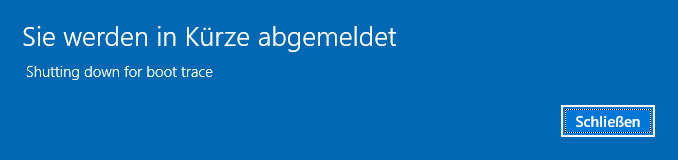
Direkt nach dem Neustart öffnet Xbootmgr ein kleines Fenster mit einem 120 Sekunden dauernden Countdown. Brechen Sie diesen Vorgang nicht ab, sondern warten Sie, bis sich das Fenster automatisch schließt. Starten Sie in dieser Zeit auch keine anderen Programme. Sie würden sonst die Messergebnisse verfälschen.
- Sobald sich das Fenster von selbst geschlossen hat, öffnen Sie den Windows-Explorer mit Windows + E und navigieren in den Ordner C:\xbootmgr\vorher.
- Klicken Sie dort doppelt auf die zweite Datei mit dem Namen boot_BASE+CSWITCH_1. Dadurch öffnen Sie den Windows Performance Analyzer mit den Ergebnissen des Tests.
- Klicken Sie links unten auf das kleine Dreieck vor Other und danach doppelt auf die kleine Grafik unter Boot Phases. Dadurch laden Sie die Ergebnisse des Tests. Im oberen Bereich sehen Sie anhand der farbigen Balken, wie lange jeder einzelne Teil des Startvorgangs benötigt hat. Interessanter ist jedoch das Endergebnis.
- Sie finden es ganz unten in der Zeile Post Boot in der Spalte End Time (s). Bei dem im folgenden Bild zu sehenden Testrechner dauerte es vor der Optimierung etwas mehr als 100 Sekunden, bis der Computer fertig gestartet war.
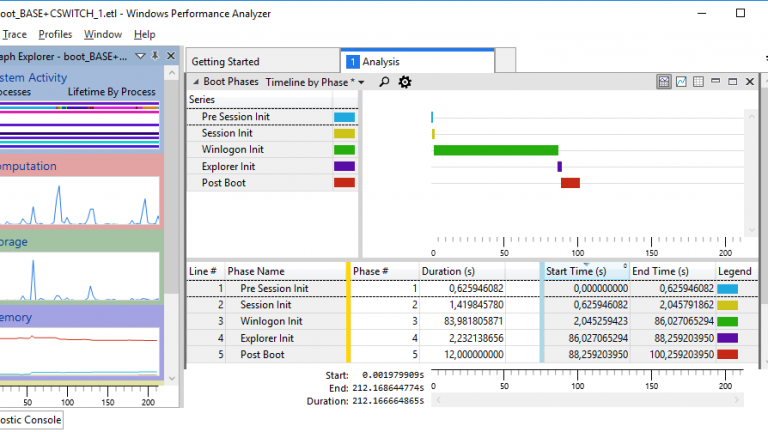
Windows-Start beschleunigen
Nachdem Sie nun wissen, wie lange Ihr PC wirklich benötigt, bis er hochgefahren und einsatzbereit ist, ist es nun an der Zeit, seine Startzeit zu verkürzen. Dazu verwenden Sie wieder Xbootmgr. Das Programm startet Ihren Computer insgesamt sechs Mal neu. Dabei meldet sich jedes Mal die Benutzerkontensteuerung von Windows und will, dass Sie auf Ja klicken, damit der Vorgang weitergeht. Einfacher ist es, wenn Sie die Benutzerkontensteuerung für die Optimierung vorübergehend deaktivieren.
- Unter Windows 10 klicken Sie dazu mit der rechten Maustaste auf das Start-Symbol unten links und wählen Systemsteuerung aus. Klicken Sie auf Benutzerkonten und dann gleich noch einmal auf Benutzerkonten. Wählen Sie nun Einstellungen der Benutzerkontensteuerung ändern aus und ziehen Sie den Regler links ganz nach unten. Bestätigen Sie die Änderung mit OK und Ja.
- Unter Windows 7 rufen Sie Start sowie Systemsteuerung auf. Klicken Sie dann auf Benutzerkonten sowie Einstellungen für Benutzerkonten ändern.
- Öffnen Sie danach wieder ein Fenster der Eingabeaufforderung mit Administrator-Rechten und geben Sie den Befehl xbootmgr ‑trace boot ‑prepSystem ‑verboseReadyBoot ‑resultpath C:\xbootmgr ein. Die beiden Schalter -prepSystem und -verboseReadyBoot fordern Xbootmgr auf, die Systemdateien von Windows zusammenzulegen und den Startvorgang zu optimieren.
- Wie beim Messen der Startzeit wird Ihr Computer nach dem Drücken der Eingabetaste automatisch neu gestartet. In diesem Fall allerdings sechs Mal hintereinander. Unterbrechen Sie den Vorgang nicht, auch wenn es scheinbar nicht weitergeht. Die gesamte Optimierung dauert in der Regel ein bis zwei Stunden beziehungsweise umso länger, je langsamer Ihr Computer ist. In dieser Zeit sollten Sie nicht mit Ihrem PC arbeiten.
Neue Startzeit messen und Einstellungen zurücksetzen
Xbootmgr gibt keine eindeutige Meldung aus, wenn die Optimierung abgeschlossen wurde. Entweder zählen Sie die sechs Neustarts mit oder Sie warten ab, bis der Computer wieder ohne das kleine graue Countdown-Fenster läuft, das das Programm nach jedem Neustart einblendet.
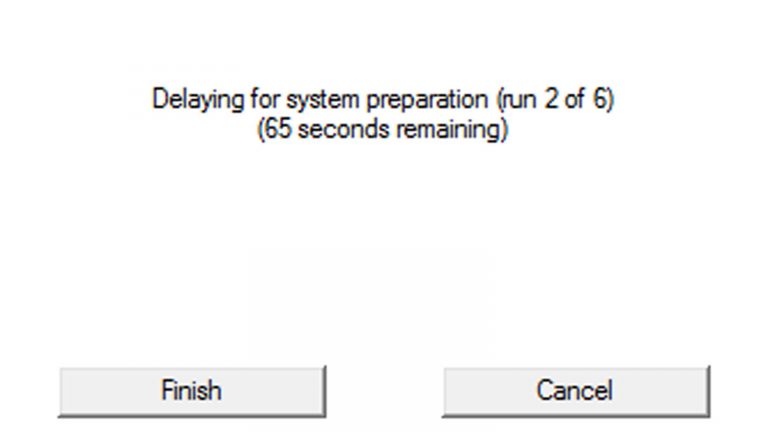
Öffnen Sie nun erneut ein Fenster der Eingabeaufforderung mit Administrator-Rechten und geben Sie diesmal den Befehl xbootmgr ‑trace boot ‑resultpath C:\xbootmgr\nachher ein. Dadurch messen Sie die Zeit, die Ihr Computer jetzt zum Starten benötigt. Dabei wird der PC wieder neu gestartet. Rufen Sie anschließend den Windows-Explorer auf und navigieren Sie diesmal in den Ordner C:\xbootmgr\nachher. Klicken Sie doppelt auf die Datei boot_BASE+CSWITCH_1 und sehen Sie nach, wie lange Ihr Computer nun zum Starten braucht.
Im Fall unseres Testrechners sind es nun 40 Sekunden. Vor der Optimierung waren es knapp über 100 Sekunden. Die individuell erreichbaren Ergebnisse variieren stark. Aber zumindest eine Verbesserung ist mit Xbootmgr auf praktisch jedem Computer zu bemerken.
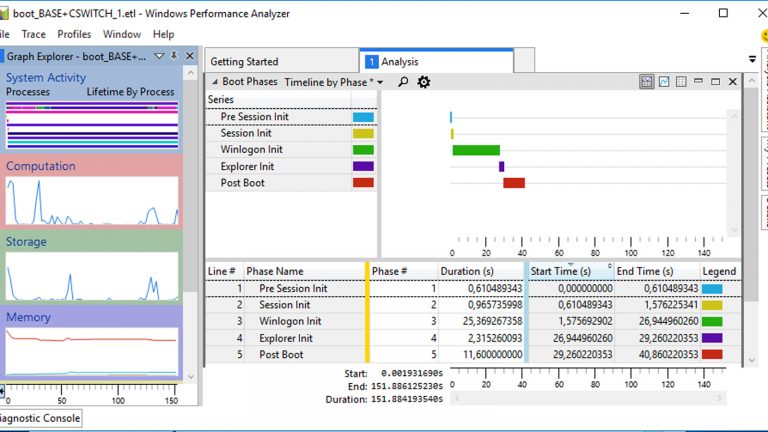
Windows-Anmeldung und Benutzerkontensteuerung wiederherstellen
Zuletzt sollten Sie den Anmeldevorgang an Windows sowie die Einstellung der Benutzerkontensteuerung wieder zurücksetzen.
- Drücken Sie dazu Windows + R und geben Sie netplwiz ein. Setzen Sie das Häkchen vor Benutzer müssen Benutzernamen und Kennwort eingeben und bestätigen Sie mit OK.
- Klicken Sie dann unten links mit der rechten Maustaste auf das Start-Symbol und wählen Sie Systemsteuerung aus.
- Klicken Sie zwei Mal auf Benutzerkonten und danach einmal auf Einstellungen der Benutzerkontensteuerung ändern.
- Schieben Sie den linken Regler auf die alte Position. Meist ist das die dritte Position von unten.
- Bestätigen Sie mit OK und Ja.
Damit sind alle vorübergehenden Änderungen wieder auf dem alten Stand und Sie können nun mit Ihrem deutlich schneller startenden Computer weiterarbeiten.
Fazit: Den Startvorgang beim PC einfach beschleunigen
Wenn der Computer mittlerweile zu lange zum Starten braucht, ist eine Neuinstallation des Betriebssystems nicht unbedingt erforderlich. Der Ratgeber hat gezeigt, wie der PC beim Booten mit einfachen Mitteln optimiert werden kann. Dadurch brauchen Sie in Zukunft nicht mehr länger als notwendig warten, um mit der Arbeit an Ihrem PC starten zu können.
Disclaimer Die OTTO (GmbH & Co KG) übernimmt keine Gewähr für die Richtigkeit, Aktualität, Vollständigkeit, Wirksamkeit und Unbedenklichkeit der auf updated.de zur Verfügung gestellten Informationen und Empfehlungen. Es wird ausdrücklich darauf hingewiesen, dass die offiziellen Herstellervorgaben vorrangig vor allen anderen Informationen und Empfehlungen zu beachten sind und nur diese eine sichere und ordnungsgemäße Nutzung der jeweiligen Kaufgegenstände gewährleisten können.






