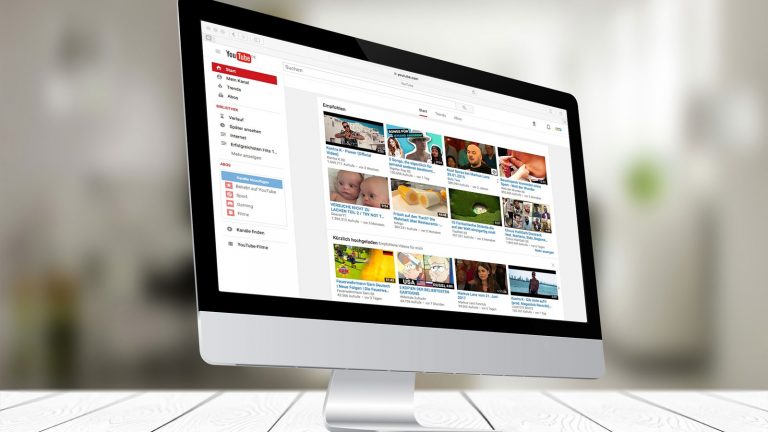Die Videos, die YouTube dir vorschlägt, sagen dir nicht zu? Dann erstell dir doch einfach deine eigene Playlist! Darin kannst du mehrere Videos, die dir gefallen oder zu einem bestimmten Thema passen, zusammenfassen und nacheinander abspielen. Ob du hier süße Tierclips, praktische Lifehacks oder die Musikvideos deiner Lieblingsband sammelst, bleibt dir überlassen. Wie das Erstellen funktioniert und was du sonst noch mit deiner YouTube-Playlist anstellen kannst, erfährst du von UPDATED.
YouTube-Playlist erstellen
Um eine Playlist auf YouTube zu erstellen benötigst du ein Google-Konto. Mit diesem meldest du dich auf der Videoplattform an. Wenn du noch keinen Account hast, kannst du diesen hier erstellen. Anschließend loggst du dich bei YouTube ein und erstellst deinen YouTube-Kanal.
Playlist erstellen auf mobilem Android- oder iOS-Gerät
Um eine YouTube-Playlist mit einem iOS- oder Android-Gerät zu erstellen, hast du zwei Möglichkeiten: über die App oder über den Webbrowser auf deinem Smartphone.
YouTube-App:
- Downloade die YouTube-App bei Google Play oder iTunes und installiere sie.
- Spiele ein Video deiner Wahl ab und tippe auf den laufenden Clip.
- Das Symbol für “Zu Playlist hinzufügen” erscheint: drei Balken mit einem Pluszeichen, tippe darauf.
- Gehe auf das Symbol für “Neue Playlist erstellen”, das jetzt erscheint: ein Pluszeichen.
- Du kannst deiner Playlist im nächsten Schritt einen Namen geben und festlegen, ob sie “Privat” oder “Öffentlich” sein soll. Öffentliche Playlists erscheinen auch in den YouTube-Suchergebnissen.
- Tippe auf den Kasten mit dem Häkchen, um den Vorgang abzuschließen.
- Alle deine Playlists findest du unter dem Tab Bibliothek, unten rechts in der Anzeigenleiste der YouTube-App.
Webbrowser:
- Rufe YouTube über den Webbrowser auf und spiele ein Video deiner Wahl ab.
- Tippe unter dem Video auf das Pluszeichen.
- Tippe erneut auf das Plus-Symbol, um eine neue Playlist zu erstellen.
- Du kannst der Playlist jetzt einen Namen geben.
- Mithilfe des Drop-down-Menüs legst du außerdem fest, ob es sich um eine private oder eine öffentliche Playlist handeln soll.
- Alle deine Playlists sind unter dem Konto-Tab oben rechts aufgelistet (Symbol: vereinfacht dargestellter menschlicher Oberkörper).
“Später-ansehen”-Playlist nutzen
Wenn du ein YouTube-Video einer Playlist hinzufügen willst, hast du nicht nur die Möglichkeit, es in eine bestehende oder neue Liste einzuordnen. Als weitere Option taucht die Liste “Später ansehen” auf. Das ist besonders praktisch, wenn du gerade keine Zeit hast, aber über ein interessantes Video stolperst. In einem ruhigeren Moment kannst du die Liste “Später ansehen” über dein Profilbild und Mein Kanal unter Bibliothek aufrufen und dir die Clips anschauen. Wenn sie dir gefallen, füge sie einer deiner Playlists hinzu. Falls nicht, löschst du sie einfach wieder aus der “Später-ansehen”-Liste.
Playlist erstellen am PC mit Desktop-Version
- Rufe YouTube auf und spiele ein beliebiges Video ab, das du zur Playlist hinzufügen möchtest.
- Gehe unter dem Clip auf das Symbol mit den drei Balken und dem Pluszeichen.
- Wähle Neue Playlist erstellen aus.
- Gib einen Namen für die Liste ein und wähle unter Datenschutz aus, ob die Playlist öffentlich oder privat sein soll.
- Klicke auf Erstellen.
- Du findest deine Playlists, indem du auf dein Profilfoto oben rechts auf dem Bildschirm klickst und Mein Kanal auswählst.
- Links im Menü unter Bibliothek siehst du deine Playlists.
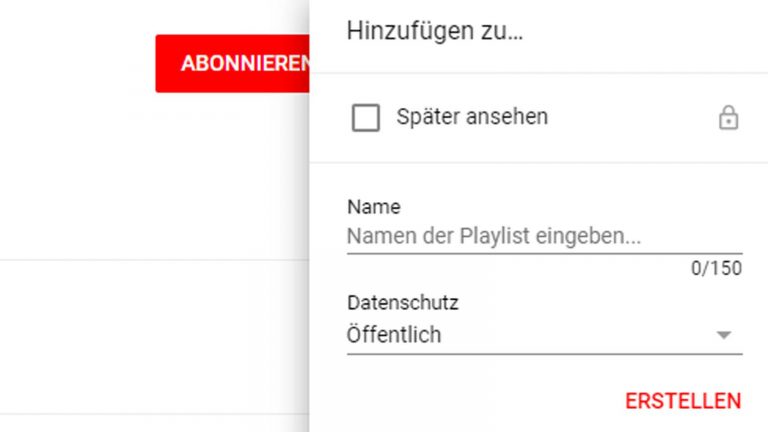
YouTube-Playlist bearbeiten
Dir stehen mehrere Möglichkeiten zur Verfügung, um deine Playlists zu bearbeiten: Du kannst Beschreibungen hinzufügen, diese, sowie auch den Titel ändern, Videos neu anordnen oder entfernen. Hierbei unterscheiden sich die mobile App, der mobile Webbrowser und die Desktop-Version am Computer etwas in der Bedienung. Einige Funktionen sind nicht mit jeder Version möglich.
Beschreibung hinzufügen und bearbeiten sowie Titel ändern
In der iOS- und Android-App:
- Öffne die YouTube-App und wähle unten rechts in der Leiste den Tab Bibliothek aus.
- Gehe auf die zu bearbeitende Playlist.
- Tippe auf die drei Punkte neben dem Titel.
- Tippe auf das Stift-Symbol.
- Jetzt kannst du eine neue Beschreibung hinzufügen, diese ändern oder den Titel der Playlist überarbeiten.
- Mit einem Tipp auf das Häkchen oben rechts bestätigst du die Änderungen.
Das Bearbeiten von Titel und Beschreibung einer Playlist ist mit dem Webbrowser am Smartphone nicht möglich.
In der Desktop-Version:
- Klicke auf dein Profilfoto, Mein Kanal und wähle dann links im Menü unter Bibliothek die gewünschte Playlist aus.
- Gehe auf Bearbeiten.
- Um eine Beschreibung hinzuzufügen, wähle Beschreibung hinzufügen aus.
- Gib deinen Beschreibungstext in das sich öffnende Feld ein und klicke anschließend mit der Maus einfach außerhalb des Feldes auf die Oberfläche.
- Um die Beschreibung erneut zu ändern, klicke das Stift-Symbol neben der Beschreibung an.
- Auch den Titel der Playlist änderst du, indem du neben dem Namen der Liste das Stift-Icon auswählst.
Videos in einer Playlist neu anordnen
Dieses Feature ist nur über die Desktop-Version am PC verfügbar.
- Gehe wieder über dein Profilbild und Mein Kanal zu deinen Playlists unter Bibliothek.
- Klicke eine Liste an.
- Du findest hier alle Videos untereinander aufgelistet.
- Gehe mit der Maus auf die Miniaturansicht eines Clips, halte die linke Maustaste gedrückt und ziehe das Video per Drag and Drop an die gewünschte Stelle in der Playlist.
Videos aus einer Playlist entfernen
In der iOS- und Android-App:
- Gehe rechts unten auf den Tab Bibliothek.
- Wähle die gewünschte Playlist aus.
- Tippe neben dem Video, das du entfernen willst, auf die drei untereinander stehenden Punkte.
- Wähle Entfernen aus.
Im Smartphone-Webbrowser:
- Wähle oben rechts den Konto-Tab aus.
- Gehe auf die gewünschte Playlist.
- Tippe neben dem Video, das du aus der Playlist entfernen willst, auf das Symbol mit den drei untereinander stehenden Punkten.
- Tippe auf Entfernen.
Desktop-Version:
- Gehe über dein Profilbild und Mein Kanal zu deinen Playlists.
- Wähle eine Playlist aus.
- Klicke auf die drei untereinander stehenden Punkte neben dem Video, das du entfernen willst.
- Wähle Aus Playlist entfernen aus.
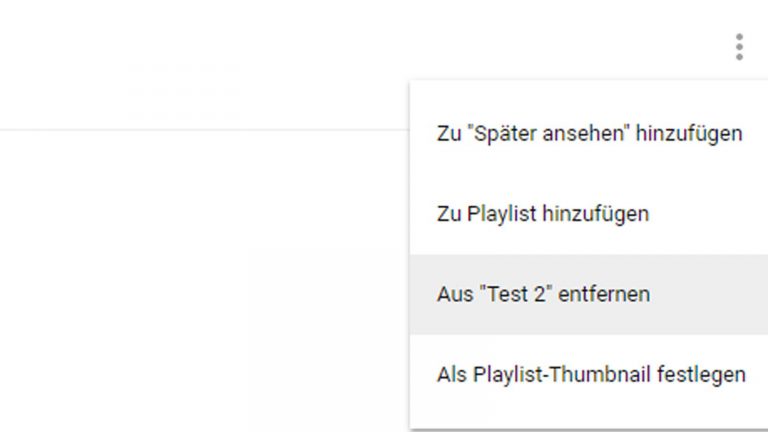
Playlists bei YouTube nach deinem eigenen Geschmack erstellen
Wenn du erst einmal weißt, wie es funktioniert, ist eine eigene YouTube-Playlist schnell erstellt. Damit bist du nicht mehr abhängig vom Geschmack und der Videoauswahl anderer. Stattdessen kreierst du deine eigenen Kompilationen: Musikvideos, witzige Streiche, Haushaltstipps – oder alles bunt zusammengewürfelt in einer Playlist. Was du damit machst – ob du sie veröffentlichst oder privat für dich behältst – bleibt dir überlassen.
Disclaimer Die OTTO (GmbH & Co KG) übernimmt keine Gewähr für die Richtigkeit, Aktualität, Vollständigkeit, Wirksamkeit und Unbedenklichkeit der auf updated.de zur Verfügung gestellten Informationen und Empfehlungen. Es wird ausdrücklich darauf hingewiesen, dass die offiziellen Herstellervorgaben vorrangig vor allen anderen Informationen und Empfehlungen zu beachten sind und nur diese eine sichere und ordnungsgemäße Nutzung der jeweiligen Kaufgegenstände gewährleisten können.