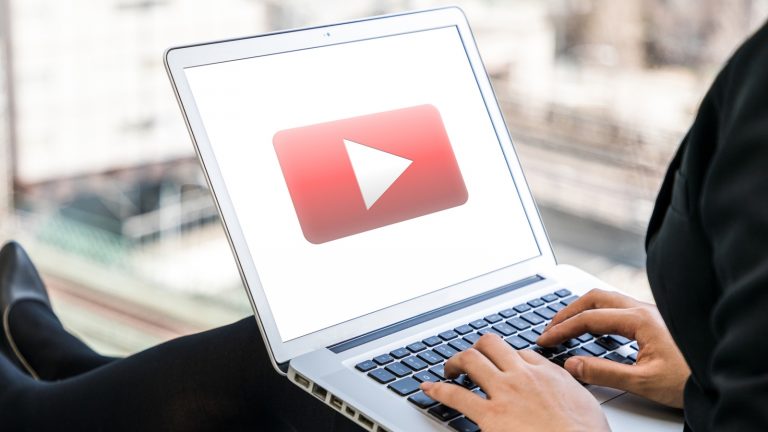Du willst dich in der Mittagspause oder im verdienten Feierabend nur noch entspannt zurücklehnen – im Fernsehen läuft aber wieder mal nichts Passendes. Wie gut, dass es mit YouTube eine vielfältige Alternative gibt. Doch dann das: Das Videoportal lädt bei den ausgewählten Videos anscheinend ewig oder funktioniert gar nicht. UPDATED zeigt, was du dann tun kannst.
- YouTube-Video lädt, lässt sich aber nicht starten
- HTML5-Videoplayer auf der YouTube-Website aktivieren
- Cookies und Cache des Browsers löschen
- Funktioniert YouTube nach einem Browserwechsel?
- YouTube-Video lädt nicht oder nur langsam
- Browser aktualisieren
- YouTube beschleunigen – mit diesem Trick
- Ist YouTube down?
YouTube-Video lädt, lässt sich aber nicht starten
Wenn du ein YouTube-Video aufrufen kannst (der rote Ladebalken also lädt), es sich aber partout nicht abspielen lässt, kann das verschiedene Gründe haben. Versuche daher in einem solchen Fall, die folgenden Lösungsansätze umzusetzen.
HTML5-Videoplayer auf der YouTube-Website aktivieren
Noch bis vor einiger Zeit wurde vornehmlich der Flash-Player zum Abspielen von YouTube-Videos verwendet. Inzwischen wurde er allerdings durch den modernen HTML5-Videoplayer abgelöst. Dies hat zur Folge, dass Browser mit bestimmten YouTube-Videos Probleme bekommen können, wenn der neuere Standard noch nicht integriert ist. Die gute Nachricht: Mit etwas Glück kannst du genau das im Nu nachholen.
Gehe folgendermaßen vor, um den HTML5-Videoplayer in deinem Browser zu aktivieren:
- Rufe diese eigens von YouTube aufgelegte Supportseite auf.
- Unter “Was wird durch diesen Browser unterstützt?” kannst du einsehen, welche relevanten Standards dein Browser bereits beherrscht.
- Unterstützt dein Browser den HTML5-Player noch nicht standardmäßig, bekommst du hier die Möglichkeit, einen Antrag zu stellen.
- Folge den Anweisungen auf deinem Bildschirm, wenn du davon Gebrauch machen möchtest.
Cookies und Cache des Browsers löschen
Auch sogenannte Cookies und der Cache-Zwischenspeicher können Probleme herbeiführen, die YouTube ausbremsen. Versuche daher, Cache und Cookies deines Browsers zu leeren, um die Probleme zu beheben. Anschließend kannst du jeweils erneut prüfen, ob YouTube wieder ordnungsgemäß funktioniert. Gehe dazu wie folgt vor.
Bei Google Chrome
- Starte den Chrome-Browser.
- Öffne das Drei-Punkte-Menü. Die entsprechende Schaltfläche findest du oben rechts im Browserfenster.
- Nutze von dort aus den Menüpfad Weitere Tools > Browserdaten löschen.
- Daraufhin kannst festlegen, aus welchem Zeitraum die gespeicherten Browserdaten gelöscht werden sollen. Wenn du keine der Daten mehr brauchst, wähle “Gesamte Zeit”.
- Aktiviere nun auch die Kästchen “Cookies und andere Websitedaten” sowie “Bilder und Dateien im Cache”.
- Abschließend klickst du auf Daten Löschen.
Beim Firefox-Browser
- Starte den Firefox-Browser.
- Öffne das Drei-Striche-Menü oben rechts.
- Folge dem Menüpfad Bibliothek > Chronik.
- Klicke nun auf Neueste Chronik löschen.
- Lege den Zeitraum fest, aus dem die Browserdaten gelöscht werden sollen. Solltest du sämtliche Daten nicht mehr benötigen, wähle in der Auswahlleiste Alles.
- Klicke auf den kleinen Pfeil neben “Details”, um eine Übersicht mit detaillierten Chronik-Daten zu erhalten.
- Setze das Häkchen neben “Cookies”.
Hinweis: Bei Bedarf kannst du hier auch Kästchen bestimmter Browserdaten deaktivieren, die du nicht löschen möchtest. - Klicke zuletzt auf Jetzt löschen, um den Vorgang abzuschließen.
Hinweis: Chrome und Firefox sollen hier nur exemplarisch stehen. Wie du Cookies und Cache bei anderen als den beiden genannten Browsern löschst, erfährst du in der Regel über die programmeigene Hilfe oder den technischen Support des jeweiligen Entwicklers.
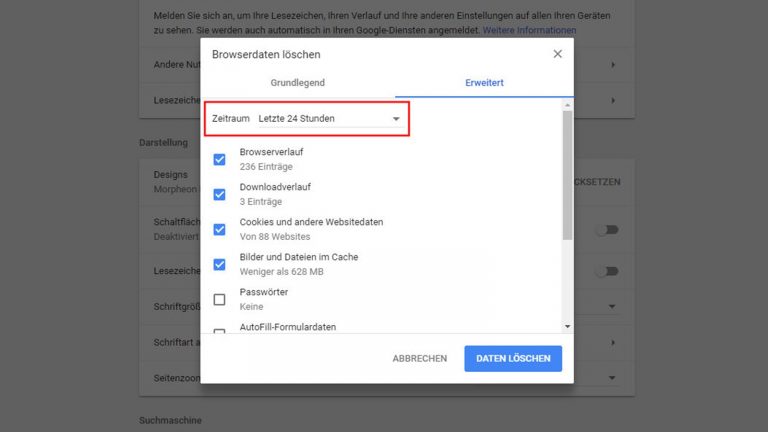
Funktioniert YouTube nach einem Browserwechsel?
Ein Browserwechsel kann zwar nicht die eigentlichen Ursachen der Probleme bekämpfen, sorgt mit etwas Glück aber zumindest auf die Schnelle dafür, dass die gewünschten Videos wieder laufen. Ist das tatsächlich der Fall, steht zudem fest, dass YouTube wahrscheinlich nur im Standardbrowser nicht richtig funktioniert.
Probiere in diesem Fall zunächst die anderen Tipps dieses Ratgebers. Stellt sich auch dann keine Verbesserung ein, kannst du den Browser deinstallieren und anschließend neu installieren oder direkt Kontakt zum Entwickler des betreffenden Browsers aufnehmen.
YouTube-Video lädt nicht oder nur langsam
Wenn YouTube bei dir auf den ersten Blick ordnungsgemäß funktioniert, aber verschiedene Videos trotz guter Internetverbindung gar nicht oder nur sehr langsam laden, kommen ebenfalls verschiedene Ursachen in Betracht. Nicht selten hilft es schon, den Browser einmal zu schließen und neu zu starten. Wenn das am Problem nichts ändert, solltest du die folgenden Lösungsansätze ausprobieren.
Browser aktualisieren
Zunächst einmal solltest du überprüfen, ob du die aktuellste Version deines Webbrowsers verwendest. Ist das nicht der Fall, solltest du ihn aktualisieren. Gehe wie folgt vor, um die Aktualität deines Browsers sicherzustellen.
Google Chrome
So erkennst du, ob ein Update verfügbar ist:
- Starte den Chrome-Browser.
- Wirf einen Blick auf die Schaltfläche des Drei-Punkte-Menüs oben rechts: Wird das entsprechende Symbol farbig angezeigt, steht ein Update bereit.
Tipp: Unterschiedliche Farben verraten dir dabei auch gleich noch, wie lange dein Browser schon auf die Installation des Updates wartet. Grün: Update steht seit maximal zwei Tagen bereit. Orange: Update ist seit vier Tagen verfügbar. Rot: Die Aktualisierung steht schon seit sieben Tagen bereit.
So installierst du ein vorhandenes Update:
- Klicke auf die Schaltfläche des Drei-Punkte-Menüs.
- Wähle Google Chrome aktualisieren.Hinweis: Diese Option wird nur dann angezeigt, wenn ein Update zur Verfügung steht.
- Folge etwaigen Anweisungen auf dem Bildschirm und schließe den Vorgang via Neu starten ab.
Firefox-Browser
- Starte Firefox.
- Öffne das Hauptmenü des Browsers. Die entsprechende Schaltfläche mit den drei übereinander angeordneten Balken findest du oben rechts.
- Klicke auf das Fragezeichen-Symbol (Hilfe) im unteren Bereich des Drei-Striche-Menüs.
- Wähle nun Über Firefox. Firefox öffnet daraufhin ein neues Fenster und sucht eigenständig nach verfügbaren Updates. Sind Aktualisierungen verfügbar, werden diese zudem automatisch heruntergeladen.
- Sobald etwaige Updates heruntergeladen wurden, erscheint die Schaltfläche Zum Abschließen des Updates Firefox neu starten. Klicke darauf, um den Vorgang abzuschließen.
Hinweis: Chrome und Firefox sollen hier nur exemplarisch stehen. Wie du bei anderen Browsern vorgehst, erfährst du in der Regel über den Support des jeweiligen Entwicklers oder über die Hilfe-Sektion.
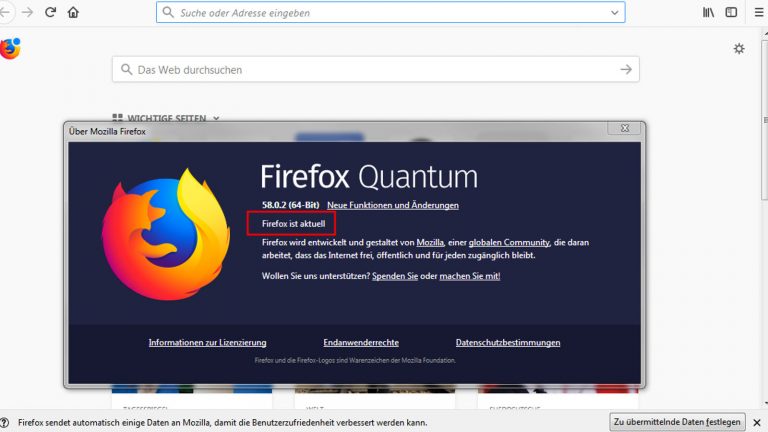
YouTube-App funktioniert nicht: Die häufigsten Ursachen und Lösungen
Nicht nur auf PC und Mac kann es passieren, dass YouTube nicht funktioniert. Auch die YouTube-App für iOS und Android kann von Zeit zu Zeit mal Probleme machen. Hierauf solltest du am Smartphone besonders achten.
- Ist womöglich dein mobiles Datenvolumen aufgebraucht und gleichzeitig kein WLAN zugänglich?
- Ist die Signalstärke des WLAN, das du verwendest, stark und zuverlässig genug?
- Ist deine YouTube-App noch aktuell? Im Idealfall rufst du auf deinem Smartphone regelmäßig den App Store bzw. den Google Play Store auf, um zu prüfen, ob Aktualisierungen für die App bereitstehen.
- Anmeldung schlägt fehl: Wurde womöglich das Google-Konto aus bisher unbekannten Gründen gesperrt, das du auch für YouTube nutzt? In diesem Fall bekommst du auf einer eigens eingerichteten Support-Seite Hilfe.
- Liegen Meldungen über generelle Störungen bei YouTube vor? Diese können nicht nur im Browser, sondern auch in der App für erhebliche Einschränkungen sorgen. Im Zweifel bleibt dir nur die Möglichkeit abzuwarten, bis YouTube die Probleme wieder in den Griff bekommen hat.
- Zur Not kannst du es mit einer kompletten Neuinstallation der YouTube-App versuchen.
YouTube beschleunigen – mit diesem Trick
Mit folgendem Trick und etwas Glück kannst du YouTube spürbar beschleunigen.
Server-Umwege per Firewall blockieren (Windows)
YouTube stellt die unzähligen Inhalte auf seiner Plattform nicht ausschließlich über die eigenen Server zur Verfügung, sondern im Rahmen eines Netzwerkes auch über zusätzliche Server. Das soll dafür sorgen, dass die unzähligen Nutzer Videos so schnell wie möglich abrufen können, bewirkt aber mitunter das Gegenteil. Du kannst YouTube aber dazu zwingen, grundsätzlich auf den Umweg zu verzichten und Inhalte stattdessen stets von den eigenen (Googles) Servern zu beziehen – und zwar mithilfe der Firewall deines PCs. Mit dem entsprechenden Befehl blockiert diese nämlich die sekundären Server. Das funktioniert so:
- Öffne die sogenannte Eingabeaufforderung als Administrator, etwa über die Suchleiste des Startmenüs. Gib dort cmd ein. Daraufhin sollte eine Verknüpfung zur “Eingabeaufforderung” in den Vorschlägen erscheinen.
- Klicke mit der rechten Maustaste darauf und wähle mit der linken Maustaste Als Administrator ausführen. Die Eingabeaufforderung öffnet sich in einem neuen Fenster.
- Kopiere nun den Befehl netsh advfirewall firewall add rule name=“Youtube” dir=in action=block remoteip=173.194.55.0/24,206.111.0.0/16 enable=yes in die Eingabeaufforderung.
- Bestätige mit der Enter-Taste.
Ist YouTube down? (Überprüfung via allestörungen.de)
Womöglich liegt es gar nicht an deinem Computer oder Browser, sondern an YouTube selbst. Ob etwa die Server der Videoplattform überlastet sind oder anderweitige Probleme vorliegen, kannst du in der Regel schnell über das Portal allestörungen.de herausfinden. Häufen sich dort die Meldungen über Einschränkungen bei der Nutzung von YouTube, handelt es sich mit hoher Wahrscheinlichkeit um ein generelles Problem.
YouTube streikt: Diverse Ursachen, ebenso viele Lösungen
Wenn YouTube plötzlich nicht mehr funktioniert, ist es längst nicht immer mit einem einfachen Neustart des Browsers getan. Deshalb gilt es, die Ursache auszumachen. Infrage kommen dabei sowohl versäumte Aktualisierungen des verwendeten Browsers am heimischen Computer als auch der YouTube-App auf dem Smartphone. Sogar angehäufte Cookies können Probleme auslösen. Mit unseren Tipps kommst du den häufigsten Auslösern schnell auf die Schliche und beseitigst sie – oder verleihst YouTube im Nu einen Performance-Schub.
Übrigens: Bei UPDATED erfährst du auch, wie du selbst YouTube-Playlisten erstellen oder deinen eigenen Kanal auf der beliebten Videoplattform aufsetzen kannst.
Disclaimer Die OTTO (GmbH & Co KG) übernimmt keine Gewähr für die Richtigkeit, Aktualität, Vollständigkeit, Wirksamkeit und Unbedenklichkeit der auf updated.de zur Verfügung gestellten Informationen und Empfehlungen. Es wird ausdrücklich darauf hingewiesen, dass die offiziellen Herstellervorgaben vorrangig vor allen anderen Informationen und Empfehlungen zu beachten sind und nur diese eine sichere und ordnungsgemäße Nutzung der jeweiligen Kaufgegenstände gewährleisten können.