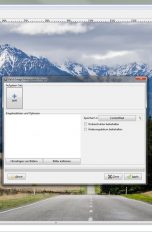Es thront über deinem Namen und ist das Erste, das Zuschauer sehen, sobald sie deinen Kanal anklicken: das YouTube-Banner. Es ist für den entscheidenden ersten Eindruck verantwortlich, den du auf potenzielle Zuschauer machst. Wir zeigen dir, wie du dein YouTube-Banner erstellen, bearbeiten und damit vielleicht einen Zapper zum Zuschauer – oder sogar Abonnenten – machen kannst.
- Wissenswertes: Warum das YouTube-Banner so wichtig ist
- YouTube-Banner erstellen: Ein Beispiel
- Banner auf der YouTube-Webseite ändern
- Banner über Smartphone oder Tablet ändern
Wissenswertes: Warum das YouTube-Banner so wichtig ist
Ein YouTube-Banner wird im deutschsprachigen Raum auch gerne als Kanalbild bezeichnet. Es befindet sich über dem Kanalnamen und fungiert als Titelbild. Genau deswegen ist es so wichtig. Wer dem Zuschauer auf den ersten Blick vermitteln kann, welche Themengebiete der Kanal abdeckt, spart sich viel Arbeit in der Beschreibung und dem Erklären seiner Videos. Beachte daher folgende Dinge:
- Das Kanalbild sollte mit den Inhalten deiner Videos zusammenhängen und Aufschluss darüber geben, womit sich dein Channel beschäftigt. Der Zuschauer bekommt auf diese Weise einen Anhaltspunkt, ob deine Clips in seinem Interessengebiet liegen.
- Stimme das Banner mit einem schönen Logo und passenden Video-Thumbnails (= Vorschaubilder) ab. Dadurch wird dein Kanal zu einer einladend gestalteten Seite, die zum Durchklicken und Entdecken einlädt.
- Hast du eine bestimmte Farbe, ein Motto oder eine Grafik, die deinem Kanal ein bestimmtes Markenzeichen gibt? Bist du immer zu einer bestimmten Zeit an einem bestimmten Tag auf Sendung? Binde diese Informationen in dein Banner ein und sorge so für eine klare Botschaft.
- Achte darauf, mit deinem Banner nicht die Persönlichkeitsrechte Dritter oder Markenrechte zu verletzen, wenn beispielsweise andere Personen auf dem Foto zu sehen oder Markenlogos abgebildet sind.
YouTube-Banner erstellen: Ein Beispiel
Hast du schon eine Vorstellung von deinem Kanalbild, weißt aber nicht, wie du es erstellen sollst? Ein Fotobearbeitungsprogramm hilft dir dabei, deine Ideen in die Tat umzusetzen. Mit einem kostenlosen Programm wie zum Beispiel GIMP gelingen dir mit wenigen Schritten effektvolle Editionen. So kommst du mit der Software zu einem schönen Kanalbild:
- Lade GIMP herunter und installiere es nach Anweisung.
- Öffne das Programm. Gehe auf Datei > Öffnen und wähle ein Foto aus, das du gerne zu deinem Banner machen möchtest. Beachte hierbei, dass das Foto laut YouTube mindestens 2.048 x 1.152 Pixel groß sein muss. Besser fährst du allerdings mit den Maßen 2.560 x 1.440 Pixel. So bleibt dein Kanalbild später auch auf den größten Bildschirmen an seiner angedachten Position. Wähle am besten ein Bild im Querformat und verzichte auf Hochformat.
- Klicke nun in deinem Werkzeugkasten das Zuschneiden-Werkzeug an. Es sieht aus wie ein Teppichmesser. Im Reiter unterhalb öffnet sich daraufhin ein Fenster. Setze ein Häkchen neben “Fest” und wähle im Dropdown-Menü daneben Größe aus. In dem Feld darunter kannst du deine gewünschte Bildgröße angeben. Tippe hier das Idealmaß von 2.560 Pixel Breite und 1.440 Pixel Höhe ein.
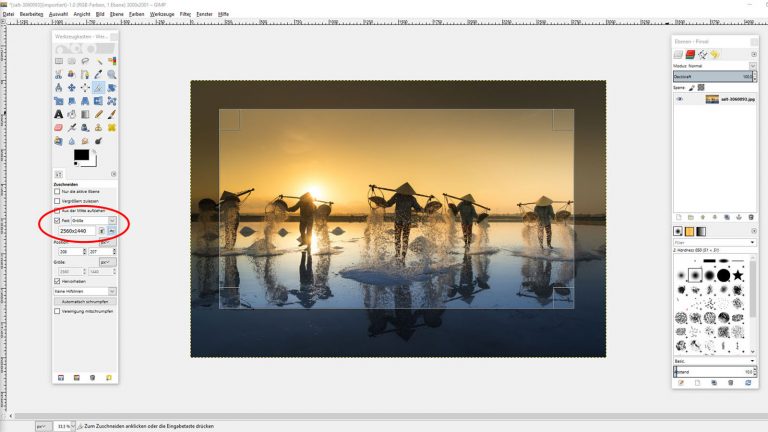
- Klicke nun in dein Foto. GIMP trifft automatisch eine Auswahl, die Maße entsprechen dank deiner Eingabe genau dem idealen Größenverhältnis für ein YouTube-Banner. Platziere den Kasten, bis der für dich schönste Bildausschnitt darin zu sehen ist.
- Willst du noch einen Text hinzufügen, fährst du mit deiner Maus in den Werkzeugkasten und klickst auf das A-Icon. Ziehe in deinem Foto ein Rechteck auf. So bestimmst du das Feld, auf dem du schreiben willst. Im Werkzeugkasten befindet sich nun eine Schaltfläche, in der du die Schriftart, die Schriftgröße und die Farbe des Textes auswählen kannst. Lass hier deiner Kreativität freien Lauf. Du kannst den Text danach mithilfe des Verschieben-Werkzeugs (vier blaue Pfeile) noch genauer platzieren.
- Bist du mit deinem Bild zufrieden, gehe auf Datei > Exportieren als. Gib deiner Datei einen Namen und wähle das Format JPEG-Bild. Klicke dann auf Exportieren. Ein neues Fenster öffnet sich.
- Setze hier ein Häkchen bei Vorschau im Bildfenster anzeigen. Daraufhin wird dir in der Zeile darüber die Dateigröße des Bildes angezeigt. YouTube schreibt eine maximale Dateigröße von 6 MB vor. Alle Dateien, die diesen Rahmen überschreiten, werden von der Webseite abgelehnt. Ist dein Bild größer als 6 MB, nutze den Schieberegler neben “Qualität”, um die Bildqualität und damit die Dateigröße anzupassen. Schiebe den Regler solange nach links, bis dir eine Dateigröße von unter 6 MB angezeigt wird. Abschließend klickst du noch einmal auf Exportieren.
Bist du noch ein bisschen unsicher im Umgang mit GIMP, helfen dir unsere umfangreichen Tipps und Tutorials an vielen Stellen weiter.
Achtung: Je nach Ausgabegerät variiert der Bildausschnitt deines Kanalbilds. Achte auf die Maße, die für dein Foto und einen eventuellen Text ideal geeignet sind.
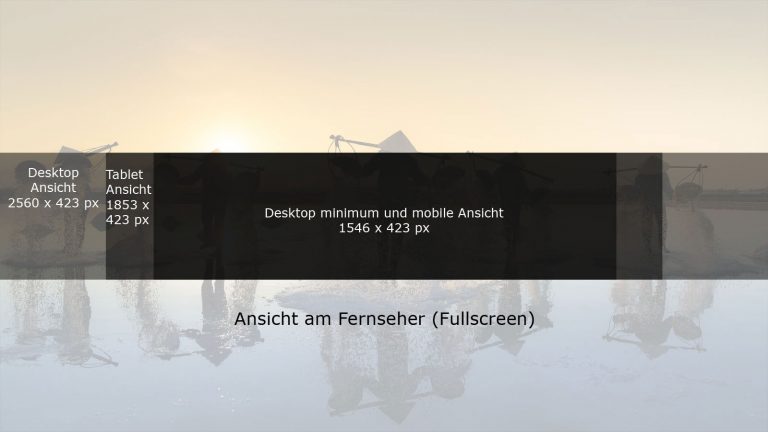
Bedenke außerdem, dass dein Kanal auch ein Kanalsymbol besitzt, also ein Logo oder ein Foto. Dieses wird bei jedem Gerät ebenfalls angezeigt und lagert sich links über dein Banner. Achte hier also auf Harmonie zwischen den Bildern und dass das Logo keinen wichtigen Teil des Banners bedeckt.
Banner auf der YouTube-Webseite ändern
Hast du dein Banner erfolgreich erstellt, möchtest du es sicher auch hochladen. In wenigen Schritten kommst du ganz leicht ans Ziel:
- Logge dich bei YouTube mit deinem Konto ein.
- Navigiere über einen Klick auf dein Kontosymbol zu Mein Kanal. Dort siehst du rechts neben deinem Kanalnamen einen Button namens Kanal anpassen. Klicke darauf.
- Fahre nun mit deiner Maus auf dein Kanalbild. In der rechten oberen Ecke erscheint daraufhin ein kleiner grauer Stift.
- Klicke auf den Stift. Hier öffnet sich ein Drop-Down-Menü. Wähle Kanalbild bearbeiten.
- In dem nun erscheinenden Pop-up-Fenster hast du drei Möglichkeiten, ein neues Kanalbild auszuwählen: Fotos hochladen, Meine Fotos und Galerie.
- Klicke auf Fotos hochladen, wähle deine Datei aus und klicke auf Öffnen.
- YouTube zeigt dir nun eine kleine Vorschau, wie dein Kanalbild auf den einzelnen Ausgabegeräten angezeigt wird. Diesen Ausschnitt kannst du hier nochmals minimal bearbeiten.
- Klicke auf Auswählen. Dein Kanalbild ist dann geändert.
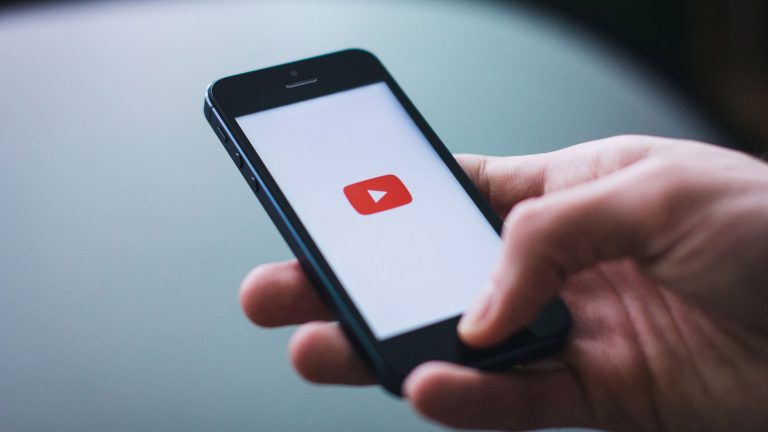
Banner: Do’s and Don’ts
- Bild im JPG‑, PNG- oder GIF-Format
- Größe: mindestens 2.048 x 1.152 Pixel, besser sogar 2.560 x 1.440 Pixel
- Maximal 6 MB Dateigröße
- Abgestimmt auf verschiedene Anzeigegeräte
- Bild in Übereinstimmung mit Video-Inhalten
- Wichtige Textnachrichten, Logos und Bildausschnitte sichtbar
- TIF- oder RAW-Dateien
- Verpixelte oder verwackelte Fotos
- Fotos im Hochformat
- Wichtiger Text oder Bildausschnitt versteckt sich hinter Kanalsymbol
- Foto zeigt geschützte Marken oder Personen, die einer Veröffentlichung nicht
- explizit zugestimmt haben
- Kanalbild verrät nichts über Video-Inhalte oder wichtige Sendezeiten
Banner über Smartphone oder Tablet ändern
Dein Banner lässt sich auch bequem mobil ändern. Lade dein Kanalbild unkompliziert per Smartphone oder Tablet hoch. Die Vorgehensweise bleibt dieselbe, gleichgültig, ob du ein Android- oder iOS-betriebenes Smartphone hast:
- Öffne die YouTube-App. Besitzt du diese noch nicht, lade sie im Google Play Store oder bei iTunes kostenlos herunter.
- Melde dich mit deinem YouTube-Konto an. Bist du eingeloggt, tippst du auf das Kontosymbol.
- Wähle Mein Kanal.
- Tippe im sich öffnenden Fenster auf das graue Zahnrad, das du rechts neben deinem Kanalnamen siehst.
- Über deinem Kanalbild siehst du oben rechts ein weißes Kamerasymbol. Tippe es an und fahre über Aus eigenen Fotos auswählen fort.
- Wähle ein Foto aus. Schneide es deinen Wünschen nach zu. YouTube weist dich erneut darauf hin, dass der Bildausschnitt je nach Ausgabegerät variiert.
- Bist du zufrieden, tippe auf Foto verwenden. Dein Kanalbild wird sofort aktualisiert.
Ein cleverer Helfer für mehr Klicks
Für Profi-YouTuber gehört das hauseigene Banner schon lange zum Standardrepertoire. Sie wissen, dass der gute erste Eindruck für eine erhöhte Klickzahl ihrer Videos sorgt – und somit für mehr potenzielle Abonnenten. Wichtig sind dabei vor allem die persönliche Note und die Aussagekraft des Fotos. Lass deiner Kreativität also ein wenig freien Lauf und halte dich an alle Grundvoraussetzungen – dann steht deinem individuellen Banner nichts im Weg.
Disclaimer Die OTTO (GmbH & Co KG) übernimmt keine Gewähr für die Richtigkeit, Aktualität, Vollständigkeit, Wirksamkeit und Unbedenklichkeit der auf updated.de zur Verfügung gestellten Informationen und Empfehlungen. Es wird ausdrücklich darauf hingewiesen, dass die offiziellen Herstellervorgaben vorrangig vor allen anderen Informationen und Empfehlungen zu beachten sind und nur diese eine sichere und ordnungsgemäße Nutzung der jeweiligen Kaufgegenstände gewährleisten können.