Du bist Firefox-Nutzer und in der letzten Zeit wegen einer schwerverständlichen XPCOM-Fehlermeldung verzweifelt, die deinen Browser nicht mehr starten lässt? Zwar liest du in vielen Internet-Foren Tipps zur Fehlerbehebung, aber diese sind meist nicht ausführlich genug beschrieben oder helfen einfach nicht weiter. UPDATED erklärt dir daher in diesem Ratgeber Schritt-für-Schritt wie du mit Boardmitteln oder dem CCleaner deinen Browser wieder reparieren kannst. Auch Computer-Laien können mit diesen Maßnahmen schnell und einfach ihren Firefox-Browser reparieren.
- XPCOM-Fehlermeldung: Wenn Firefox nicht mehr starten will
- XPCOM-Fehler in Firefox mit Bordmitteln reparieren
- Firefox mit CCleaner reparieren
XPCOM-Fehlermeldung: Wenn Firefox nicht mehr starten will
Bevor UPDATED dir die einzelnen Maßnahmen erläutert, mit denen du deinen Browser reparieren kannst, wird zunächst kurz auf die Gründe, warum die Fehlermeldung „XPCOM.dll nicht gefunden“ oder „Couldn’t load XPCOM“ erscheint, eingegangen.
Die Datei XPCOM.dll ist eine Software-Bibliothek, die unter Windows verwendet wird. Eine Software-Bibliothek enthält immer wieder benötigte Funktionen, auf die ein Programm wie Firefox, aber auch das Mail-Programm Thunderbird zugreifen und sie bei Bedarf dynamisch nutzen kann. Die Abkürzung „dll“ steht für Dynamic Link Library und bedeutet im Deutschen „dynamische Software-Bibliothek“.
Der so genannte XPCOM-Fehler tritt seit vielen Jahren immer wieder auf und hat unterschiedliche Ursachen. Die Beschädigung der Profildaten von Firefox ist eine von ihnen. In einem Benutzerprofil speichert Firefox deine individuellen Lesezeichen, deine Passwörter und andere persönliche Daten. Eine der möglichen Ursachen für den XPCOM-Fehler kann sein, dass dein Profil selbst einen Fehler hat. Andere mögliche Gründe sind, dass ein Browser-Add-on für den Fehler verantwortlich ist oder dass die Datei XPCOM.dll auf deiner Festplatte beschädigt wurde.
Es gibt verschiedene Möglichkeiten, die XPCOM-Bibliothek sowie deine Profildaten in Firefox zu reparieren. Im Folgenden beschreibt dir UPDATED Schritt-für-Schritt die verschiedenen Maßnahmen, die du ergreifen kannst, um Firefox wieder zum Laufen zu bringen.
Der erste Abschnitt enthält Lösungsvorschläge, die du sofort und ohne Installation einer Zusatzsoftware, also mit „Boardmitteln“ durchführen kannst. Für den Fall, dass keine der Maßnahmen zum Erfolg führt, wird dir im zweiten Abschnitt das Vorgehen mit der Software CCleaner erläutert, mit der du Firefox ebenfalls von Fehlern bereinigen kannst.
Tipp: Wenn keiner der Vorschläge funktioniert, setzt du Firefox zurück. Wie das funktioniert erfährst du im UPDATED-Ratgeber “Firefox zurücksetzen unter Windows 10 und macOS”.
XPCOM-Fehler in Firefox mit Bordmitteln reparieren
Die folgenden Maßnahmen zur XPCOM-Fehlerbehebung funktionieren sowohl unter Windows 10 als auch unter den Vorgänger-Versionen Windows 7 sowie Windows 8 und 8.1. Für die Schritte benötigst du keine zusätzliche Software.
Firefox als Administrator starten
Probiere zunächst aus, ob der Fehler immer noch auftritt, wenn du Firefox als Administrator startest. Die Software verfügt dann über mehr Rechte und Möglichkeiten auf deinem PC und kann den Fehler damit möglicherweise schon beseitigen. Gehe dazu wie folgt vor:
- Drücke zunächst die Windows-Taste, um das Startmenü von Windows zu öffnen. Tippe nun den Befehl Firefox ein.
- Ganz oben im Startmenü erscheint als höchste Übereinstimmung der Eintrag Firefox. Klicke mit der rechten Maustaste darauf und wähle den Eintrag Als Administrator ausführen aus.
- Der Bildschirm verdunkelt sich nun etwas und Windows blendet ein Fenster der Benutzerkontensteuerung ein. Diese Funktion verhindert, dass eine Software ohne deine Erlaubnis Administratorrechte erhält. Bestätige die Rückfrage der Benutzerkontensteuerung mit Ja, um Firefox mit Administratorrechten zu öffnen.
Im Idealfall startet Firefox nun bereits wieder normal. Falls nicht, fahre mit dem nächsten Schritt fort.
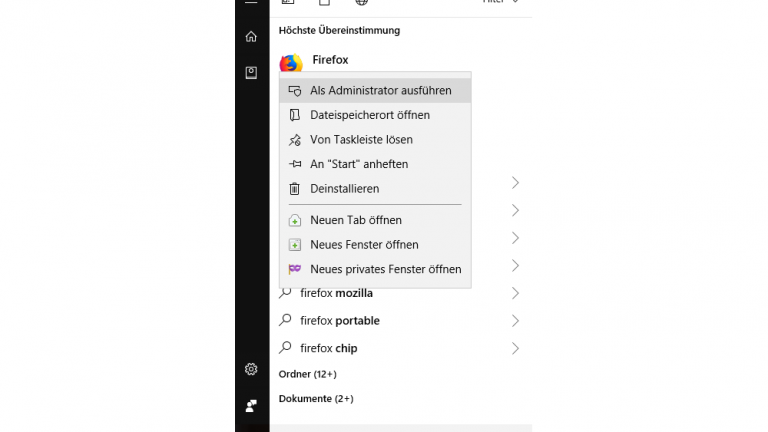
Firefox im abgesicherten Modus starten und Add-ons aufräumen
Wenn Firefox im so genannten abgesicherten Modus startet, werden die von dir installierten Add-ons und Themes nicht automatisch geladen. Außerdem deaktiviert der Browser dabei die Hardwarebeschleunigung und setzt mehrere Einstellungen auf die von Mozilla vorgegebenen Standardwerte zurück. Mit Add-ons kannst du den Browser grundsätzlich um neue Funktionen erweitern, während Themes sein Aussehen verändern. Beides kann zu Problemen mit Firefox führen, wenn die Zusatzkomponenten fehlerhaft programmiert wurden.
Um Firefox im abgesicherten Modus zu starten, ist Folgendes zu tun:
- Rufe das Startmenü mit der Windows-Taste auf und tippe erneut Firefox ein.
- Drücke nun die Umschalt-Taste, während du doppelt auf das Firefox-Symbol klickst.
- Ein kleines Fenster öffnet sich, in dem du auswählen kannst, wie du Firefox starten willst.
- Klicke auf Im abgesicherten Modus starten.
Der Browser sollte nun wieder ordnungsgemäß starten.
Hinweis: Der abgesicherte Modus von Firefox hat nichts mit dem abgesicherten Modus von Windows zu tun.
Rufe anschließend das Menü für die Erweiterungen auf und entferne dort alle Add-ons, die möglicherweise zu dem XPCOM-Fehler geführt haben.
- Klicke dazu in Firefox rechts auf das Symbol mit den drei übereinanderliegenden Strichen. Rechts ist nun ein Menü zu sehen, aus dem du den Eintrag Add-ons auswählst.
- Ein neuer Tab öffnet sich. Klicke links auf Erweiterungen, um eine Übersicht über die bereits installierten Add-ons zu erhalten.
- Entferne zunächst nur die Erweiterungen, die du nicht mehr benötigst. Manchmal finden sich hier auch Add-ons, die ohne dein Wissen durch eine andere Software installiert wurden und die nun möglicherweise für den XPCOM-Fehler verantwortlich sind.
- Klicke zum Löschen in der Zeile des fraglichen Add-ons auf die Schaltfläche Entfernen.
- Beende danach Firefox und versuche, den Browser normal neu zu starten. Falls er immer noch den XPCOM-Fehler zeigt, entferne im abgesicherten Modus nach und nach auch die anderen Add-ons.
Unter dem Eintrag Themes findest du zudem alle in Firefox installierten optischen Erweiterungen. Diese können ebenfalls für den XPCOM-Fehler verantwortlich sein. Räume den Browser auch hier auf. Das Vorgehen funktioniert genauso wie bei den Add-ons.
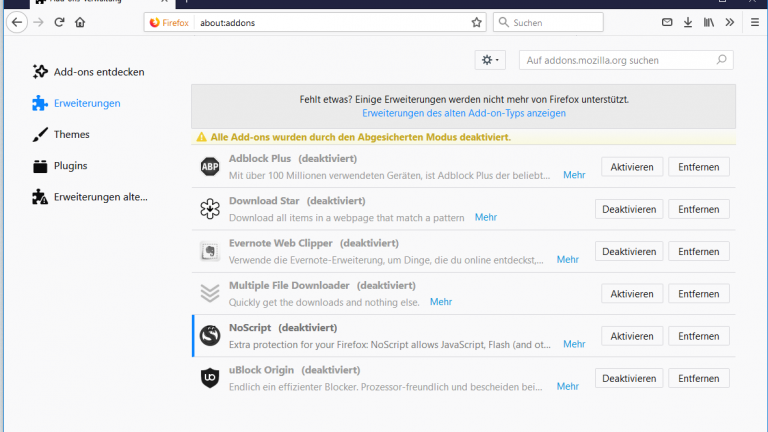
Neues Profil erstellen
Ein Grund für das Auftreten des XPCOM-Fehlers kann auch sein, dass dein Firefox-Profil beschädigt wurde. Lege daher einfach ein neues Profil an. Dazu benötigst du wieder den Start im abgesicherten Modus von Firefox. Gehe dazu folgendermaßen vor:
- Drücke die Umschalt-Taste, während du doppelt auf das Firefox-Symbol klickst.
- Wähle dann die Schaltfläche Im abgesicherten Modus starten aus.
- Tippe anschließend about:profiles in die Adresszeile ein und bestätige mit der Eingabe-Taste. Dadurch öffnest du die Seite Über Profile.
- Klicke dort auf die Schaltfläche Neues Profil anlegen.
- Ein neues Fenster mit dem Profil-Assistenten von Firefox öffnet sich. Bestätige mit einem Klick auf Weiter und tippe dann unter Geben Sie den neuen Profilnamen ein einen frei wählbaren Namen für dein neues Firefox-Profil ein, zum Beispiel „Neues Profil“.
- Bestätige zuletzt mit einem Klick auf Fertigstellen.
- Scrolle nach unten und aktiviere dein neues Profil, indem du bei Neues Profil auf Als Standardprofil festlegen klickst.
Beende den Browser anschließend und starte ihn neu, um zu testen, ob der Fehler nun behoben ist. Am einfachsten klickst du dazu oben rechts auf die Schaltfläche Firefox normal starten.
Firefox komplett neu installieren
Wenn keine der bisherigen Maßnahmen dazu geführt hat, den XPCOM-Fehler zu beseitigen, solltest du Firefox deinstallieren und danach komplett neu installieren. Dazu sind relativ viele Schritte erforderlich, wenn dabei wirklich alle alten Firefox-Daten entfernt werden sollen. Folge dazu den folgenden Anweisungen:
- Klicke mit der Maus auf das Windows-Startzeichen unten links auf dem Desktop und dann auf das kleine Zahnrad-Symbol. Das Fenster mit den Windows-Einstellungen öffnet sich.
- Tippe in das Suchfeld das Wort Software ein und wähle dann den Eintrag Programme hinzufügen und entfernen aus.
- Scrolle nun nach unten, bis du zum Eintrag Mozilla Firefox kommst.
- Klicke darauf und danach auf die Schaltfläche Deinstallieren. Ein zweiter kleiner Dialog öffnet sich, in dem du ebenfalls Deinstallieren auswählst.
- Ein Fenster der Benutzerkontensteuerung von Windows öffnet sich. Bestätige die Sicherheitsabfrage mit Ja. Nun blendet das Betriebssystem den Deinstallations-Assistenten von Firefox ein.
- Bei der Deinstallation verwendet Firefox teilweise die englische Sprache. Klicke deswegen im Deinstallations-Assistenten auf Next und dann auf Uninstall, um Firefox von deinem Computer zu entfernen.
- Bestätige den Vorgang zuletzt noch mit einem Klick auf Finish.
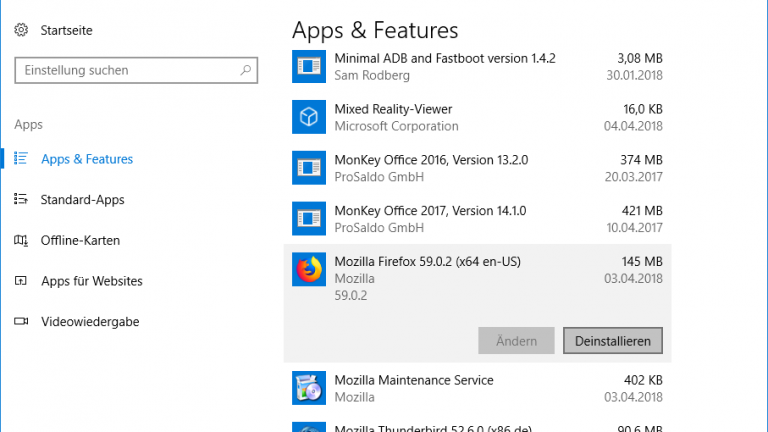
Du hast damit Firefox deinstalliert. Es sind aber weiterhin deine persönlichen Daten und Einstellungen auf deinem Computer beziehungsweise der Festplatte vorhanden, die bei einer erneuten Installation zu denselben Fehlern führen könnten. Bevor du Firefox wieder neu und ohne alten Ballast installierst, entferne diese Daten deswegen auf folgende Weise von deinem PC:
- Drücke die Tastenkombination Windows + E, um den Windows-Explorer zu öffnen.
- Tippe in das Adressfeld des Windows-Explorers die Zeichenfolge %APPDATA% ein und bestätige mit der Taste Eingabe. Dadurch öffnest du den versteckten Ordner Roaming. Er enthält unter anderem auch deine Profildaten für Firefox.
- Scrolle bis du zum Ordner Mozilla kommst. Klicke doppelt darauf und lösche den Unterordner Firefox. Du kannst ihn auch vorsichtshalber vorher an einer anderen Stelle auf deinem PC sichern.
Da Firefox wegen des XPCOM-Fehlers nicht mehr startet, benötigst du nun einen anderen Browser, um die neue Installationsdatei herunterzuladen. Unter Windows 10 stehen dir dafür zwei alternative Browser zur Verfügung: Der Internet Explorer und Microsoft Edge. Für welchen du dich entscheidest, macht keinen Unterschied. Gehe dann wie folgt vor:
- Starte den Internet Explorer beziehungsweise Edge und rufe die Download-Webseite für Firefox auf. Klicke hier aber nicht auf die Schaltfläche Jetzt herunterladen, sondern auf Erweiterte Installationsoptionen & andere Plattformen. Nur so erhältst du die vollständige Installationsdatei und nicht nur den unvollständigen Downloader.
- Klicke in dem neuen Dialog rechts auf Windows 64-bit, wenn du eine 64-Bit-Version von Windows verwendest. Das ist auf aktuellen Computern meist der Fall. Andernfalls klicke auf den Link Windows 32-bit.
- Bestätige mit Speichern und warte einen Moment, bis der Download abgeschlossen ist.
- Starte die Installation anschließend mit Ausführen. Windows blendet nun zuerst eine Sicherheitswarnung ein, weil die Datei aus dem Internet stammt.
- Klicke in dem Fenster auf Ausführen.
- Nun öffnet sich noch einmal ein Fenster der Benutzerkontensteuerung, die deinen PC vor schädlicher Software schützen soll. Bestätige den Hinweis mit Ja.
- Anschließend startet der Installations-Assistent von Firefox. Bestätige dort zwei Mal mit Weiter und klicke dann auf Installieren.
- Schließe das Setup zuletzt mit Fertigstellen ab.
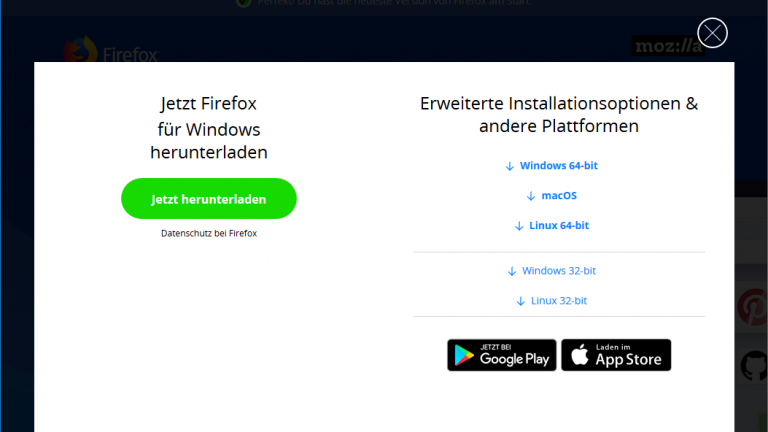
Firefox sollte nun wieder sauber starten. Falls es immer noch zu Problemen kommt, besteht die Möglichkeit, die Registrierungsdatenbank von Windows zu bereinigen. Wie das funktioniert, erfährst du im folgenden Abschnitt.
Firefox mit CCleaner reparieren
Die vorigen Tipps haben gezeigt, wie du den XPCOM-Fehler in den meisten Fällen beheben und Firefox wieder reparieren kannst. Falls es aber trotzdem noch zu Fehlern kommt oder wenn du sicherheitshalber die Registrierungsdatenbank von Windows aufräumen willst, dann empfiehlt sich der Einsatz der kostenlosen Software CCleaner.
Das Tool ist eines der beliebtesten Werkzeuge, um Fehler in Windows und den von dir installierten Programmen zu beheben. Folgende Schritte sind für die Nutzung erforderlich:
- Lade zunächst den CCleaner von der Webseite des Herstellers herunter. Empfehlenswert ist vor allem die so genannte Slim-Version des Programms, da sie schlanker ist und keine Werbung enthält. Du findest sie hier.
- Wenn du zum Download zum Beispiel Edge verwendest, da Firefox immer noch nicht startet, klicke dort auf Speichern und danach auf Ausführen.
- Bestätige die Abfrage der Benutzerkontensteuerung mit Ja, um das Installationsprogramm zu starten.
- Wähle hinter Select your language den Eintrag Deutsch aus. So stellst du sicher, dass du auch wirklich die deutsche Version von CCleaner installierst.
- Bestätige mit Next. Dadurch wechselt das Installationsprogramm auf die deutsche Sprache.
- Klicke auf Weiter sowie auf Installieren. Mit Fertig stellen schließt du die Installation ab.
CCleaner startet nun automatisch. Nutze das Tool jetzt, um die Registrierungsdatenbank von Windows zu bereinigen:
- Wähle dazu links die Kachel Registry aus und klicke auf Nach Fehler suchen.
- Die Analyse der Registrierungsdatenbank dauert einen kurzen Moment. Sobald sie abgeschlossen ist, entfernst du die gefundenen Fehler mit einem Klick auf Fehler beheben.
- Ein kleines Hinweisfenster öffnet sich. Klicke in diesem Dialog auf Ja, um vor der Bereinigung eine Sicherheitskopie der Registry zu erstellen. Suche dir einen Speicherort für diese wichtige Datei auf deiner Festplatte aus und bestätige mit einem Klick auf Speichern.
- Starte zuletzt die eigentliche Bereinigung mit einem Klick auf die Schaltfläche Ausgewählte Fehler beheben.
- Beende die Aufräumaktion danach mit Schließen.
Fazit: Viel Ärger, aber auch viele Lösungen
Die XPCOM-Fehlermeldung ist derzeit eines der größten Probleme mit Firefox, weil der Browser dadurch am Starten gehindert wird. Es gibt aber mehrere Möglichkeiten, um den Fehler zu beheben und Firefox wieder zu reparieren. Sie lassen sich auch von PC-Einsteigern leicht durchführen. Der Zeitaufwand für die einzelnen Schritte beträgt jeweils nur wenige Minuten. Anschließend sollte Firefox wieder wie früher und ohne den störenden Fehler starten.
Disclaimer Die OTTO (GmbH & Co KG) übernimmt keine Gewähr für die Richtigkeit, Aktualität, Vollständigkeit, Wirksamkeit und Unbedenklichkeit der auf updated.de zur Verfügung gestellten Informationen und Empfehlungen. Es wird ausdrücklich darauf hingewiesen, dass die offiziellen Herstellervorgaben vorrangig vor allen anderen Informationen und Empfehlungen zu beachten sind und nur diese eine sichere und ordnungsgemäße Nutzung der jeweiligen Kaufgegenstände gewährleisten können.






