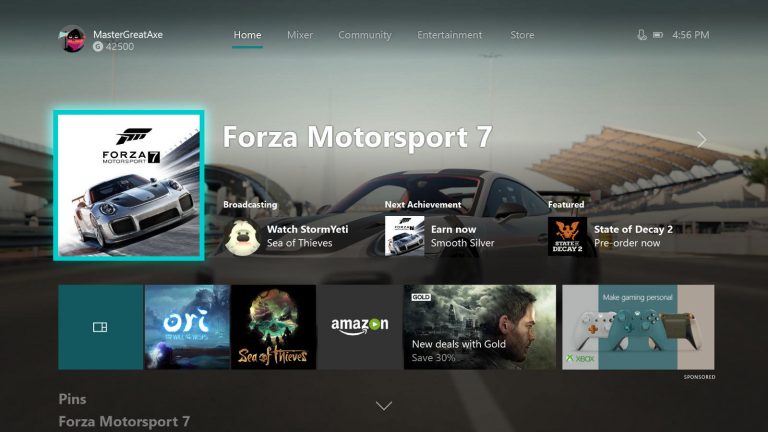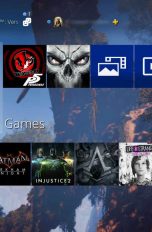Du kommst nach dem Feierabend nach Hause und freust dich auf eine Runde Forza 7 auf deiner Xbox One – doch die Vorfreude währt nur kurz. Das Game lädt zwar, aber nach kurzer Zeit friert die Konsole ein? Oder startet das Spiel erst gar nicht? Das ist ärgerlich, aber für beide Fälle gibt es eine Reihe von schnell umsetzbaren Lösungsansätzen, die UPDATED dir in diesem Ratgeber vorstellt.
- Manchmal hilft schon ein Neustart
- Netzwerkeinstellungen prüfen
- Spielerprofil entfernen und wieder hinzufügen
- Speicherstand von der Konsole löschen und Cloud-Save wiederherstellen
- Spiel auf Disc: Konsole umstellen und Disc prüfen
- Download-Spiel startet nicht
- Reset des Betriebssystems durchführen
- Spiel löschen und neu installieren
- Festplatte überprüfen
- Speicherstände komplett löschen – auch aus der Cloud
- Xbox One auf Werkseinstellungen zurücksetzen
Manchmal hilft schon ein Neustart
Wenn ein Spiel auf der Xbox One plötzlich nicht mehr startet, ist das kein Grund zur Beunruhigung. Microsoft selbst räumt ein, dass manchmal ein vorübergehendes, nicht näher definiertes Problem schuld sein kann. Wenn z. B der Ladebildschirm einfriert, hilft in solchen Fällen oft schon ein Neustart des Spiels. Dieser erfolgt so:
- Drücke den Xbox-Button in der Mitte des Controllers, um das Guide-Menü zu öffnen.
- Betätige nun den Menü-Button mit den drei horizontalen Strichen. So gelangst du zurück ins Hauptmenü.
- Starte das Spiel neu.
Ein Neustart des Spiels führt in vielen Fällen schon dazu, dass alles wieder normal läuft.
Falls du nicht ins Hauptmenü zurückkehren kannst, weil die Konsole nicht reagiert, versuche einen Neustart der Xbox One auf folgende Weise:
- Halte den Xbox-Button auf der Vorderseite der Konsole so lange gedrückt, bis sich das Gerät ausschaltet. Das sollte nach rund zehn Sekunden geschehen.
- Schalte das Gerät wie gewohnt ein, also entweder über den Xbox-Button an der Konsole oder auf deinem Pad.
Hinweis: Sollte die Start-Animation beim Hochfahren nicht zu sehen sein, hast du den Xbox-Button in Schritt 1 wahrscheinlich zu kurz gedrückt.
Netzwerkeinstellungen prüfen
Fehlerhafte Netzwerkeinstellungen führen in manchen Fällen dazu, dass die Konsole während des Spielens oder beim Starten eines Games einfriert. Ob das tatsächlich die Ursache für dein Problem ist, erfährst du mit einem Netzwerktest der Konsole. Das funktioniert folgendermaßen:
- Drücke den Xbox-Button auf dem Controller und öffne das Menü.
- Wähle dann Einstellungen > Alle Einstellungen > Netzwerk > Netzwerkeinstellungen an.
- Mit dem Eintrag Netzwerkeinstellungen testen in der rechten Spalte ganz oben weist du schließlich deine Xbox One an, die Onlineverbindung zu prüfen.
- Sollte nach dem Test eine Fehlermeldung angezeigt werden, starte deinen Router neu.
- Trenne das Gerät dafür fünf Minuten lang vom Stromnetz und schalte es dann wieder ein.
- Führe anschließend erneut einen Netzwerktest auf der Konsole durch.
Bleiben die Probleme bestehen, wende dich am besten an den Kundensupport von Microsoft.

Spielerprofil entfernen und wieder hinzufügen
Auch korrumpierte Daten, die mit deinem Spielerprofil verknüpft sind, kommen als Ursache für nicht startende Spiele auf der Xbox One infrage. Die Lösung ist, das Profil zu löschen und wiederherzustellen – deine Daten bleiben dabei erhalten.
Bevor du diesen Schritt gehst, logge dich mit einem anderen Profil ein. Sollte das Spiel dann problemlos starten, liegt es wohl tatsächlich an deinem Profil. Gehe in diesem Fall folgendermaßen vor:
- Drücke den Xbox-Button
- Wähle Einstellungen > Alle Einstellungen > Konto > Konto entfernen.
- Wähle zunächst dein Konto aus der Liste aus und dann den Eintrag Entfernen.
- Schließe das Fenster.
- Füge das Konto nun wieder hinzu, indem du erneut die Xbox-Taste drückst und das Spielerbild links oben auswählst.
- Wähle im Menü den Punkt Neu hinzufügen aus.
- Gib nun die E‑Mail-Adresse ein, die mit dem Konto verknüpft ist, das du zuvor gelöscht hast, und bestätige die Eingabe.
- Gib dein Passwort ein und bestätige erneut.
- Folge den Anweisungen der Konsole, um die Einrichtung zu beenden.
- Jetzt kannst du testen, ob das Spiel wieder normal funktioniert.
Speicherstand von der Konsole löschen und Cloud-Save wiederherstellen
Womöglich ist der Speicherstand des Spiels fehlerhaft und führt zu Abstürzen. Auch diese Ursache lässt sich ohne Datenverlust beseitigen – und zwar über die Cloud. Die Xbox One legt Spielstände automatisch in der Cloud ab, wenn du beim Beenden einer Sitzung mit Microsofts Online-Dienst Xbox Live verbunden bist. Die Synchronisierung geschieht auch ohne kostenpflichtiges Gold-Abo.
Lösche zunächst die lokal gespeicherte Datei und synchronisiere die Konsole dann mit der Cloud. Das geht so:
- Blättere von der Startseite des Dashboards aus nach rechts.
- Öffne Meine Spiele & Apps.
- Navigiere zum Spieletitel, der dir Probleme macht, und drücke den Menü-Button auf dem Pad.
- Wähle Spiel verwalten aus.
- Im Menü am linken Bildschirmrand wechselst du zu Gespeicherte Daten. Rechts stehen dann alle Profile zur Wahl.
- Wähle dein Profil aus.
- Mit Von Konsole löschen entfernst du die Daten von deiner Xbox One. Achtung: Der Punkt Überall löschen löscht den Spielstand auch aus der Cloud. Diesen Punkt nicht anwählen!
- Wenn du das Spiel nun das nächste Mal startest und mit Xbox Live verbunden bist, synchronisiert die Konsole automatisch und lädt den Spielstand aus der Cloud herunter.
Halte deine Xbox One stets aktuell
Microsoft veröffentlicht regelmäßig Updates für die Xbox One. Sollten Probleme gleich welcher Art auftreten, lassen sich diese oft schon durch eine Aktualisierung beheben. Am einfachsten ist es, automatische Updates zu aktivieren. Das kannst du folgendermaßen einrichten:
- Öffne das Guide-Menü über die Xbox-Taste.
- Navigiere zu Einstellungen > Alle Einstellungen > System > Updates.
- Wähle hier den Punkt Konsole auf dem neuesten Stand halten. Updates zieht sich die Konsole dann selbst, eine Internetverbindung vorausgesetzt.
Tipp: Gleichzeitig bietet sich die Aktivierung der Option Spiele & Apps auf dem neuesten Stand halten an.
Spiel auf Disc: Konsole umstellen und Disc prüfen
Wenn ein Spiel auf einer Disc Probleme beim Starten macht, kommen folgende Lösungsansätze infrage:
Aufstellung der Xbox One prüfen
Liegt die Konsole horizontal, sollte sie sich auf ebenem Untergrund befinden. Trifft das nicht zu, lege eine stabile, ebene Unterlage darunter. Falls du die Konsole vertikal aufgestellt hast, probiere den horizontalen Betrieb.
Verschmutzte Disc
Staub und Fingerabdrücke können dazu führen, dass das Laufwerk die Daten nicht mehr richtig lesen kann. Die Reinigung erfolgt am besten mit einem weichen, staubfreien Tuch, das nur leicht mit Wasser befeuchtet ist. Wische von der Innenseite der Disc sanft nach außen, um Kratzer zu vermeiden.
Zerkratzter Datenträger
Bei sichtbaren Kratzern auf der Disc empfiehlt sich die Kontaktaufnahme mit dem Hersteller bzw. Publisher, um einen Ersatzdatenträger anzufordern.
Defektes Laufwerk
Sollten auch andere Spiele nicht starten, könnte das Laufwerk schuld sein. Um sicherzugehen, teste andere Spiele-Discs. Laufen auch diese nicht, deutet das auf einen Laufwerksfehler hin. Falls doch nur eine Disc betroffen ist, prüfe, ob sie von einer anderen Xbox One gelesen wird. Startet das Spiel auf einer anderen Konsole problemlos, liegt es wahrscheinlich nicht an der Disc.
Fehler im Instant-On-Modus
Gelegentlich führt der Instant-On-Modus dazu, dass die Xbox One keine Discs erkennt. Solltest du das Feature aktiviert haben, versuche Folgendes:
- Drücke den Xbox-Button auf deinem Pad, um das Menü zu öffnen.
- Navigiere zu Einstellungen > Alle Einstellungen > Energiemodus & Start und stelle den Energiemodus auf Energiesparen.
- Schalte die Xbox One nun mit einem Power-Cycle aus: Halte dazu den Xbox-Button an der Konsole so lange gedrückt, bis sich die Hardware ausschaltet. Das dauert etwa zehn Sekunden. Lass den Knopf vorher nicht los.
- Schalte die Konsole wieder über den Xbox-Button der Xbox One an. Das Spiel sollte nun starten.
- Falls das Problem immer noch auftritt, wende dich an den Kundensupport von Microsoft.

Download-Spiel startet nicht
Wenn ein Download-Spiel nicht startet, prüfe zunächst, ob du mit dem richtigen Konto auf den Titel zugreifst. Um deinen Bestellverlauf einzusehen, logge dich mit deinem Microsoft-Account auf der entsprechenden Webseite ein. Sollte das Spiel mit einem anderen Konto gekauft worden sein, logge dich mit dem entsprechenden Konto auf deiner Xbox One ein und öffne es.
Reset des Betriebssystems durchführen
Wenn die oben genannten Lösungsansätze nicht zum Ziel führen, dann hilft es in manchen Fällen, das Betriebssystem zurückzusetzen. Einen Datenverlust brauchst du nicht zu befürchten – Speicherstände und installierte Spiele bleiben erhalten. So führst du einen Reset durch:
- Drücke den Xbox-Button auf dem Controller, um das Menü zu öffnen.
- Navigiere zu Einstellungen > Alle Einstellungen > System > Konsoleninfo & Updates.
- Wähle hier den Punkt Konsole zurücksetzen aus.
- Wähle nun Zurücksetzen und meine Spiele & Apps behalten. Diese Option setzt das Betriebssystem zurück, lässt deine Daten aber unangetastet.
Spiel löschen und neu installieren
Womöglich sind auch die installierten Daten eines Spiels fehlerhaft. In dem Fall hilft eine Neuinstallation. Deinstalliere das betroffene Spiel zunächst, starte die Konsole neu und installiere das Game dann erneut. Führe dazu folgende Schritte aus:
Deinstallation
- Navigiere im Dashboard zum Tab Meine Spiele & Apps.
- Wähle das betroffene Spiel aus und drücke den Menü-Button (mit den drei Linien) auf deinem Pad.
- Wähle zunächst den Eintrag Spiel verwalten an und dann den Titel des Spiels.
- Drücke den Menü-Button erneut und deinstalliere das Spiel mit Deinstallieren.
Neustart
- Drücke den Xbox-Button auf dem Pad, während du dich im Home Screen des Dashboards befindest. Das Guide-Menü öffnet sich.
- Wähle Einstellungen > Konsole neu starten an und bestätige mit Ja.
Neu installieren
- Rufe das Guide-Menü über den Xbox-Button auf.
- Logge dich mit deinem Account ein.
Wenn du Probleme mit einem Spiel auf Disc hast: Logge dich gleich danach wieder aus und stell sicher, dass kein anderes Konto eingeloggt ist. Installiere das Spiel dann offline.
Bei Download-Games: Installiere sie ganz normal, indem du sie herunterlädst. - Starte das Spiel nach Abschluss der Installation wie gewohnt.
Festplatte überprüfen
Lässt sich das Spiel immer noch nicht starten, ist das möglicherweise ein Hinweis auf eine defekte Festplatte. Falls vorhanden, verschiebe das Spiel probeweise auf eine externe Festplatte mit mindestens 256 GB freiem Speicher:
- Navigiere im Dashboard zum Tab Meine Spiele & Apps und wähle das betroffene Spiel aus.
- Drücke den Menü-Button auf dem Controller.
- Wähle Spiel verwalten an.
- Im folgenden Menü lässt sich die Installation auf die externe Festplatte verschieben.
Sollten die Probleme beim Start danach verschwunden sein, ist die interne Festplatte der Konsole womöglich defekt. Kontaktiere in diesem Fall den Microsoft-Support.

Speicherstände komplett löschen – auch aus der Cloud
Wenn alle bisherigen Lösungsansätze erfolglos verliefen, dann lösche sowohl den lokalen Spielstand des betroffenen Games als auch den in der Cloud. In seltenen Fällen können nämlich die Online-Daten korrumpiert sein. Dadurch geht allerdings dein Fortschritt in dem Spiel verloren. Es ist nicht möglich, Spielstände auf einem USB-Stick oder sonstigen externen Speichermedien zu sichern. Führe folgende Schritte daher erst durch, wenn keine anderen Lösungsvorschläge funktioniert haben:
- Rufe Meine Spiele & Apps im Dashboard auf.
- Wähle das betroffene Spiel aus und betätige die Menü-Taste auf dem Controller.
- Wähle Spiel verwalten aus.
- Wechsle zu Gespeicherte Daten im Menü links.
- Wähle rechts dein Profil aus.
- Das Auswählen der Option Überall löschen löscht den Spielstand, sowohl on- als auch offline.
- Versuche nun, das Spiel zu starten, und lege einen neuen Spielstand an.
Xbox One auf Werkseinstellungen zurücksetzen
Sollten alle bisherigen Versuche gescheitert sein, bleibt noch ein letzter Lösungsansatz: die Xbox One auf Werkseinstellungen zurücksetzen. Achtung: Dabei gehen alle deine Daten auf der Konsole verloren. Neben Spielständen betrifft das auch Nutzerkonten, Einstellungen, Xbox-Verknüpfungen und installierte Spiele und Apps. So weist du den Vorgang an:
- Rufe das Guide-Menü via Xbox-Button auf dem Pad auf.
- Folge dem Pfad Einstellungen > Alle Einstellungen > System > Konsoleninfo & Updates.
- Wähle den Eintrag Konsole zurücksetzen an.
- Mit Zurücksetzen und alles entfernen setzt du die Xbox One schließlich auf Werkseinstellungen zurück.
Wenn die Probleme danach immer noch auftreten, ist die Konsole womöglich defekt. Kontaktiere in diesem Fall den Kundensupport von Microsoft, um weitere Schritte einzuleiten.
Ein Problem, viele Lösungen
Wenn deine Xbox One ein Spiel nicht startet, kann das viele Ursachen haben. In manchen Fällen ist etwa die Disc schmutzig, in anderen der Spielstand korrumpiert oder die Festplatte deiner Konsole defekt. Die obigen Lösungsansätze liefern dir Hilfestellungen, um den Grund des Fehlers herauszufinden und ihn zu beseitigen. Der Verlust deiner gespeicherten Daten droht dabei nur im Härtefall.
Disclaimer Die OTTO (GmbH & Co KG) übernimmt keine Gewähr für die Richtigkeit, Aktualität, Vollständigkeit, Wirksamkeit und Unbedenklichkeit der auf updated.de zur Verfügung gestellten Informationen und Empfehlungen. Es wird ausdrücklich darauf hingewiesen, dass die offiziellen Herstellervorgaben vorrangig vor allen anderen Informationen und Empfehlungen zu beachten sind und nur diese eine sichere und ordnungsgemäße Nutzung der jeweiligen Kaufgegenstände gewährleisten können.