Du sitzt an einer Facharbeit, verleihst einer Hausarbeit den letzten Schliff oder verfasst sogar deine Abschlussarbeit? Microsoft Word bietet viele nützliche Funktionen, die dir das Formatieren des Textes erleichtern. Aber wie gelingt es dir, dass die automatische Seitennummerierung erst nach Deckblatt und Inhaltsverzeichnis auf Seite 3 oder noch später beginnt – und zwar mit einer 1, statt mit einer 3? UPDATED zeigt dir Schritt für Schritt, wie du die passenden Einstellungen vornimmst.
Hinweis: Mit den folgenden Anleitungen kannst du die Seitennummerierung eines Word-Dokuments auf jeder beliebigen Seite beginnen lassen – nicht nur auf der dritten. Statt Seite 3 arbeitest du dazu einfach mit der Seite, auf der bei dir die Seitenzahlen anfangen sollen.
Bevor du loslegst: Sprich die Formatierung deiner Arbeit unbedingt mit deinem Betreuer oder Lehrer ab. Manche Schulen und Universitäten definieren genaue Vorgaben für die Formalia von Facharbeiten, Hausarbeiten, Bachelorarbeiten und ähnlichem.
Damit die Seitenzahlen in deinem Word-Dokument erst auf Seite 3 beginnen, ist es notwendig, das Dokument in Abschnitte zu gliedern. So geht’s:
- Klicke auf der zweiten Seite deines Dokuments hinter das Ende des Textes, also zum Beispiel an das Ende deines Inhaltsverzeichnisses. An dieser Stelle fügst du nun einen Abschnittsumbruch ein.
- Wähle dafür oben in der blauen Leiste die Registerkarte Layout aus.
- Klicke im Menü unter der Registerkarte auf den Menüpunkt Umbrüche. Wähle im Drop-down-Menü unter dem Punkt Abschnittsumbrüche die Option Nächste Seite aus. Der neue Abschnitt beginnt dann auf der nächsten Seite.
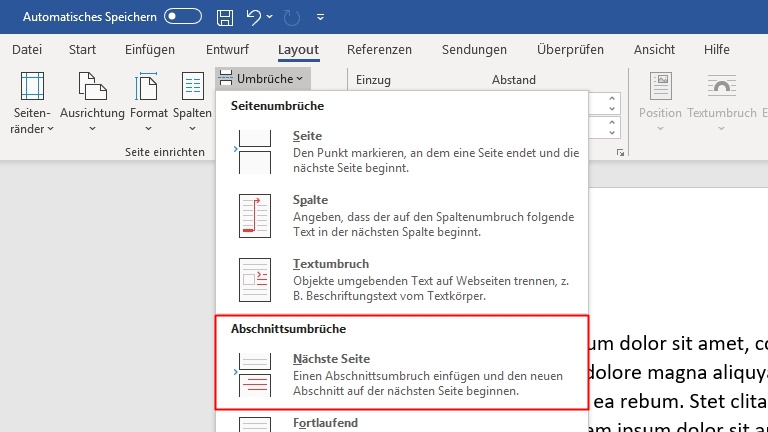
- Falls der Text auf Seite 3 durch diese Einstellungen ein Stück nach unten gerutscht ist, kannst du ihn wieder nach oben holen, indem du eventuell vorhandene leere Zeilen löschst.
Tipp: Wenn du unter der Registerkarte Start im Abschnitt Absatz auf das Symbol klickst, das einem spiegelverkehrten großen P ähnelt, werden dir die Absätze als Absatz-Symbole angezeigt und du findest überflüssige Absätze schneller.
Jetzt ist es notwendig, die Verknüpfung der Fußzeilen der jeweiligen Abschnitte aufzuheben. Dafür gehst du folgendermaßen vor:
- Scrolle zum Ende von Seite 3. Doppelklicke hier in den Bereich der Fußzeile, sodass sich die Fußzeile öffnet. Alternativ klickst du mit der rechten Maustaste in diesen Bereich und wählst Fußzeile bearbeiten aus.
- Unter der Registerkarte Kopf- und Fußzeile findest du im Abschnitt Navigation die Option Mit vorheriger verknüpfen grau unterlegt. Klicke diese Option an, um sie zu deaktivieren. Die graue Markierung verschwindet, wenn die Funktion ausgeschaltet ist.
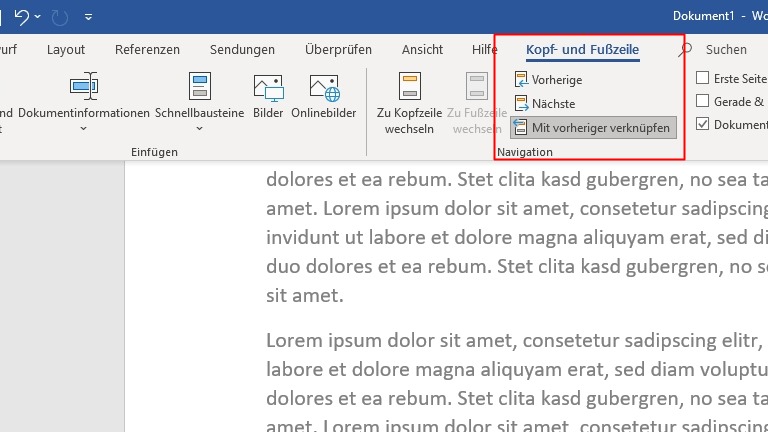
Neben den automatisch generierten Seitenzahlen bietet Word eine Reihe weiterer Funktionen, mit denen du dein Dokument übersichtlicher gestaltest und gleichzeitig Zeit bei der Formatierung sparst. Besonders empfehlenswert sind diese beiden Features:
- Das Inhaltsverzeichnis in Word händisch zu formatieren, ist relativ aufwendig. Mit den Formatvorlagen in Word kannst du automatisch ein Inhaltsverzeichnis generieren lassen.
- Fußnoten für Quellenangaben gehören zu jeder wissenschaftlichen Arbeit. Wie du am besten mit ihnen arbeitest, erklärt der UPDATED-Ratgeber Fußnoten in Word: So kannst du sie einfügen und formatieren.
Hast du alle Vorbereitungen aus dem vorigen Kapitel getroffen, kannst du zum eigentlichen Einfügen der Seitenzahlen in deinem Dokument übergehen. So gehst du vor:
- Gehe zu Seite 3. Klicke mit einem Doppelklick in den untersten Seitenbereich, um die Fußzeile zu öffnen.
- Klicke im Menü oben links auf Seitenzahl und wähle im Drop-down-Menü aus, ob die Seitenzahl am Seitenanfang, am Ende der Seite oder am Rand platziert werden soll. Ein weiteres Menü mit verschiedenen Designoptionen öffnet sich. Wähle das Design aus, das am besten zu deinem Dokument passt.
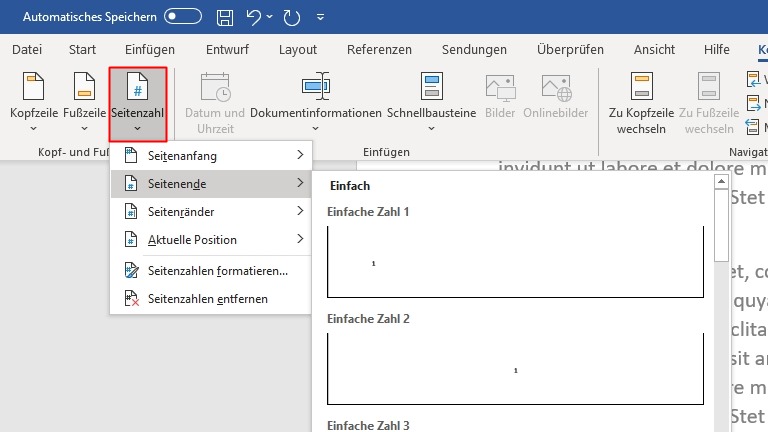
- Wichtig: Word fügt zunächst die standardmäßigen Seitenzahlen ein, auf Seite 3 des Dokuments erscheint also die Seitenzahl 3.
Wenn du stattdessen möchtest, dass auf Seite 3 die Seitenzahl 1 steht, nimmst du ergänzend die folgenden Einstellungen vor:
- Öffne erneut die Fußzeile von Seite 3 mit einem Doppelklick.
- Klicke oben links auf Seitenzahl und dann auf den Menüpunkt Seitenzahlen formatieren. Ein neues Fenster öffnet sich.
- Aktiviere die Option Beginnen bei, indem du in den Kreis daneben klickst. Gib in das Feld daneben eine 1 ein. Bestätige mit einem Klick auf OK. Auf Seite 3 erscheint daraufhin die Seitenzahl 1. Die Seiten 1 und 2 sind nicht nummeriert.
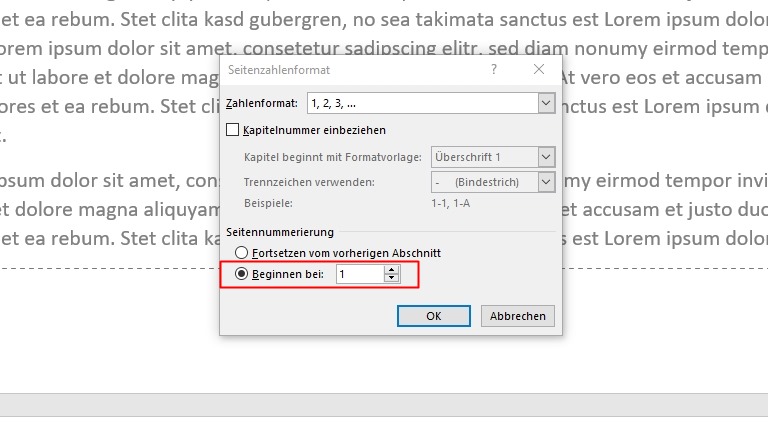
- Schließe die Fußzeile, indem du oben rechts im Menü auf Kopf- und Fußzeile schließen klickst.
Gerade bei umfangreichen wissenschaftlichen Arbeiten wie Doktor- oder Masterarbeiten gibt es häufig Zusätze wie zum Beispiel ein Vorwort, ein Abkürzungs- oder ein Abbildungsverzeichnis. Wenn du diese Abschnitte getrennt vom Haupttext deiner Arbeit mit Seitenzahlen versehen möchtest, wählst du am besten ein anderes Zahlenformat aus. Du kannst zum Beispiel römische statt arabischer Ziffern verwenden.
Um zum Beispiel ein längeres Abbildungs- und Literaturverzeichnis mit römischen Ziffern vom Haupttext abzugrenzen, gehst du so vor:
- Füge am Ende des Haupttextes wie oben beschriebenen einen Abschnittsumbruch ein und deaktiviere die Verknüpfung der Fußzeilen.
- Gehe zur ersten Seite deines Abbildungsverzeichnisses und klicke hier doppelt auf den Fußzeilenbereich, um die Fußzeile zu öffnen.
- Füge wie oben beschrieben Seitenzahlen ein.
- Gehe wieder zur ersten Seite deines Abbildungsverzeichnisses und öffne mit einem Doppelklick die Fußzeile.
- Gehe unter der Registerkarte Kopf- und Fußzeile zu Seitenzahl > Seitenzahlen formatieren. Ein neues Fenster öffnet sich.
- Klappe das Drop-down-Menü neben Zahlenformat auf und wähle ganz unten die kleinen oder großen römischen Ziffern aus.
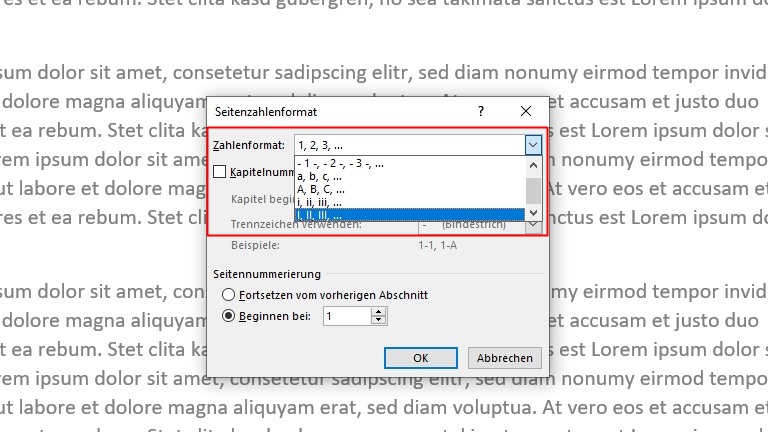
- Aktiviere die Option Beginnen bei, indem du in den Kreis daneben klickst, und trage in das Feld daneben eine 1 ein. Bestätige mit OK.
Abbildungs- und Literaturverzeichnis sind nun ebenfalls mit Seitenzahlen versehen, allerdings nicht fortlaufend mit den arabischen Ziffern des Haupttextes, sondern erneut bei 1 beginnend im römischen Zahlenformat.
Wenn du die Seitenzahlen aus dem Dokument entfernen möchtest, öffnest du zunächst per Doppelklick eine beliebige Fußzeile. Klicke dann unter Kopf- und Fußzeile > Seitenzahl im Drop-down-Menü ganz unten auf Seitenzahlen entfernen.
Hinweis: Wenn du Abschnittsumbrüche eingefügt hast, kann es sein, dass so nicht alle Seitenzahlen entfernt werden. In diesem Fall wiederholst du die genannten Schritte einfach für die verschiedenen Abschnitte, in die du dein Word-Dokument unterteilt hast.
Damit dein Text gut strukturiert wirkt, ist die Einheitlichkeit der Formatierung wichtig – das gilt auch für die Seitenzahlen. Wenn du am Anfang deines Dokuments ein Vorwort und ein Abkürzungsverzeichnis mit römischen Ziffern als Seitenzahlen versehen hast, solltest du die Seitennummerierung am Ende deiner Arbeit nicht neu beginnen, sondern fortsetzen.
Endet dein Abkürzungsverzeichnis zum Beispiel mit römisch II, sollte dein Abbildungsverzeichnis nach dem Haupttext diese Seitenzahlen mit römisch III fortsetzen. Nutze dazu unter Seitenzahlen formatieren den Punkt Beginnen bei.
Wenn die Seitenzahlen in einem Word-Dokument erst auf Seite 3 beginnen sollen, sind dafür nur wenige Klicks nötig. Du brauchst einen Abschnittsumbruch, hebst die Verknüpfung der Fußzeilen untereinander auf und nimmst ein paar Einstellungen bei den Seitenzahlen vor. Mit dieser Methode kannst du die Seitenzahlen auch auf späteren Seiten beginnen lassen. Wenn dein Inhaltsverzeichnis zum Beispiel länger als eine Seite ist, kannst du mit der Seitennummerierung auch auf Seite 4 oder 5 beginnen.
Disclaimer Die OTTO (GmbH & Co KG) übernimmt keine Gewähr für die Richtigkeit, Aktualität, Vollständigkeit, Wirksamkeit und Unbedenklichkeit der auf updated.de zur Verfügung gestellten Informationen und Empfehlungen. Es wird ausdrücklich darauf hingewiesen, dass die offiziellen Herstellervorgaben vorrangig vor allen anderen Informationen und Empfehlungen zu beachten sind und nur diese eine sichere und ordnungsgemäße Nutzung der jeweiligen Kaufgegenstände gewährleisten können.







