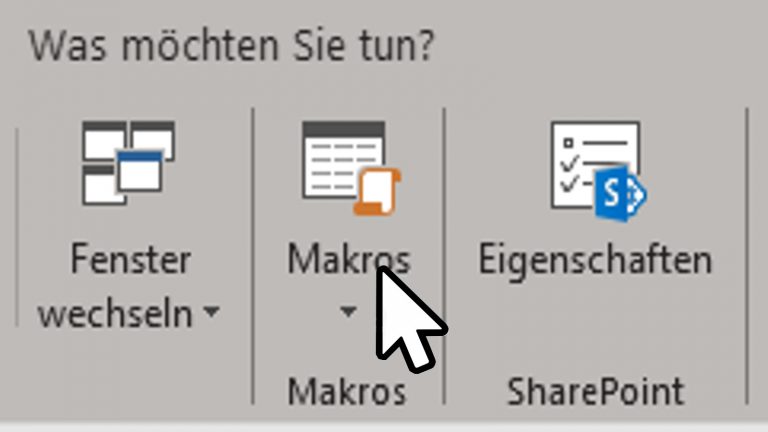Du nutzt Word und musst regelmäßig über mehrere Klicks bestimmte Einstellungen vornehmen? So wechselst du beispielsweise immer mal wieder von schwarzer Schrift auf weißem Hintergrund zu weißer Schrift auf schwarzem Hintergrund – und umgekehrt. Um bei solchen Routineaufgaben Zeit zu sparen, stellt Word sogenannte Makros zur Verfügung. Mit diesen kannst du mehrere Befehle aufzeichnen und anschließend die gesamte Befehlsreihe per Klick oder via Tastenkombination ablaufen lassen. UPDATED erklärt, wie du solche Makros anlegst, nutzt und wieder löschen kannst.
- Was genau sind Word-Makros?
- Sicherheitseinstellungen für Word-Makros
- Makros aufzeichnen, die via Schaltfläche genutzt werden
- Makros aufzeichnen, die per Tastenkombination genutzt werden
- Word-Makros wieder entfernen
Was genau sind Word-Makros?
Willst du in Word häufig ausgeführte Aufgaben automatisieren, kannst du dafür sogenannte Makros erstellen und ausführen. Ein Makro ist eine Abfolge von Befehlen und Anweisungen, die in einem einzigen Befehl zusammengefasst werden. So kannst du die jeweilige Aufgabe je nach Bedarf automatisch ausführen lassen.
Ein Beispiel: Willst du in Word bei der Sprache von Deutsch auf Englisch wechseln, weil du an einem englischen Text arbeiten willst, musst du dafür eigentlich mehrere Klicks in verschiedenen Menüs machen, bis die Sprache umgestellt ist. Ein Word-Makro kann diese Schritte in einem einzigen Befehl zusammenfassen: Die von dir festgelegte Aktion stellt anschließend die Sprache automatisch auf Englisch um.
Für die Umsetzung zeichnest du das jeweilige Makro einmalig auf. Anschließend hinterlegst du es in einer Vorlage oder einem Dokument und kannst es dort jederzeit abrufen. Je nachdem, wie du das Makro eingerichtet hast, kannst du die Befehlsreihe mit einem Klick auf eine Schaltfläche oder per Tastenkombination im jeweiligen Dokument auslösen.
Sicherheitseinstellungen für Word-Makros
Da Makros eine Serie von Befehlen automatisch ausführen, sollte hier das Thema Sicherheit besonders beachtet werden. Aus diesem Grund bietet Word bereits beim Öffnen eines fremden Dokuments eine entsprechende Sicherheitsfunktion, wenn ein Makro enthalten ist. (Die Einstellmöglichkeiten und Vorgehensweisen können sich je nach Word-Version unterscheiden, wir nutzen für unseren Ratgeber die Word-Version von Office 365.) Öffnest du ein solches Dokument sieht die Statusleiste so aus:
Mit einem Klick auf Inhalt aktivieren erhältst du verschiedene Optionen, um das Makro zu aktivieren. Achtung: Du solltest nie ein Makro aktivieren, wenn du das Dokument per E‑Mail von einer dir fremden Person erhalten hast. Nur wenn du das Dokument bearbeiten willst und es von dir selbst oder einer vertrauenswürdigen Quelle stammt, ist eine Aktivierung von Makros zu empfehlen.
Wie Word mit Makros umgeht und inwieweit Sicherheitswarnungen angezeigt werden, ist in Word in den Makroeinstellungen des Trust Centers festgelegt. So änderst du sie:
- Klicke im Dokument oben auf die Registerkarte Datei.
- Klicke im Informationsmenü unten links auf Optionen. Ein Fenster öffnet sich.
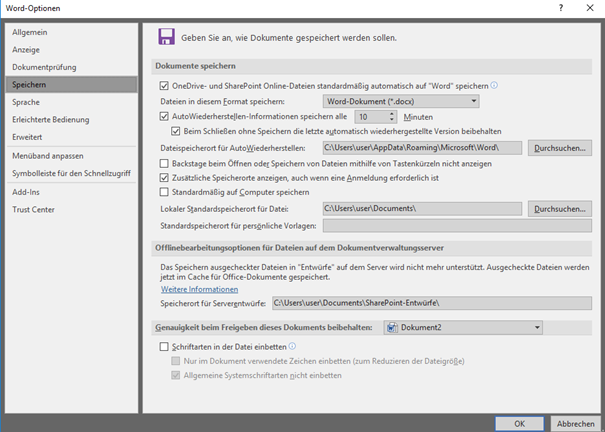
- Klicke in der linken Spalte unten auf Trust Center.
- Klicke im neuen Fenster auf Einstellungen für das Trust Center.
- Ein weiteres Fenster öffnet sich. Die Standard- und auch empfehlenswerte Einstellung lautet hier Alle Makros mit Benachrichtigung deaktivieren.
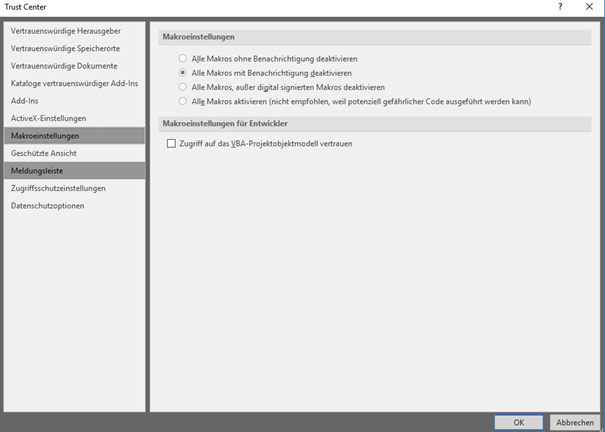
- Wähle die gewünschte Option mit einem Klick auf den Kreis neben dem jeweiligen Eintrag und bestätige mit einem Klick rechts unten auf OK.
Ist im Trust Center bei den Makroeinstellungen die Option Alle Makros mit Benachrichtigung deaktivieren aktiviert, reagiert das Programm bei jedem fremden Dokument mit Makro mit einer Sicherheitsmeldung. Du kannst anschließend entscheiden, ob du der Aktivierung des Makros zustimmst oder nicht.
Makros aufzeichnen, die via Schaltfläche genutzt werden
Du kannst ein Makro so festlegen, dass es über den Klick auf eine Schaltfläche ausgeführt wird. In unserem Beispiel wollen wir künftig die Einstellung „schwarze Farbe auf weißem Grund“ in „weiße Farbe auf schwarzem Grund“ per Klick auf eine Schaltfläche ändern. In diesen Schritten gehst du vor:
- Klicke im Dokument oben im Menüband auf Ansicht.
- Klicke oben im rechten Drittel auf den Pfeil unter Makros.
- Wähle Makro aufzeichnen. Dieses Fenster öffnet sich:
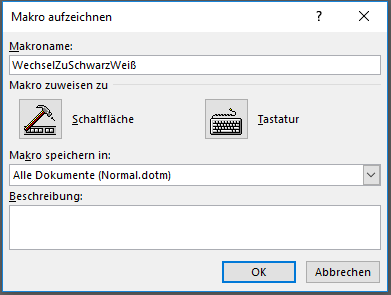
- Gib unter Makroname einen Namen für dein Makro ein. In unserem Beispiel WechselZuWeißSchwarz.
- Wenn du das Makro in allen neu erstellten Dokumenten verwenden willst, prüfe, ob im Feld Makro speichern in der Eintrag Alle Dokumente (Normal.dotm) steht.
- Klicke auf das Hammer-Symbol neben Schaltfläche.
- Klicke im neuen Fenster auf Normal.NewMacros.WechselZuWeißSchwarz. Der Eintrag ist nun grau hinterlegt. Klicke rechts daneben auf Hinzufügen.
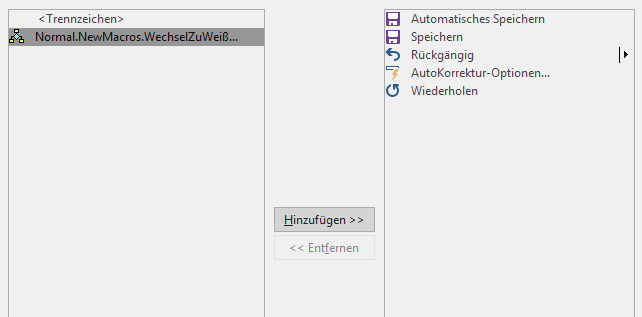
- Der Eintrag Normal.NewMakros.WechselZuWeißSchwarz findet sich nun in der rechten Spalte. Klicke darunter auf Ändern.
- Dieses Fenster öffnet sich:
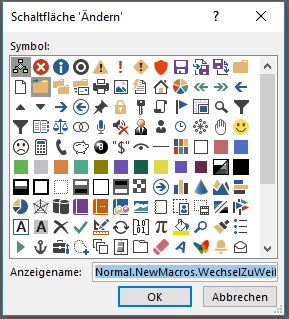
- Wähle ein Schaltflächensymbol aus. In unserem Beispiel wählen wir ein schwarz-grau-weißes Quadrat. Bestätige mit OK. Das Fenster schließt sich. Bestätige nochmal mit OK.
- Ein Quadrat in der Leiste links unter dem Dokument zeigt an, dass das Makro nun aufgezeichnet wird. Außerdem erscheint neben dem Cursor ein Kassetten-Symbol.
- Klicke oben im Menüband auf Entwurf.
- Klicke rechts oben auf den Pfeil unter Seitenfarbe und wähle das schwarze Quadrat.
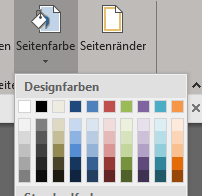
- Klicke oben im Menüband auf Ansicht > den Pfeil unter Makros > Aufzeichnung beenden.
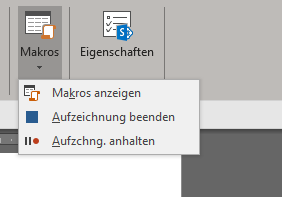
- Oben in der Symbolleiste für den Schnellzugriff wird nun die Schaltfläche für dein Makro eingeblendet: das Quadrat am Ende der Symbolreihe.
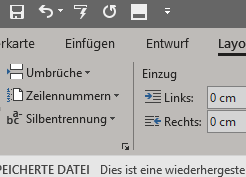
- Um das Makro auszuführen und damit den Seitenhintergrund in Schwarz und die Schrift in Weiß zu ändern, brauchst du künftig nur auf die Schaltfläche zu klicken.
- Probiere es aus. Kehre über die Tastenkombination Strg + z zur Schwarz-auf-Weiß-Optik zurück. Schreibe einen Text. Drücke auf die Schaltfläche für dein Makro. Dein Dokument sollte nun so aussehen:
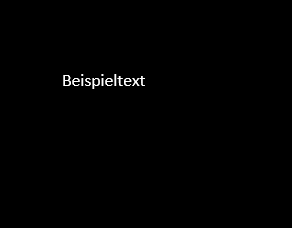
- Um wieder zu Schwarz auf Weiß umzustellen, klickst du erneut auf Entwurf, das kleine Dreieck unter Seitenfarbe und wählst das weiße Quadrat. Oder du legst ein weiteres Makro für diesen Vorgang an. Wie genau, erklären wir im nächsten Abschnitt.
Makros aufzeichnen, die per Tastenkombination genutzt werden
Es ist auch möglich, ein Makro anzulegen, das über eine Tastenkombination ausgelöst wird. In unserem Beispiel legen wir ein solches Makro an, das via Shortcut von “weiße Schrift auf schwarzem Hintergrund” wieder zu “schwarze Schrift auf weißem Hintergrund” umschaltet. Befolge diese Schritte:
- Das Dokument zeigt weiterhin weiße Schrift auf schwarzem Hintergrund. Klicke im Dokument oben im Menüband auf Ansicht.
- Klicke oben im rechten Drittel auf den Pfeil unter Makros.
- Wähle Makro aufzeichnen.
- Gib unter Makroname einen Namen für dein Makro ein. In unserem Beispiel WechselZuSchwarzWeiß.
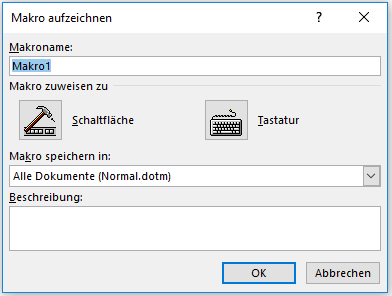
- Auch hier solltest du prüfen, ob im Feld Makro speichern in die Angabe Alle Dokumente (Normal.dotm) steht, wenn du das Makro in allen neu erstellten Dokumenten verwenden willst.
- Klicke auf das Tastatur-Symbol neben Tastatur.
- Klicke im neuen Fenster auf Normal.NewMacros.WechselZuSchwarzWeiß, der Eintrag ist nun blau hinterlegt.
- Klicke in das Feld unter Neue Tastenkombination. Gib nun über die Tasten deine gewünschte Kombination ein. In unserem Beispiel Alt, w und s. Dabei halten wir zunächst Alt gedrückt und drücken dann w. Anschließend beide Tasten loslassen und s drücken.
- Klicke links unten auf Zuordnen. Das Fenster müsste nun so aussehen:
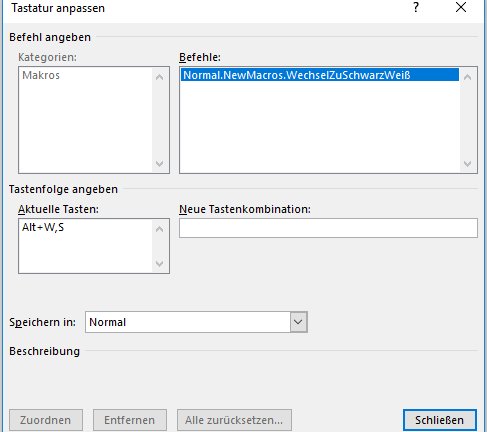
- Klicke rechts unten auf Schließen.
- Wieder zeigt ein Quadrat in der Leiste links unter dem Dokument an, dass das Makro nun aufgezeichnet wird. Zudem ist neben dem Cursor ein Kassetten-Symbol zu sehen.
- Wähle oben im Menüband Entwurf.
- Klicke rechts oben auf den Pfeil unter Seitenfarbe und wähle das weiße Quadrat.
- Klicke oben im Menüband auf Ansicht > den Pfeil unter Makros > Aufzeichnung beenden.
- Um das Makro auszuführen und so den Seitenhintergrund in Weiß und die Schrift in Schwarz zu ändern, brauchst du künftig nur noch die Tastenkombination Alt, w, s einzugeben.
- Probiere es aus. Kehre über die Tastenkombination Strg + z zur Weiß-auf-Schwarz-Optik zurück. Drücke die Tastenkombination Alt, w, s für dein Makro. Dein Dokument sollte nun so aussehen:
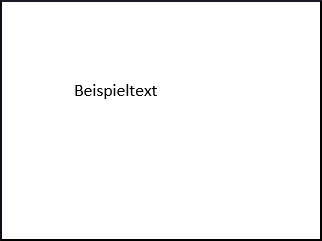
Word-Makros wieder entfernen
Lassen sich eingerichtete Word-Makros leicht wieder entfernen? Oder ist das so kompliziert, dass ich den Überblick verlieren könnte? Die Antwort: Die Makros lassen sich ohne Schwierigkeiten wieder entfernen. So gehst du für unser Beispiel vor:
- Klicke im Dokument oben im Menüband auf Ansicht.
- Klicke oben im rechten Drittel auf den Pfeil unter Makros.
- Wähle im Kontextmenü Makros anzeigen. Ein Fenster öffnet sich.
- Klicke auf den Eintrag des Makros, das du entfernen willst. In unserem Beispiel auf WechselZuWeißSchwarz, das wir über die Schaltfläche aktivieren können. Der Eintrag ist nun blau hinterlegt.
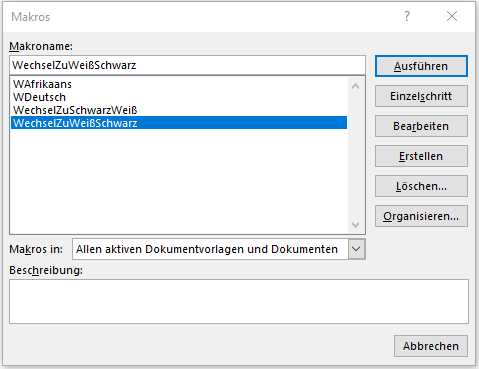
- Klicke rechts auf Löschen. Bestätige im nächsten Fenster mit Ja.
- Klicke rechts unten auf Schließen. Das Makro ist nun gelöscht. (Willst du ein Makro entfernen, das per Shortcut gesteuert wird, gehe genauso vor.)
- Klickst du anschließend links oben über der Menüleiste auf das quadratische Symbol, erscheint dieses Fenster:
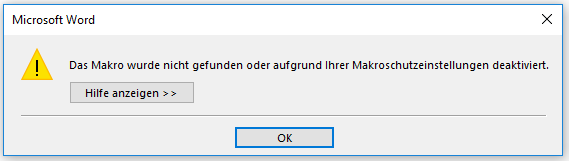
- Bestätige mit OK. Um das (inzwischen nutzlose) Makro-Symbol oben links zu entfernen, mache einen Rechtsklick auf das quadratische Symbol. Dieses Fenster öffnet sich:
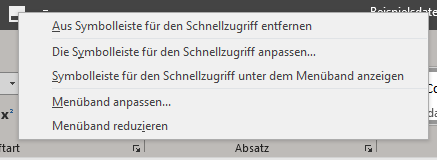
- Klicke auf Aus Symbolleiste für den Schnellzugriff entfernen. Das Symbol ist nun verschwunden.
Word-Makros: Leicht einzurichten und hilfreich
Wenn du in Word Befehlsfolgen nutzt, die du immer wieder brauchst, solltest du Makros einrichten. Das Word-Feature ist unkompliziert und zeichnet in wenigen Schritten die nötigen Befehle oder Einstellungen auf.
Ob du Makros lieber per Schaltflächen, via Shortcuts oder über beide Möglichkeiten nutzen willst, bleibt ganz dir überlassen. Freuen darfst du dich am Ende so oder so: Jede Klick-Aktion und jede Tastenkombination, die in Verbindung mit einem Makro steht, spart Zeit.
Disclaimer Die OTTO (GmbH & Co KG) übernimmt keine Gewähr für die Richtigkeit, Aktualität, Vollständigkeit, Wirksamkeit und Unbedenklichkeit der auf updated.de zur Verfügung gestellten Informationen und Empfehlungen. Es wird ausdrücklich darauf hingewiesen, dass die offiziellen Herstellervorgaben vorrangig vor allen anderen Informationen und Empfehlungen zu beachten sind und nur diese eine sichere und ordnungsgemäße Nutzung der jeweiligen Kaufgegenstände gewährleisten können.