Du hast für ein Projekt ein Dokument erstellt und erhältst es von einem Kollegen mit Korrekturen zurück. Gerne hättest du einen genauen Überblick darüber, welche Änderungen gemacht wurden. Microsoft bietet dir dafür ein vielseitiges Feature, mit dem du Dokumente vergleichen kannst – zum Beispiel das von dir erstellte mit geänderten. Mit dem Tool lassen sich zudem einfach mehrere Dokumente zusammenführen. UPDATED erklärt dir Schritt für Schritt, wie du vorgehen und worauf du achten solltest.
- Wie kann ich in Word-Dokumente vergleichen?
- Die Änderungen mehrerer Word-Dokumente zusammenführen
- Kann ich die Vergleichseinstellungen anpassen?
Wie kann ich in Word-Dokumente vergleichen?
Willst du zwei Word-Dokumente vergleichen, bietet Microsofts Textverarbeitung ein vielseitiges Feature, das diesen Job für dich übernimmt. Wir nutzen für unser Beispiel die Word-Version von Office 365. In diesen Schritten gehst du vor:
- Öffne eine Word-Dokument.
- Klicke oben im Menüband auf Überprüfen.
- Klicke in der Gruppe Vergleichen auf Vergleichen.
- Ein neues Fenster öffnet sich. Klicke erneut auf Vergleichen.
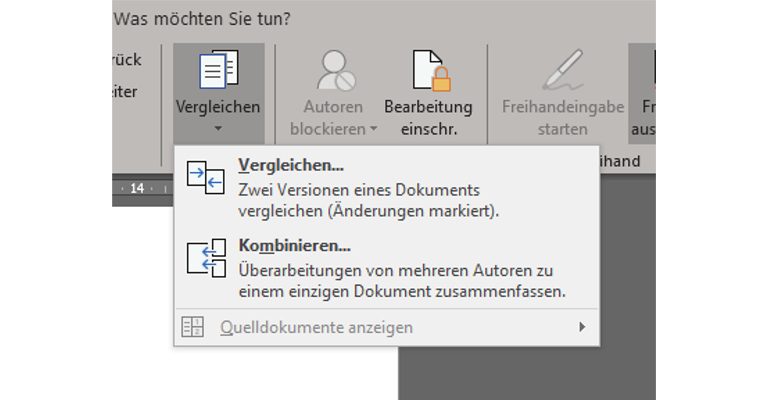
- Wähle in der Eingabemaske unter Originaldokument das Originaldokument aus. Mit einem Klick auf das Ordner-Symbol rechts neben der Eingabemaske kannst du es im jeweiligen Ordner auswählen.
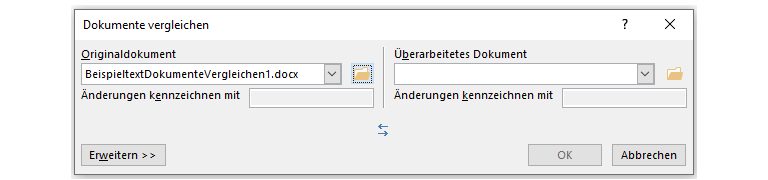
- Wähle auf die gleiche Weise in der Eingabemaske unter Überarbeitetes Dokument das zu vergleichende Dokument aus.
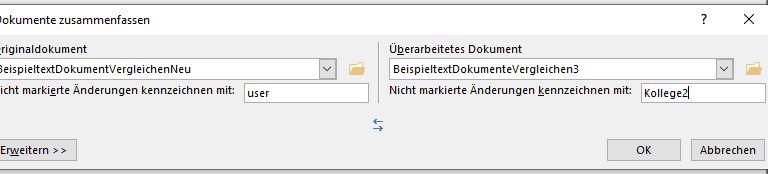
- In die Eingabemaske neben Änderungen kennzeichnen mit kannst du einen Namen der Person eintragen, die die Änderungen vorgenommen hat. Wir tragen für unser Beispiel Kollege1 ein.
- Klicke anschließend unten links auf Erweitern.
- Markiere im erweiterten Fenster unten rechts unter Änderungen anzeigen in: den Eintrag Neuem Dokument. Bestätige mit OK.
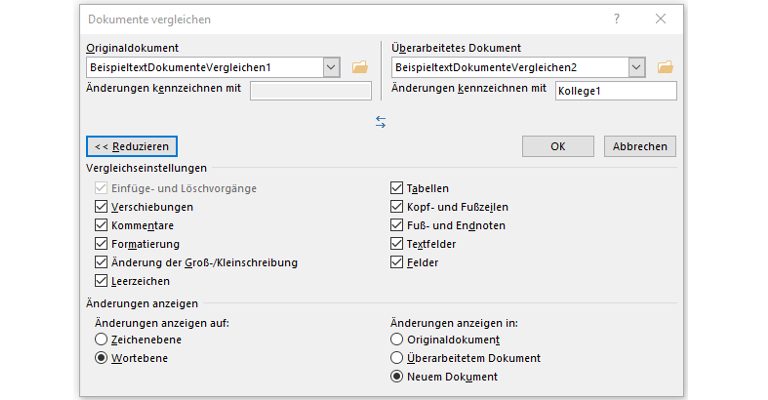
Word öffnet die Dokumente nun und zeigt in der linken Spalte die Änderungen an. Im Hauptfenster erscheint in der Mitte ein neues Dokument, in dem die Änderungen markiert sind.
Achtung: Die Änderungen sind nur in diesem Fall markiert: Wenn oben in der Menüleiste unter Überprüfen in der Gruppe Nachverfolgung die Option Markup: alle aktiviert ist. Wenn nicht, klicke auf den Pfeil neben der Eingabemaske und wähle Markup: alle aus.
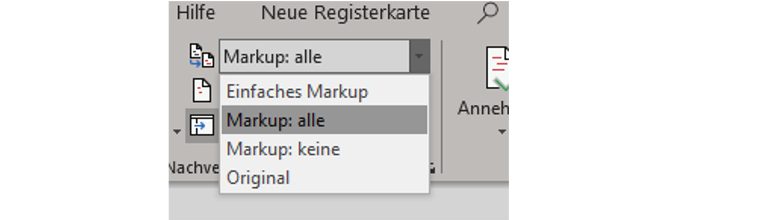
In der rechten Spalte werden dir oben das Originaldokument und darunter das Überarbeitete Dokument angezeigt. Das gesamte Word-Fenster sieht in unserem Beispiel so aus:
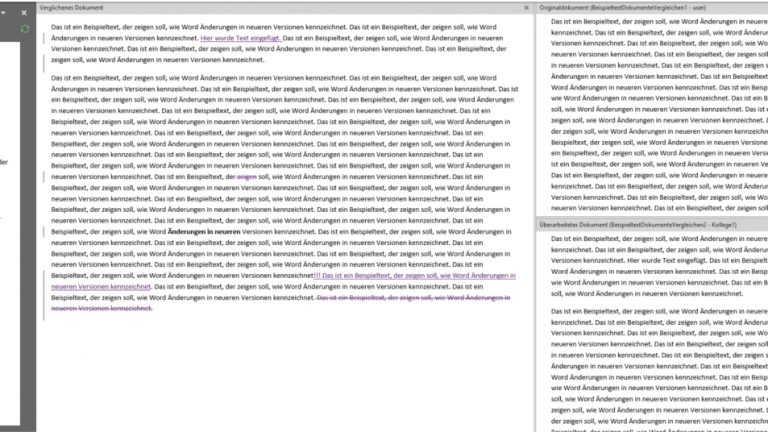
Die Änderungen mehrerer Word-Dokumente zusammenführen
Wenn du ein Dokument zur Überprüfung an mehrere Kollegen gegeben hast, erhältst du unter Umständen mehr als eine Kopie mit Änderungsvorschlägen und Überarbeitungen zurück.
Nun willst du die Dokumente miteinander vergleichen. Das Ziel: ein Dokument, in dem du alle Änderungen im Überblick hast. Word führt immer nur die Änderungen aus zwei Dokumenten zusammen. Das heißt: Vergleiche zunächst dein Ausgangsdokument mit dem ersten Änderungs-Dokument wie im vorangegangenen Beispiel ab hier beschrieben. Gehe dann in diesen Schritten vor:
- Speichere das verglichene Dokument. In unserem Beispiel heißt das Dokument nun BeispieltextDokumentVergleichenNeu.
- Öffne ein neues Word-Dokument.
- Klicke oben im Menüband auf Überprüfen.
- Klicke in der Gruppe Vergleichen auf Vergleichen.
- Ein neues Fenster öffnet sich. Klicke darin auf Kombinieren.
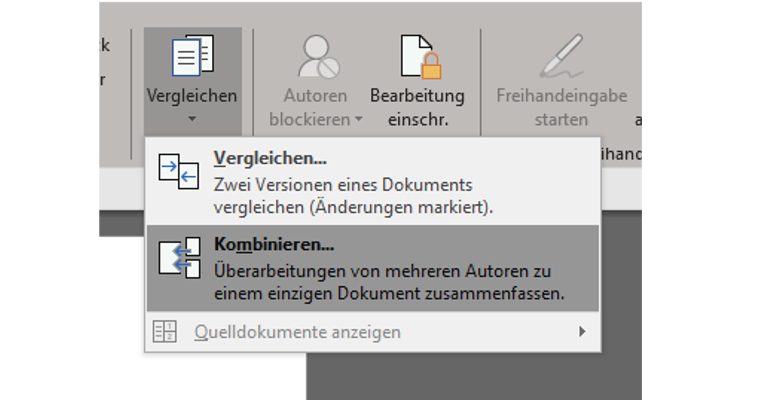
- Gib analog zu Schritt 5 in Kapitel 1 als Originaldokument den Dateinamen des Dokuments mit den ersten Änderungen ein, in unserem Fall BeispieltextDokumentVergleichenNeu. Gib daneben unter Überarbeitetes Dokument das neue Dokument mit weiteren Änderungen ein.
- Gib diesmal neben Änderungen kennzeichnen mit den Namen der weiteren Person an, die in diesem Fall die Änderungen vorgenommen hat. Wir tragen für unser Beispiel Kollege2 ein. Bestätige mit OK.
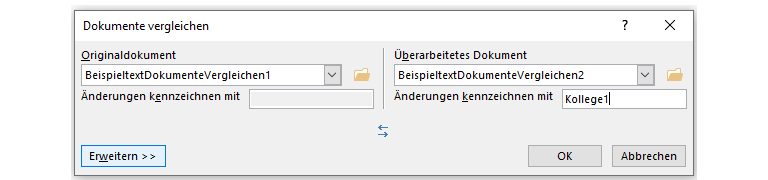
- Word zeigt nun in der linken Spalte die Änderungen von Kollege1 und Kollege2 an. Im Zusammengefassten Dokument in der Mitte sind die Änderungen mit unterschiedlichen Farben markiert. In der rechten Spalte werden das Originaldokument und das zweite Überarbeitete Dokument angezeigt.
- Unser Beispiel sieht im Word-Fenster nun so aus:
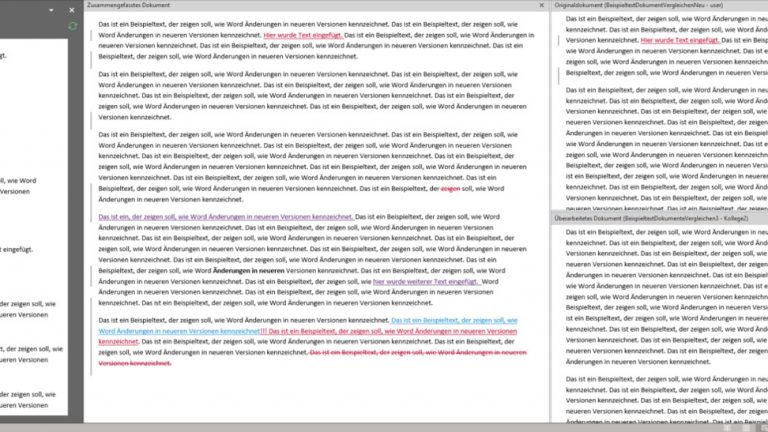
Kann ich die Vergleichseinstellungen anpassen?
Du kannst beim Vergleichen von Word-Dokumenten detailliert festlegen, welche Einstellungen und Vorgaben das Programm beim Vergleich anwendet. So gehst du vor:
- Klicke oben im Menüband auf Überprüfen.
- Klicke auf Vergleichen und im Kontextmenü erneut auf Vergleichen.
- Klicke im neuen Fenster auf Erweitern »
Du kannst nun im erweiterten Fenster unter anderem Kommentare, Formatierung und Leerzeichen per Haken aktivieren oder deaktivieren.
Kann ich mehrere Word-Dokumente unverändert zu einem kombinieren?
Wenn du mehrere Dokumente unverändert zu einer einzelnen Datei kombinieren möchtest, gehe in diesen Schritten vor:
- Öffne das erste Dokument, in unserem Fall BeispieltextDokumentVergleichen1.
- Klicke oben im Menüband auf Einfügen.
- Klicke in der Gruppe Text auf den Pfeil rechts neben Objekt und klicke im Kontextmenü auf Text aus Datei.
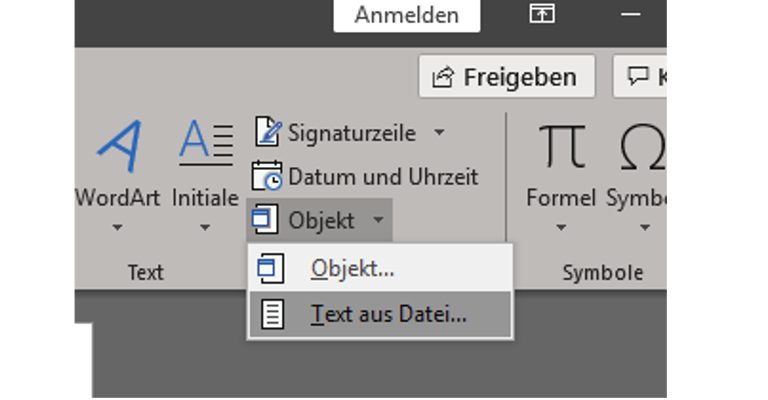
- Klicke im neuen Fenster auf die Datei, die du mit der Originaldatei kombinieren willst. In unserem Fall BeispieltextDokumentVergleichen2. Im Originaldokument wird nun zusätzlich der Text des ausgewählten weiteren Dokuments angezeigt.
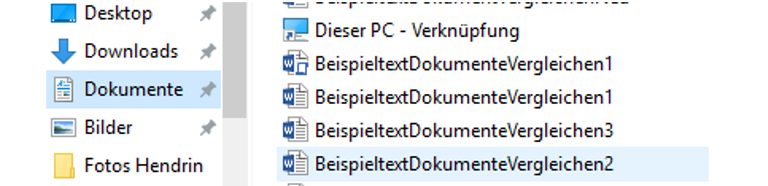
- Wiederhole die Schritte 2 bis 4 für alle zusätzlichen Dokumente, die du mit dem Originaldokument kombinieren möchtest.
Word-Dokumente vergleichen und zusammenführen: Effizient & übersichtlich
Insbesondere, wer ein Dokument mit mehreren geänderten Versionen vergleichen und am Ende zu einem Dokument vereinen will, hat ohne technische Hilfsmittel schlechte Karten: Schnell geht der Überblick verloren. Weder ist am Ende klar, welche Änderungen nun genau von wem stammen, noch ist gewährleistet, dass wirklich sämtliche Änderungen im Dokument landen.
Ein entsprechendes Word-Feature schafft Abhilfe und bietet gute Übersicht und zuverlässige Markierung der Änderungen. Dabei ist die Vorgehensweise beim Vergleichen, Zusammenführen und Kombinieren denkbar einfach – mit einem Ergebnis, bei dem Fehler im Vorfeld bestmöglich ausgeschlossen wurden.
Disclaimer Die OTTO (GmbH & Co KG) übernimmt keine Gewähr für die Richtigkeit, Aktualität, Vollständigkeit, Wirksamkeit und Unbedenklichkeit der auf updated.de zur Verfügung gestellten Informationen und Empfehlungen. Es wird ausdrücklich darauf hingewiesen, dass die offiziellen Herstellervorgaben vorrangig vor allen anderen Informationen und Empfehlungen zu beachten sind und nur diese eine sichere und ordnungsgemäße Nutzung der jeweiligen Kaufgegenstände gewährleisten können.






