Du hast länger an einem Dokument gearbeitet, ohne die Datei zu speichern – da stürzt dein Computer ab. Aber keine Panik: Ein Word-Dokument wiederherzustellen, ist in den meisten Fällen kein Problem. Sogar gelöschte Word-Dateien lassen sich häufig wiederherstellen. UPDATED erklärt, wie du Schritt für Schritt deine Daten retten kannst und was du dabei beachten solltest.
- Autowiederherstellen in Word nutzen
- Dokumentwiederherstellung für gespeicherte Dateien nach Neustart
- Nicht gespeichertes Dokument nach Neustart retten
- Manuelle Wiederherstellung von Word-Dokumenten
- Wiederherstellung gelöschter Word-Dateien
Wie kann ich automatische Sicherungskopien aktivieren?
Willst du neben der Autowiederherstellung Zwischenstände in eigenen Dateien sichern, kannst du Sicherungskopien von deinen Dokumenten anlegen lassen. Sie werden automatisch gespeichert und sind jederzeit verfügbar.
So aktivierst du diese Funktion:
- Gehe in einem Word-Dokument auf Datei > Optionen.
- Klicke in der linken Spalte auf Erweitert.
- Scrolle nach unten zum Bereich Speichern. Setze ein Häkchen in das Kästchen neben Immer Sicherungskopie erstellen.
- Bestätige unten mit OK. Sobald du künftig in einem Dokument auf Speichern (oder die Tastenkombination Strg + S) drückst, wird eine zusätzliche Sicherungskopie der Datei angelegt.
Autowiederherstellen in Word nutzen
Wenn dein Computer abstürzt oder einfriert und du Änderungen in einem Dokument noch nicht gespeichert hast, solltest du erst einmal Ruhe bewahren. Word hat ein automatisches Feature an Bord, mit dem du in den meisten Fällen das Dokument wiederherstellen kannst: die Funktion AutoWiederherstellen.
Sie ist in den neueren Versionen ab Word 2010 standardmäßig aktiviert. Über das Feature speichert das Programm (wenn nicht anders eingestellt) alle zehn Minuten automatisch die aktuellen Daten eines Word-Dokuments. Das Backup wird als ASD-Datei (Advanced Streaming Format Description) abgelegt. Diese wird üblicherweise als AutoWiederherstellen-Speicherung von[Original-Dateiname].asd bezeichnet.
Für das folgende Beispiel nutzen wir Microsoft Office 365. So kannst du das Feature aktivieren, deaktivieren sowie Speicherzyklus und Speicherort einstellen:
- Klicke in einem Word-Dokument oben im Menüband auf Datei.
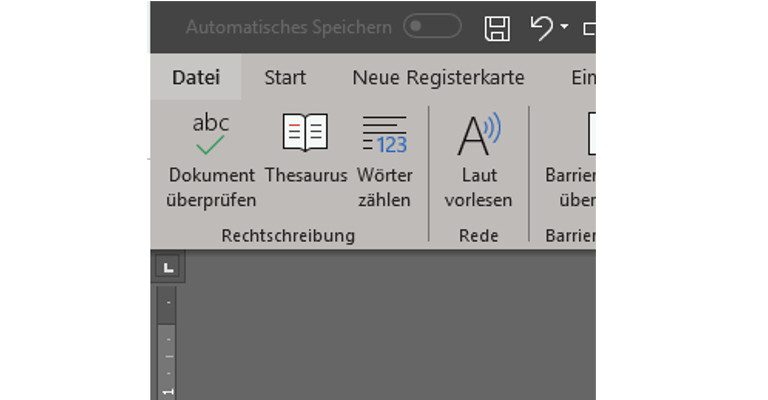
- Klicke im neuen Fenster ganz unten auf Optionen.
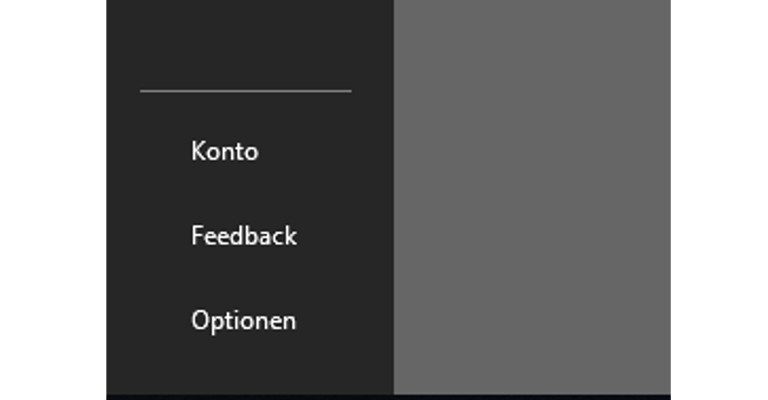
- Klicke im neuen Fenster in der linken Spalte auf Speichern.
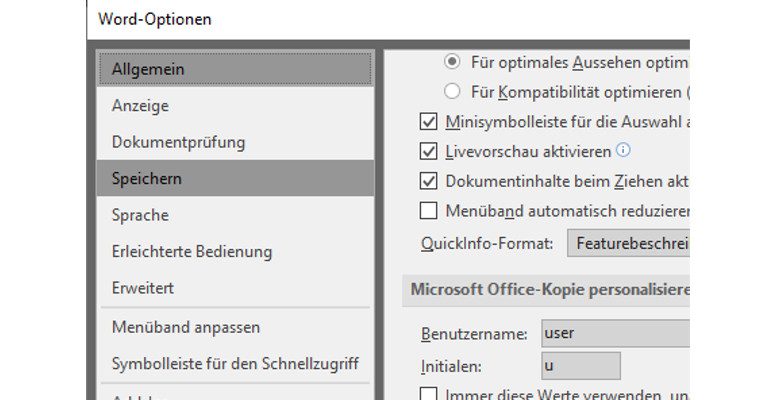
- Befindet sich ein Häkchen im Kästchen links neben AutoWiederherstellen-Informationen speichern alle, ist die Funktion aktiviert. Falls nicht, setze jetzt das Häkchen.
- Verändere rechts daneben mit einem Klick auf die Pfeile je nach Wunsch den Standardwert von 10 Minuten.
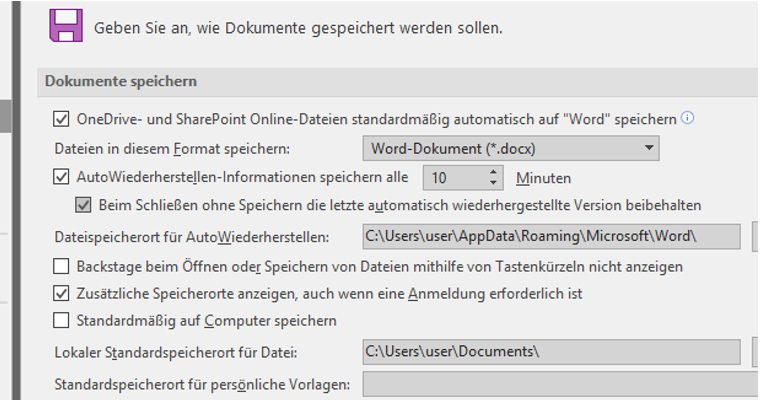
- Im selben Fenster darunter findet sich der Eintrag Dateispeicherort für AutoWiederherstellen:. Wähle rechts daneben über den Durchsuchen-Button einen Ordner, in dem Word die Autowiederherstellen-Dateien speichern soll. Standardmäßig ist der Pfad C:\Users\user\AppData\Roaming\Microsoft\Word ausgewählt.
- Bestätige rechts unten mit OK, um deine Einstellungen zu speichern.
Dokumentwiederherstellung für gespeicherte Dateien nach Neustart
Sobald du deinen Computer startest oder neu startest, sucht Word automatisch nach vorhandenen Autowiederherstellen-Dateien. Falls vorhanden, zeigt Word sie im Aufgabenbereich Dokumentwiederherstellung automatisch an. Sollte dies nicht der Fall sein, kannst du manuell nach einer Wiederherstellungs-Datei suchen. So gehst du vor:
- Klicke in einem Word-Dokument auf Datei.
- Falls du nicht ohnehin dort gelandet bist, klicke im neuen Fenster in der linken Spalte auf Informationen.
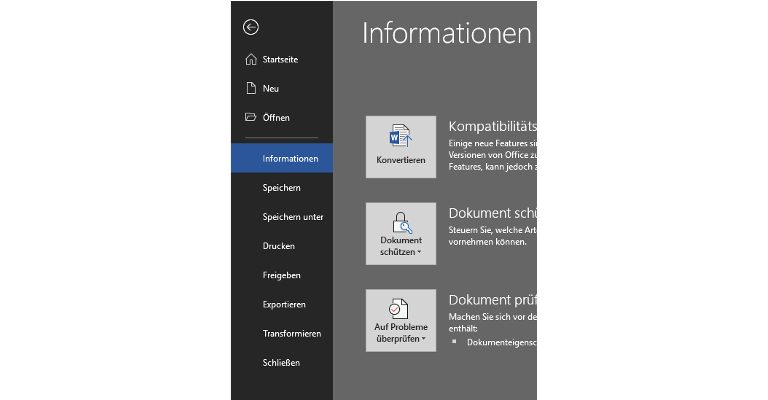
- Klicke auf den Dokument verwalten-Button links neben Dokument verwalten.
- Klicke auf das Dokument mit der Bezeichnung [Erstellungsdatum] (bei Schließen ohne Speichern).
- Klicke in der gelben Leiste am oberen Rand des Word-Arbeitsbereichs auf Wiederherstellen.
Nicht gespeichertes Dokument nach Neustart retten
Wenn du eine Datei bei der Bearbeitung bislang noch gar nicht gespeichert hattest, ist die Vorgehensweise nach dem Neustart ähnlich. In diesen Schritten kannst du die Datei in vielen Fällen wiederherstellen:
- Klicke in einem Word-Dokument in der Menüleiste auf Datei.
- Klicke ggf. auf Informationen.
- Klicke auf den Dokument verwalten-Button links neben Dokument verwalten.
- Klicke im Kontextmenü auf Nicht gespeicherte Dokumente wiederherstellen.
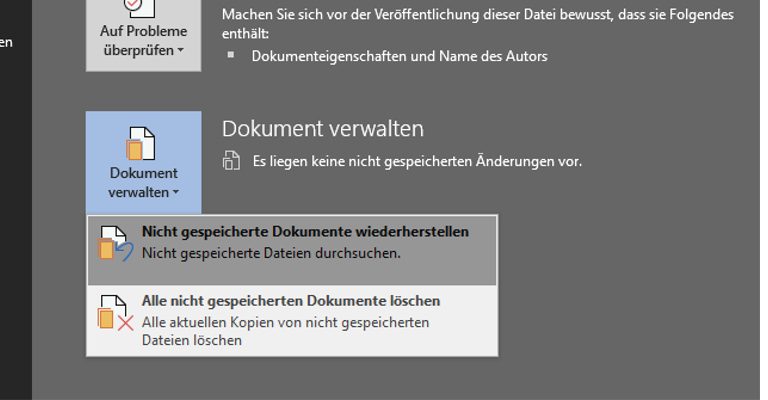
- Der Zielordner von AutoWiederherstellen öffnet sich. Prüfen über Datum und Uhrzeit, welche der aufgelisteten ASD-Dateien das von dir gesuchte Dokument ist.
- Klicke auf das Dokument.
- Speichere das Dokument unter einem Namen deiner Wahl.
Manuelle Wiederherstellung von Word-Dokumenten
Führen sämtliche vorgestellten Wiederherstellungsoptionen nicht zum Erfolg oder arbeitest du mit einer älteren Programmversion als Office 2010, kannst du auch manuell nach einer ASD-Datei suchen. So gehst du dabei vor:
- Öffne den Windows-Explorer mit der Tastenkombination Windows + E.
- Abhängig vom jeweiligen Computer und der jeweiligen Office-Version bieten sich verschiedene Pfade an, unter denen sich die gesuchte Datei unter Umständen findet. Mögliche Pfade lauten:
- C:\Benutzer\IhrBenutzername\AppData\Local\Microsoft\Office\UnsavedFiles
- C:\Benutzer\IhrBenutzername\AppData\Local\Temp
- C:\Windows\Temp
- Markiere einen der Pfade per gedrückter linker Maustaste, kopiere ihn per Strg + C und füge ihn über die Tastenkombination Strg + V in die Adresszeile des Browers ein.
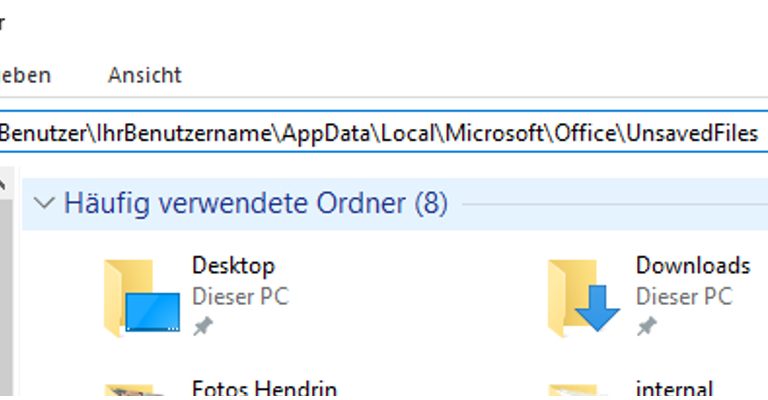
- Drücke den Return-Button (Eingabetaste).
- Falls nötig, gehe so mit allen Pfaden vor.
- Suche in den jeweiligen Ordnern nach der ASD-Datei mit dem aktuellsten Datum/der aktuellsten Uhrzeit.
- Gib alternativ in die Suchleiste unten rechts neben dem Windows-Symbol *.asd ein.
- Klicke auf die oben angezeigte ASD-Datei mit dem aktuellsten Datum/der aktuellsten Uhrzeit.
- Speichere sie in Word unter einem neuen Namen ab.
Wiederherstellung gelöschter Word-Dateien
Es ist schnell passiert: Du willst deinen Computer aufräumen und stellst plötzlich fest, dass du wichtige Word-Dateien gelöscht hast. Doch auch wenn Dateien in Windows gar nicht mehr angezeigt werden: Sie liegen so lange auf der Festplatte, bis der ihnen zugewiesene Speicherbereich neu überschrieben wurde.
Ist das noch nicht geschehen, kannst du folgendermaßen vorgehen, um gelöschte Dokumente wiederherzustellen:
- Öffne per Rechtsklick das Kontextmenü des Ordners, in dem die gelöschte Word-Datei zuletzt gespeichert war.
- Klicke auf Vorgängerversion wiederherstellen.
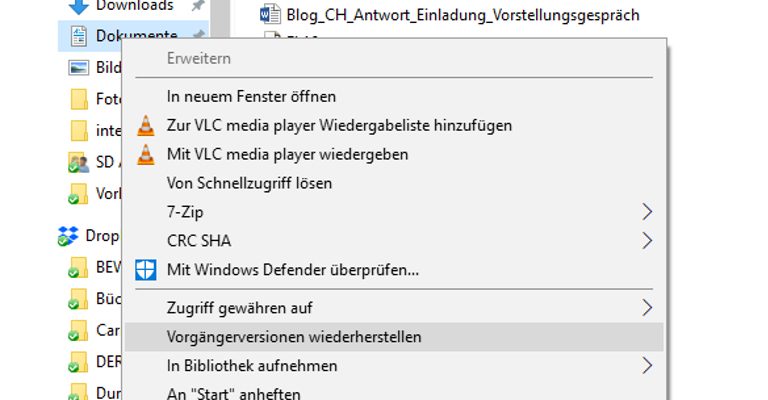
- Es werden die gespeicherten Vorgängerversionen des Ordners und die jeweils zum Datum der Änderung enthaltenen Dateien angezeigt.
- Klicke auf die Datei, die du wiederherstellen willst.
- Klicke rechts unten auf Wiederherstellen.
- Speichere die Word-Datei unter einem neuen Namen.
Word-Dokument wiederherstellen: Variabel, einfach und oft erfolgreich
Wenn nach einem Zwischenfall plötzlich ein Word-Dokument verschwindet, solltest du ruhig bleiben und zunächst die Möglichkeiten der Software ausschöpfen. Die hat mit der Autowiederherstellung ein hilfreiches Feature an Bord, das standardmäßig und automatisch bei Abstürzen für Sicherheit sorgt.
Sollte nach dem Neustart die Autowiederherstellen-Datei nicht automatisch angeboten werden, stehen verschiedene Möglichkeiten zur manuellen Suche zur Verfügung. Selbst wenn ein Dokument vollständig gelöscht wurde, gibt es eine gute Chance, das Dokument über die Vorgängerversion wiederherzustellen.
Disclaimer Die OTTO (GmbH & Co KG) übernimmt keine Gewähr für die Richtigkeit, Aktualität, Vollständigkeit, Wirksamkeit und Unbedenklichkeit der auf updated.de zur Verfügung gestellten Informationen und Empfehlungen. Es wird ausdrücklich darauf hingewiesen, dass die offiziellen Herstellervorgaben vorrangig vor allen anderen Informationen und Empfehlungen zu beachten sind und nur diese eine sichere und ordnungsgemäße Nutzung der jeweiligen Kaufgegenstände gewährleisten können.






