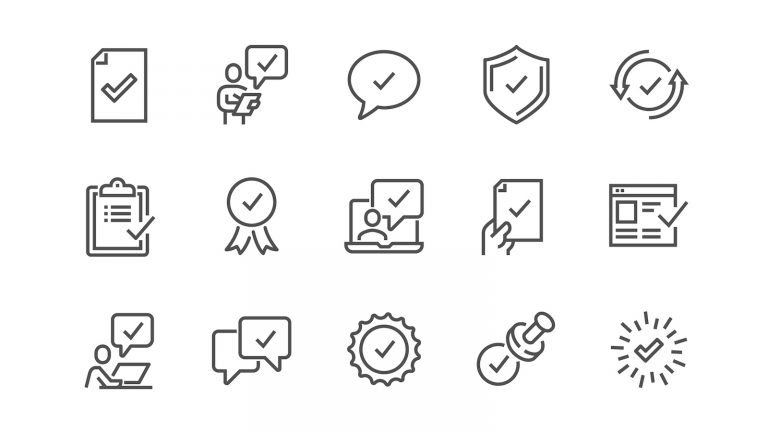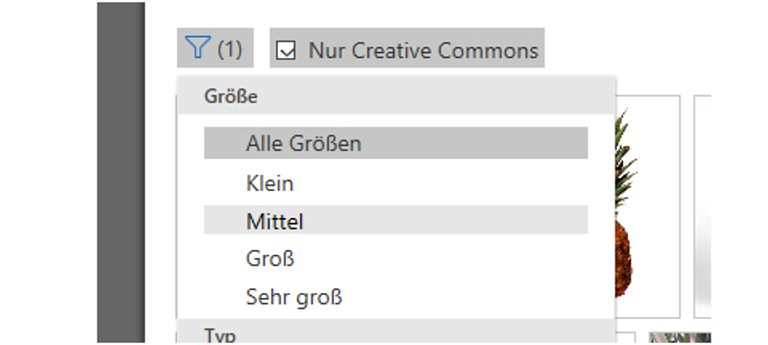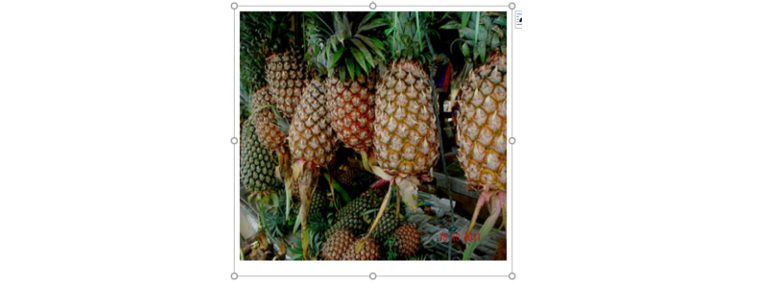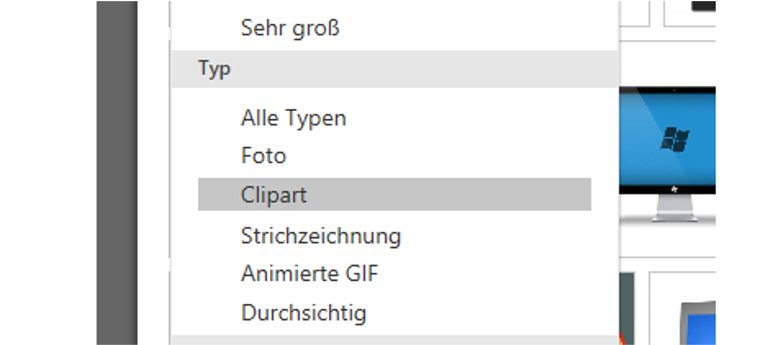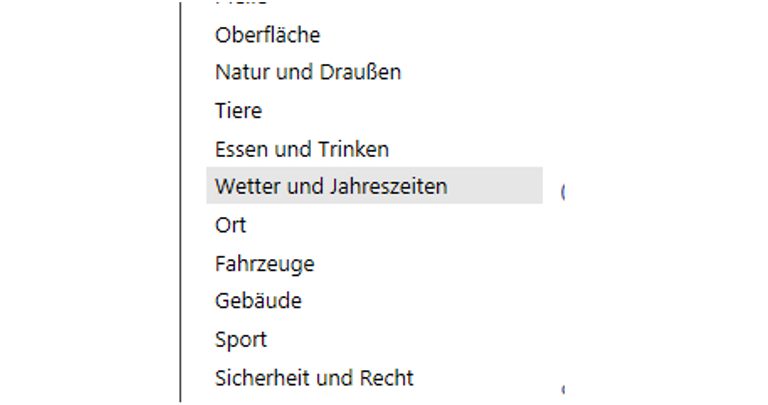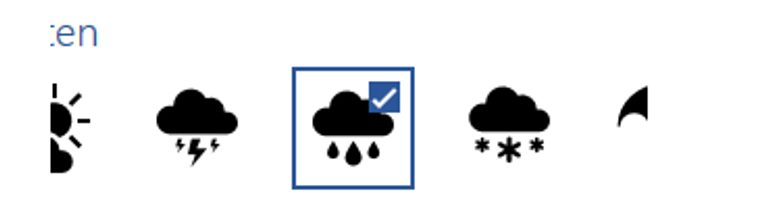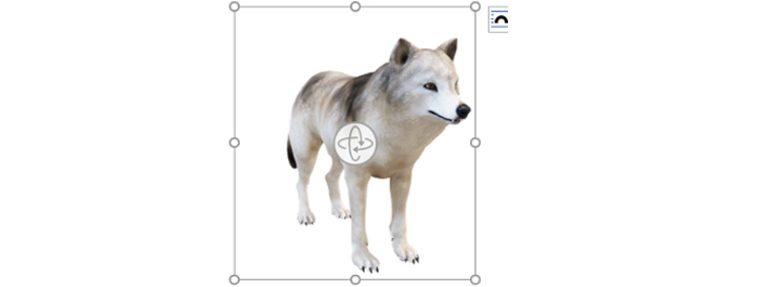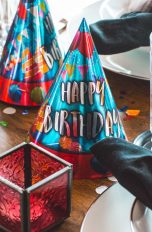Du hast in Word ein Dokument mit eher trockenem Inhalt erstellt. Nun willst du es mit grafischen Elementen wie Bildern oder Piktogrammen aufhübschen – bloß wie? Die Word-Features Word-ClipArt und Onlinebilder sind für diesen Einsatzzweck perfekt. UPDATED zeigt, was sie zu bieten haben und wie du sie Schritt für Schritt nutzt.
- Onlinebilder in Word einfügen
- Wie kann ich das eingefügte Bild in Word bearbeiten?
- Word-ClipArt ins Dokument einfügen
- Welche weiteren ClipArt-Objekte hat Word zu bieten?
Onlinebilder in Word einfügen
Wir nutzen für diesen Ratgeber die Word-Version des Office-365-Pakets. Das Feature Onlinebilder ermöglicht das Einfügen von Bildern, unter anderem solcher mit Creative-Commons-Lizenz.
Achtung: Inwieweit du die Inhalte verwenden kannst, unterliegt dem Urheberrecht. Im Rahmen der Creative Commons-Lizenz hat der Urheberrechtsinhaber die Inhalte mit bestimmten Einschränkungen lizenziert, du kannst sie also verwenden. Willst du die Bilder beziehungsweise das Dokument allerdings kommerziell nutzen, solltest du die Rechte beim jeweiligen Bild abklären. In einigen Fällen ist eine kommerzielle Nutzung ausgeschlossen.
So gehst du vor, um Fotos über Onlinebilder einzufügen:
- Klicke im Word-Dokument oben im Menüband auf Einfügen und in der Gruppe Illustrationen auf Onlinebilder.
- Das Fenster Online-Bilder mit einem Bilderkatalog öffnet sich. Gib oben in die Suchleiste den Begriff ein, der für dein gesuchtes Bild relevant ist. Wir geben in unserem Beispiel Ananas ein. Drücke die Return-Taste (Eingabetaste).
- Das Fenster zeigt nun sämtliche Fotos zum Suchbegriff an. Achte darauf, dass links oben neben Nur Creative Commons ein Haken gesetzt ist. Wenn nicht, klicke mit der Maus in das Kästchen. Sämtliche Bilder mit Creative-Commons-Lizenz sind zur nicht-kommerziellen Nutzung freigegeben.
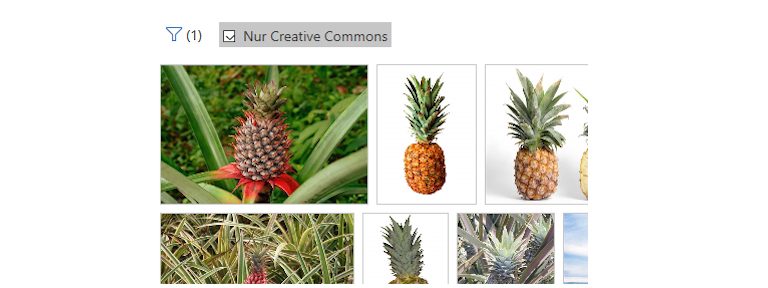 © 2019 Microsoft / Screenshot / UPDATED
© 2019 Microsoft / Screenshot / UPDATED - Über das Filter-Symbol links oben kannst du die Ergebnisse nach verschiedenen Punkten filtern. Klicke darauf und wähle einen der Filter aus. In unserem Beispiel wählen wir unter Größe den Eintrag Mittel.
 © 2019 Microsoft / Screenshot / UPDATED
© 2019 Microsoft / Screenshot / UPDATED - Die Auswahl an Bildern hat sich entsprechend geändert. Klicke auf das Bild, das du einfügen willst, dann rechts unten auf Einfügen. Das Foto ist nun in deinem Dokument.
Was ist das Pickit-Add-in und wie kann ich es nutzen?
Wenn du weitere lizenzierte ClipArt-Objekte in Office nutzen möchtest, kannst du das Office-Add-in Pickit installieren.
Hinweis: Nach einer Testphase wird das Add-in kostenpflichtig.
- Klicke in der Menüleiste deines Word-Dokuments auf Einfügen und in der Gruppe Add-ins auf Add-ins abrufen.
- Gib oben links in die Suchleiste Pickit ein und drücke die Return-Taste.
- Klicke rechts neben dem pinkfarbenen Pickit-Add-in auf Hinzufügen, setze anschließend per Maus einen Haken, um die Geschäftsbedingungen zu akzeptieren.
- Klicke erneut Hinzufügen.
- Das Add-in findest du nun unter Start in der Menüleiste ganz rechts als pinkfarbenes Symbol. Klicke darauf und folge den Anweisungen.
Wie kann ich das eingefügte Bild in Word bearbeiten?
In den meisten Fällen dürfte das eingefügte Bild nicht genauso aussehen, wie du es gerne im Dokument hättest. So kannst du es bearbeiten:
- In unserem Beispiel wurde das Bild mit Text darunter eingefügt. Um den Text zu löschen, klicke vor den ersten Buchstaben und markiere den Text mit gedrückter Maustaste, sodass er grau hinterlegt ist. Drücke die Entf-Taste.
 © 2019 Microsoft / Screenshot / UPDATED
© 2019 Microsoft / Screenshot / UPDATED - Um die Größe des Fotos zu ändern, klicke auf das Bild. Ein Rahmen mit Punkten erscheint.
 © 2019 Microsoft / Screenshot / UPDATED
© 2019 Microsoft / Screenshot / UPDATED - Klicke auf einen der Punkte und ziehe das Bild mit gedrückter Maustaste in die gewünschte Größe.
Tipp: Wenn du die Dimensionen von Bildbreite und ‑höhe erhalten willst, halte beim Ziehen der Maus zusätzlich die Shift-Taste gedrückt.
Word-ClipArt ins Dokument einfügen
Die einstige ClipArt-Bibliothek ist inzwischen in Word so nicht mehr verfügbar. Dennoch kannst du weiterhin ClipArt-Objekte einfügen. Gehe in diesen Schritten vor:
- Klicke im Dokument oben im Menüband auf Einfügen. Klicke anschließend in der Gruppe Illustrationen auf Onlinebilder.
- Das Fenster Online-Bilder mit einem Bilderkatalog öffnet sich. Gib oben in die Suchleiste den Begriff ein, der das gesuchte Motiv beschreibt. In unserem Beispiel geben wir Computer ein. Drücke die Return-Taste (Eingabetaste).
- Achte darauf, dass oben links neben Nur Creative Commons ein Haken gesetzt ist.
- Im neuen Fenster werden nun Fotos und Grafiken zum Suchbegriff angezeigt.
- Klicke auf das Filtersymbol links oben, dann im Kontextmenü unter Typ auf Clipart.
 © 2019 Microsoft / Screenshot / UPDATED
© 2019 Microsoft / Screenshot / UPDATED - Das Fenster Online-Bilder zeigt nun nur noch ClipArt-Grafiken zum gewählten Suchbegriff. Klicke auf das gewünschte Bild und anschließend rechts unten auf Einfügen. Die Grafik befindet sich nun in deinem Dokument.
Welche weiteren ClipArt-Objekte hat Word zu bieten?
Neben Fotos und ClipArt-Grafiken hat Word zwei weitere Arten von Grafiken in petto: Piktogramme und 3D-Modelle. So nutzt du sie:
Wie füge ich Piktogramme in Word ein?
- Klicke oben im Menüband auf Einfügen, dann in der Gruppe Illustrationen auf Piktogramme. Das Fenster Piktogramme einfügen öffnet sich.
- Wähle links in der Liste die Gruppe, die das gesuchte Piktogramm enthalten könnte. In unserem Beispiel Wetter und Jahreszeiten.
 © 2019 Microsoft / Screenshot / UPDATED
© 2019 Microsoft / Screenshot / UPDATED - Klicke auf das gewünschte Piktogramm. Ein blau hinterlegter Haken zeigt an, wenn es ausgewählt ist.
 © 2019 Microsoft / Screenshot / UPDATED
© 2019 Microsoft / Screenshot / UPDATED - Du kannst beliebig viele Piktogramme anklicken und so zur Auswahl hinzufügen. Klicke anschließend rechts unten auf Einfügen. Das Piktogramm befindet sich nun in deinem Dokument.
Wie kann ich Online-3D-Modelle in Word nutzen?
- Klicke im Dokument oben im Menüband auf Einfügen und in der Gruppe Illustrationen auf das Symbol über 3D-Modelle.
- Das Fenster Online-3D-Modelle mit einem Bilderkatalog öffnet sich. Gib oben in die Suchleiste den Begriff ein, der dein gesuchtes Bild beschreibt. Wir tippen in unserem Beispiel Wolf ein. Drücke die Return-Taste (Eingabetaste). Das Fenster zeigt nun sämtliche Bilder zum Suchbegriff an.
- Klicke auf das Bild, das du einfügen möchtest. Du kannst auch mehrere Bilder anklicken. Die Auswahl wird mit einem Haken rechts oben im jeweiligen Bild angezeigt.
Tipp: Wenn du mehrere Objekte einfügst, werden sie nach dem Einfügen im Dokument übereinander angezeigt, du siehst also zunächst nur ein Objekt. Bewege den Mauszeiger über das Bild, bis ein gekreuzter Doppelpfeil erscheint. Nun kannst du das jeweilige Bild zur Seite ziehen, um das nächste zu sehen. - Klicke rechts unten auf Einfügen.
- Das Objekt befindet sich nun in deinem Dokument. Klicke auf das Symbol in der Mitte des Bildes, um das 3D-Objekt in die gewünschte Position zu drehen.
 © 2019 Microsoft / Screenshot / UPDATED
© 2019 Microsoft / Screenshot / UPDATED - Um das Objekt zu verschieben, bewege die Maus über das Bild, bis ein gekreuzter Doppelpfeil erscheint. Halte die Maustaste gedrückt und verschiebe das Objekt an die jeweilige Position.
Word-ClipArt und ‑Bilder: Dokumente aufwerten per Klick und ohne viel Aufwand
Deine Word-Dokumente können noch so klug und gut geschrieben sein, je nach Inhalt sind Fotos und grafische Elemente unverzichtbar, um den Leser zu fesseln. Die Software hat mit ClipArt-Objekten und Onlinebildern attraktive Features an Bord, um hier zu bestehen.
Der Einsatz der Tools ist eine Sache von wenigen Klicks. Wer seine Dokumente zusätzlich aufmotzen will, nutzt die zur Verfügung gestellten Piktogramme und 3D-Modelle. Gerade Letztere sehen in einigen Fällen wirklich beeindruckend aus.
Disclaimer Die OTTO (GmbH & Co KG) übernimmt keine Gewähr für die Richtigkeit, Aktualität, Vollständigkeit, Wirksamkeit und Unbedenklichkeit der auf updated.de zur Verfügung gestellten Informationen und Empfehlungen. Es wird ausdrücklich darauf hingewiesen, dass die offiziellen Herstellervorgaben vorrangig vor allen anderen Informationen und Empfehlungen zu beachten sind und nur diese eine sichere und ordnungsgemäße Nutzung der jeweiligen Kaufgegenstände gewährleisten können.