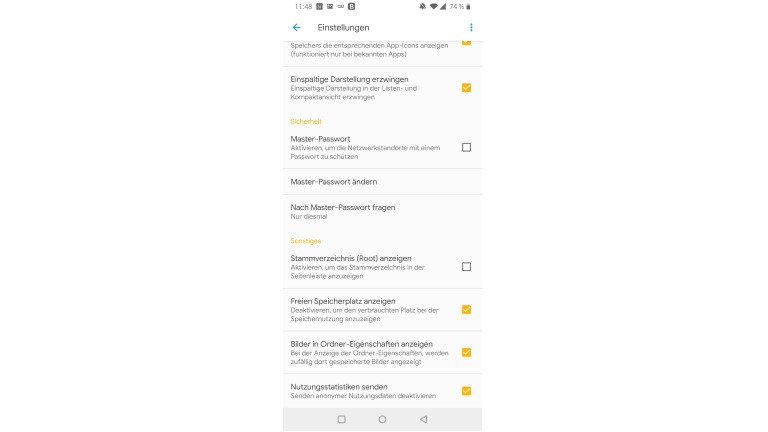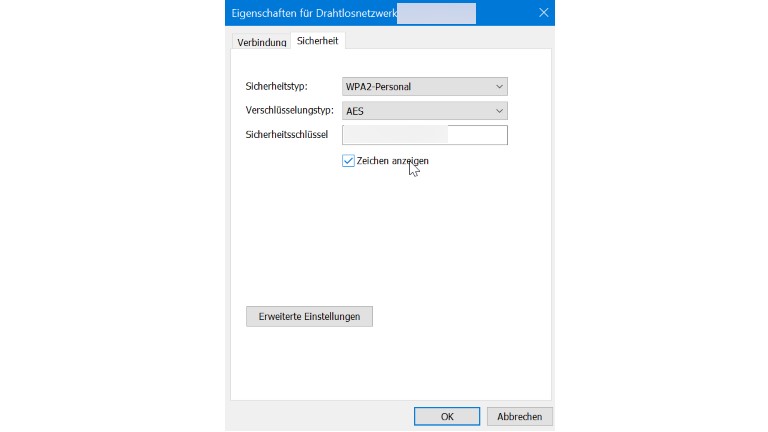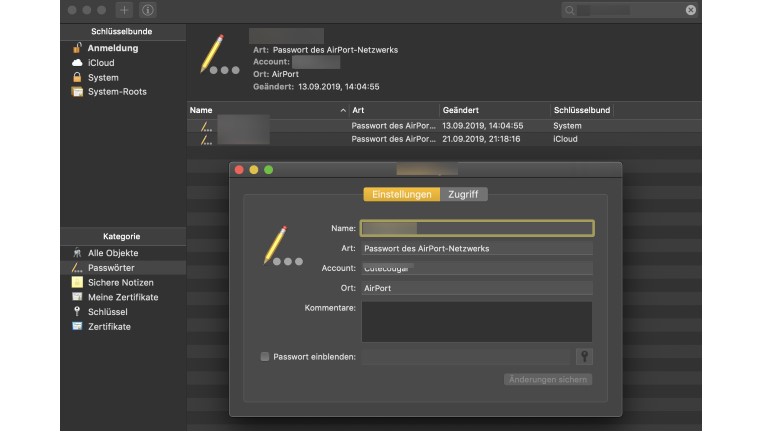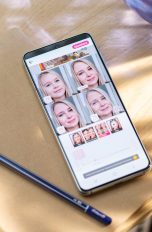Vor ein paar Tagen hast du dein WLAN-Passwort geändert und es dir auf einem Zettel notiert. Der ist leider im Altpapier gelandet und du weißt den Code nicht mehr. Auf deinem Android-Smartphone kannst du ihn nicht einfach anzeigen lassen – mit ein paar Tricks klappt es trotzdem. Noch einfacher ist es auf dem PC und dem Mac. UPDATED zeigt dir, wie du jeweils vorgehst.
Falls du kein eigenes WLAN-Passwort erstellt hast, benötigst du nur den WLAN-Schlüssel, der auf der Rückseite deines Routers steht. Er besteht aus einer langen Reihe von Zahlen und Buchstaben und ist bei jedem Gerät vorkonfiguriert.
Auf einem Android-Smartphone kannst du dir das WLAN-Passwort nicht einfach anzeigen lassen. Der Code ist aus Sicherheitsgründen verschlüsselt. Mit externen Apps kann es trotzdem gelingen – aber nur, wenn dein Smartphone gerootet ist.
Durch Rooting kannst du auf Systemfunktionen deines Smartphones zugreifen, die normalerweise durch den Hersteller gesperrt wurden. Allerdings erlischt durch Rooting auch die Herstellergarantie für das Smartphone. Rooting kann außerdem Fehler im Betriebssystem verursachen. Im schlimmsten Fall funktioniert dein Smartphone anschließend nicht mehr.
Auf einigen Smartphones kannst du auch ohne Root die Verschlüsselung umgehen. Zum Beispiel bei Android 10. In diesem Fall kannst du aber nur Passwörter auslesen, die du bereits auf deinem Gerät gespeichert hattest. Auf die Zugangsdaten fremder Netzwerke hast du keinen Zugriff.
Wenn dein Smartphone gerootet ist, hast du vollen Zugriff auf das Betriebssystem und versteckte Dateien – so auch auf das Dokument, in dem die Zugangsdaten für dein WLAN liegen. Du kannst sie mit einem File Explorer aufspüren. File Explorer, auch Datei-Manager genannt, sind als Apps für Android verfügbar. Einer davon ist der “Solid Explorer”. Du kannst ihn 14 Tage lang gratis testen, danach wird er kostenpflichtig.
Achtung: Die folgenden Schritte funktionieren nur, wenn du dein Smartphone bereits gerootet hast. Würdest du den Root-Zugriff erst jetzt einrichten, würden alle Einstellungen auf dem Smartphone zurückgesetzt werden – und alle hinterlegten Passwörter dabei gelöscht.
“Solid Explorer” installieren und verwenden:
- Suche den “Solid Explorer File Manager” im Google Play Store. Tippe auf den Button Installieren.
- Öffne die App. Auf dem Startbildschirm sind alle Verzeichnisse zu sehen, etwa die Bilder-Ordner. Damit du das WLAN-Passwort anzeigen lassen kannst, ist es notwendig, dass der Explorer auch das Stammverzeichnis anzeigt. Darin liegen die Daten, die du ohne Root-Zugriff nicht auslesen kannst.
- Tippe auf die drei Striche oben links und anschließend auf das Zahnrad. Scrolle nach unten bis zum Punkt Sonstiges. Dort findest du den Eintrag Stammverzeichnis (Root) anzeigen. Tippe in das Kästchen dahinter.
- Gehe über den Pfeil oben links einen Schritt zurück. In der Menüleiste des „Solid Explorers” erscheint nun unter Speicher das Stammverzeichnis. Tippe darauf.
- Suche in der Liste den Eintrag Data und wähle ihn aus.
- Im Pop-up-Fenster tippst du auf Erlauben, um der App den Zugriff auf das Verzeichnis zu ermöglichen.
- Gehe auf das Verzeichnis Misc und anschließend auf den Ordner Wifi.
- Hier findest du die Datei wpa_supplicant.conf. Tippe sie an, um sie öffnen.
- Der “Solid Explorer” fragt dich, mit welcher App du die Datei öffnen willst. Wähle den integrierten SE Text Editor aus.
- Suche in der Textdatei nach dem Eintrag Network. Darunter steht der Punkt psk=. Gleich dahinter ist das WLAN-Passwort in Anführungszeichen aufgeführt.
Achtung: Die Textdatei darfst du keinesfalls ändern. Sie enthält wichtige Informationen zur WLAN-Konfiguration.
Hast du dein Telefon gerootet, kannst du auch eine spezielle App zum Auslesen des WLAN-Passworts nutzen: “WiFi Password Viewer [Root]”. Sie zeigt aber nur Passwörter an, die im Klartext gespeichert sind – bei den meisten Android-Versionen sind sie verschlüsselt. Auch dieser Weg funktioniert nur, wenn dein Telefon bereits gerootet ist.
- Suche im Google Play Store nach der App “WiFi Password Viewer [Root]”.
- Öffne die App. Sie zeigt dir die Netzwerke an, in die du dich in der Vergangenheit eingewählt hast. Mit einem Tippen auf den entsprechenden Namen zeigst du das Passwort an.
Ab dem Betriebssystem Android 10 und auf einigen bestimmten Smartphone-Modellen gibt es einen alternativen Weg, um das WLAN-Passwort herausfinden. Du brauchst dazu keinen Root-Zugang, sondern liest die Zugangsdaten über einen QR-Code aus. Das klappt zum Beispiel auf vielen Huawei-Geräten.
- Öffne die Einstellungen deines Mobiltelefons, indem du auf die Zahnrad-App tippst.
- Gehe zum Punkt WLAN.
- Tippe in der Liste mit allen verfügbaren Netzwerken auf den Namen des WLANs, dessen Schlüssel du auslesen willst. Siehst du die Liste nicht, tippe vorher kurz auf den Namen des Netzwerks, mit dem du aktuell verbunden bist.
- Danach hängen die weiteren Schritte von deinem Smartphone beziehungsweise deinem Betriebssystem ab.
Android 10:
- In Android 10 erscheint nun auf der Übersichtsseite mit den Details zum Netzwerk unter anderem der Button Teilen. Tippe darauf.
- Bestätige gegebenenfalls mit deinem Fingerabdruck oder deinem Zugangscode deine Identität.
- Ein QR-Code erscheint, unter dem Bild steht das WLAN-Passwort in Klartext.
Huawei-Smartphones:
- Bei Huawei-Smartphones erscheint auf der Übersichtsseite deines WLANs ein QR-Code, der alle Informationen enthält, um sich anzumelden. Um das Passwort anzeigen zu lassen, ist es nötig, ihn auszulesen.
- Fertige einen Screenshot des Codes an, indem du gleichzeitig die An/Aus-Taste und eine der Lautstärketasten drückst.
- Öffne den Google Play Store und suche eine QR-Code-Scanner-App, zum Beispiel “QR & Barcode Scanner (Deutsch)”. Installiere und öffne die App.
- Tippe auf den Button Bild scannen und suche den Screenshot.
- Der WLAN-Code wird angezeigt.
Ein sicheres Passwort ist möglichst lang und besteht aus Klein- und Großbuchstaben, Ziffern und Sonderzeichen. Zusammengenommen sollten sie möglichst kryptisch klingen. Am einfachsten geht das mit einem Merksatz, so wie “Als Kind spielte ich am liebsten mit zwei Playmobil-Cowboys und drei Pferden!” Aus den Anfangsbuchstaben kreierst du dein Passwort, also “AKsialm2P‑C&3P!”.
Du solltest allerdings für jeden Dienst einen eigenen Schlüssel verwenden. Wenn du deine Passwörter in einem Passwortmanager wie “Keepass” oder “Lastpass” ablegst, brauchst du sie dir nicht zu merken und hast von all deinen Geräten aus Zugriff darauf.
Du kannst dein aktuelles WLAN-Passwort auch über die Benutzeroberfläche deines Routers herausfinden. Meist erreichst du diese über eine Webseite.
Nutzt du beispielsweise eine Fritzbox, gehst du folgendermaßen vor:
- Tippe http://fritz.box/ in das Adressfeld deines Browsers ein.
- Melde dich mit dem Passwort an, das du für deine Fritzbox festgelegt hast.
- Gehe links in der Navigationsleiste zuerst zu WLAN, dann zu Sicherheit.
- Klicke rechts auf den Tab Verschlüsselung und schaue im Feld WLAN-Netzwerkschlüssel nach deinem WLAN-Passwort.
Unter Windows kannst du dir das Passwort einfacher anzeigen lassen als auf einem Android-Telefon. Voraussetzung ist auch hier, dass die Zugangsdaten schon auf dem Computer gespeichert wurden. Die folgende Anleitung bezieht sich auf Windows 10, die Schritte sind aber bei älteren Versionen des Betriebssystems ähnlich.
- Starte deinen Computer.
- Drücke gleichzeitig die Windows- und die i‑Taste, um die Einstellungen zu öffnen.
- Gehe zum Menüpunkt Netzwerk und Internet.
- Scrolle auf der folgenden Seite nach unten und wähle den Punkt Netzwerk- und Freigabecenter.
- Es öffnet sich ein neues Fenster. Klicke darin auf den Namen der Verbindung, deren Passwort du erfahren willst.
- Ein weiteres kleines Fenster mit dem Namen Status von WLAN geht auf. Klicke darin auf Drahtloseigenschaften.
- Im Fenster Eigenschaften für Drahtlosnetzwerk Netzwerkname wählst du den Reiter Sicherheit.
- Zunächst siehst du neben dem Feld Sicherheitsschlüssel nur Punkte. Klickst du auf das Feld neben Zeichen anzeigen, wird das Passwort eingeblendet.
Auch auf einem Apple-Computer kannst du dein WLAN-Passwort anzeigen lassen. Das klappt über die Schlüsselbundverwaltung des Mac.
- Starte den Mac und klicke in der Leiste oben auf Gehe zu und danach auf Dienstprogramme.
- Wähle den Punkt Schlüsselbundverwaltung aus.
- Auf der folgenden Seite siehst du oben rechts ein Suchfeld. Gib dort den Namen des Netzwerks ein, das du auslesen willst. Wähle danach links unten die Kategorie Passwörter aus.
- Der Name deines WLANs erscheint. Öffne den Eintrag mit einem Doppelklick und setze ein Häkchen vor Passwort einblenden.
- Die Schüsselbundverwaltung fragt dich nach deinem Benutzernamen und Passwort für das macOS. Tippe es ein und bestätige mit Erlauben. Anschließend wird das WLAN-Passwort angezeigt.
Du weißt nicht mehr, wie das Passwort für ein WLAN lautet, bei dem du dich schon einmal eingeloggt hattest. Gespeichert hast du es nicht. Zum Glück kannst du die Zugangsdaten in Windows und auf dem Mac in wenigen Schritten anzeigen lassen. Komplizierter ist der Vorgang auf einem Android-Smartphone. Du brauchst dafür in der Regel ein gerootetes Telefon sowie externe Apps. Nur mit Android 10 funktioniert es einfacher.
Disclaimer Die OTTO (GmbH & Co KG) übernimmt keine Gewähr für die Richtigkeit, Aktualität, Vollständigkeit, Wirksamkeit und Unbedenklichkeit der auf updated.de zur Verfügung gestellten Informationen und Empfehlungen. Es wird ausdrücklich darauf hingewiesen, dass die offiziellen Herstellervorgaben vorrangig vor allen anderen Informationen und Empfehlungen zu beachten sind und nur diese eine sichere und ordnungsgemäße Nutzung der jeweiligen Kaufgegenstände gewährleisten können.