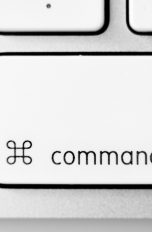Vielleicht gehörst du auch zu den Menschen, die beim Tippen vor allem auf eines nicht verzichten können: die gewohnte Windows-Tastatur. Nun bist du allerdings auf einen Mac umgestiegen. Ein prima System für dich – wenn da nicht die Sache mit der Tastatur wäre. Dieser Ratgeber zeigt dir, wie du dennoch alles so einrichten kannst, dass es nicht zu Verwechslungen bei der Eingabe oder zu sonstigen Problemen kommt.
- Tastatur automatisch anmelden mit dem Einrichtungsassistenten
- Tastaturbelegung: Was ist was?
- Schritt für Schritt: Tastaturbelegung individuell anpassen
- Einrichtungsassistenten nochmals aufrufen
Tastatur automatisch anmelden mit dem Einrichtungsassistenten
Eine Eigenschaft, die das Apple-eigene Betriebssystem mit sich bringt, klingt zunächst wenig vielversprechend: Es gibt für Windows-Tastaturen keine eigenen Treiber, die das Leben unter Mac OS leichter machen würden.
Zum Glück musst du dennoch nicht damit leben, ausschließlich Apple-Keyboards verwenden zu können. Apple stellt eine andere Lösung in Form eines Assistenten bereit. Dieser öffnet sich, sobald du neue Hardware anschließt, also in diesem Fall die Windows-Tastatur.
Hat sich das Fenster geöffnet, wähle im oberen Bereich des Fensters neben Tastatur auswählen über die Dropdown-Liste die für deine Tastatur aus. Bestätige mit OK – schon ist deine Windows-Tastatur ist im Apple-System angemeldet.
Tastaturbelegung: Was ist was?
Selbst wenn die Windows-Tastatur nun ohne Murren unter macOS läuft, bleibt ein Problem: So manche Taste auf dem gewohnten Keyboard des PCs ist auf der Tastatur des Mac anders belegt. Insofern ist es wichtig zu wissen, welche Tasten der Windows-Tastatur im Apple-Universum andere Funktionen haben.
Hier die jeweiligen Entsprechungen der betroffenen Windows-Tasten:
- strg – cmd (⌘ ) oder ctrl (je nach Kombination)
- Windows/Start – cmd (⌘)
- Zurück-Taste – Löschen/Backspace
- alt/option – alt
- alt gr – alt + ctrl
Schritt für Schritt: Tastaturbelegung individuell anpassen
Die genannten Unterschiede bei der Tastenbelegung führen bei der Eingabe häufig zu Problemen. Schließlich hast du dich an die Position der jeweiligen Tasten gewöhnt und tippst in automatisierten Bewegungsabläufen.
Ein Beispiel: Die Windows-Taste auf einer PC-Tastatur entspricht bei Apple der Funktion der Cmd-Taste. Diese ist allerdings beim Mac dort platziert, wo beim PC-Keyboard die Alt-Taste sitzt. Die Lösung: Um den Automatismen beim Tippen zu entsprechen, müssen die jeweiligen Tastenbelegungen getauscht werden.
So gehst du im Falle des Beispiels Schritt für Schritt vor:
- Öffne die Systemeinstellungen mit einem Klick auf das Zahnrad-Symbol unten im Dock oder wähle in der Leiste oben Apple > Systemeinstellungen.
- Klicke auf Tastatur.
- Wähle unten rechts Sondertasten.
- Wähle im Ausklappmenü unter Befehlstaste (Synonym für Cmd-Taste) den Eintrag Wahltaste (Synonym für Alt-Taste).
- Wechsle entsprechend unter Wahltaste zur Einstellung Befehlstaste.
- Nun findest du die Funktion der Alt-Taste genau dort, wo du sie aus der Windows-Standard-Belegung gewohnt bist, und brauchst dich beim Tippen nicht umstellen.
Einrichtungsassistenten nochmals aufrufen
Wie im ersten Abschnitt dieses Ratgebers dargestellt, öffnet sich nach dem Anschließen einer Tastatur an den Mac das Fenster des Assistenten. Das passiert allerdings nur einmal: macOS speichert die dort getroffene Auswahl dauerhaft in einer Preferences-Datei.
Was also, wenn dort bereits eine Auswahl getroffen wurde, die nicht der Windows-Tastatur entspricht, die du verwenden willst?
So gehst du vor, um die Datei zu löschen, damit beim nächsten Anstecken der Tastatur der Assistent erneut startet:
- Starte den Terminal unten im Dock, also im zentralen Menü in der Mitte am unteren Bildschirmrand des Schreibtisches. Klicke dafür Programme > Dienstprogramme > Terminal.
- Gebe ins Terminal sudo defaults delete /Library/Preferences/com.apple.keyboardtype ein und drücke die Return-Taste.
- Gib dein Admin-Kennwort ein.
- Die Datei ist nun gelöscht. Schließe das USB-Kabel der Tastatur an.
- Der Einrichtungsassistent öffnet sich und du kannst dein Keyboard wie oben beschrieben konfigurieren.
Windows-Tastatur am Mac: Einige Wege führen zum gewohnten Tastatur-Feeling
Du kannst ohne Probleme, deine gewohnte Windows-Tastatur am Mac nutzen. Dafür sorgt zum einen der Mac-Assistent für Hardware. Mit ihm steht dir ein unkompliziertes Tool zur Verfügung, um die neue Tastatur am Mac-System anzumelden.
Darüber hinaus kannst du über den Tastatur-Button in den Systemeinstellungen einfach die Tastaturbelegungen nach deinen Wünschen und Bedürfnissen anpassen. So steht deinem vom PC gewohnten Schreibgefühl auch am Mac nichts mehr im Wege.
Disclaimer Die OTTO (GmbH & Co KG) übernimmt keine Gewähr für die Richtigkeit, Aktualität, Vollständigkeit, Wirksamkeit und Unbedenklichkeit der auf updated.de zur Verfügung gestellten Informationen und Empfehlungen. Es wird ausdrücklich darauf hingewiesen, dass die offiziellen Herstellervorgaben vorrangig vor allen anderen Informationen und Empfehlungen zu beachten sind und nur diese eine sichere und ordnungsgemäße Nutzung der jeweiligen Kaufgegenstände gewährleisten können.