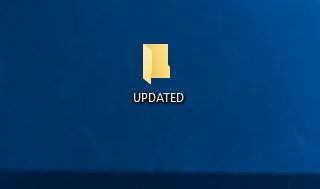Dokumente über deine finanzielle Situation, sensible Fotos oder Unterlagen von deiner Arbeitsstelle, die der Geheimhaltung unterliegen – viele vertrauliche Dinge, die du auf deinem Laptop oder PC ablegst, sollten von anderen weder eingesehen werden, noch in deren Hände gelangen. Um auf Nummer sicher zu gehen, kannst du Ordner in Windows mit einem Passwort versehen. Ganz so einfach, wie man vielleicht denken mag, geht das allerdings nicht. Wie du verfährst, verrät dir dieser Ratgeber Schritt für Schritt.
- Ordner mit Komprimierungsprogramm schützen
- Schnellmethode: Ordner verstecken
- Dateien einzeln mit Passwort schützen
Ordner mit Komprimierungsprogramm schützen
Um es gleich vorwegzunehmen: Du benötigst zusätzliche Software, um in Windows einen Ordner mit einem Passwort zu schützen. Bislang beschränkt sich diese Option darauf, einzelne Dateien wie Tabellen oder Dokumente mit Kennwörtern zu versehen. Um ganze Ordner sicherer zu machen, eignen sich Komprimierungsprogramme. Diese sind eigentlich dafür gedacht, Daten zu reduzieren, um den elektronischen Versand von großen Ordnern zu erleichtern. Doch sie erfüllen auch ihren Zweck, wenn du deine Daten sichern möchtest.
Ein empfehlenswertes Komprimierungsprogramm ist WinRAR. Wie du mithilfe dieser Software deine Ordner mit einem Passwort schützen kannst, zeigt dir diese Schritt-für-Schritt-Anleitung. Sie gilt für Windows 7, 8 und 10.
- Lade das Programm WinRAR herunter und installiere die Software auf deinem PC oder Laptop.
- Starte das Programm.
- Suche dir nun den Ordner aus, den du mit einem Passwort schützen möchtest.
- Nach einem Rechtsklick auf den Ordner wählst du die Option Dateien zum Archiv hinzufügen.
- Im Anschluss klickst du auf Passwort festlegen und gibst ein Passwort deiner Wahl ein. Wie du ein sicheres Passwort erstellt, verrät dir der Ratgeber “Merkbare Passwörter generieren – Tipps und Tools”.
- Bestätige deine Eingaben mit OK.
- Lösche den nicht komprimierten Originalordner.
Jetzt sollte der Passwortschutz funktionieren. Und nicht wundern: Nicht der Ordner selbst ist passwortgeschützt, dafür alle sich im Ordner befindlichen Dokumente. Das Passwort musst du vor dem Entpacken eingeben. Auch wenn du WinRAR wieder deinstallierst, bleibt der Passwortschutz bestehen. Alternativ kannst du deine Ordner mit den Programmen WinZIP oder 7‑ZIP komprimieren.
Schnellmethode: Ordner verstecken
Ist dir der Aufwand mit dem Komprimierungsprogramm zu groß, kannst du einen Ordner auch einfach unsichtbar machen. Diese Methode schützt aber nur dann vor fremden Blicken, wenn niemand weiß, wonach er suchen muss. Denn genauso leicht, wie du einen “geheimen” Ordner versteckst, kannst du – oder jemand anderes – den Ordner wieder sichtbar machen. So gehst du vor:
- Mit einem Rechtsklick auf den Ordner öffnet sich ein Menü, dort wählst du Eigenschaften aus.
- Aktiviere unter dem Reiter Allgemein ganz unten das Kästchen Versteckt.
- Übernehme die Änderung mit einem Klick auf OK.
- Falls sich in dem Ordner Unterordner oder Dateien befinden, wirst du gefragt, ob du nur den Ordner verstecken möchtest oder die Änderungen für alle Items gelten soll.
- Der Ordner wird nun abgedunkelt angezeigt. Um ihn zu verstecken rufst du als nächstes deinen Explorer auf (Ordnersymbol in der unteren Leiste oder über “Programme”) und wählst den Reiter Ansicht aus.
- Dort klickst du ganz rechts auf Optionen und dann Ordner und Suchoptionen ändern.
- Im sich öffnenden Popup-Fenster wählst du den Reiter Ansicht aus.
- Dort scrollst du in die Mitte und klickst Ausgeblendete Dateien, Ordner und Laufwerke nicht anzeigen. Aktiviere die Änderung mit OK.
- Jetzt wird der Ordner nicht mehr angezeigt. Eine Reaktivierung des Punktes Ausgeblendete Dateien, Ordner und Laufwerke anzeigen blendet den Ordner wieder ein.
Dateien mit USB-Sticks und externen Festplatten schützen
Die sicherste Methode, sensible Daten vor anderen Augen zu schützen, ist die Verwendung externer Geräte. Denn auf diese Weise entfernst du vertrauliche Inhalte ganz von dem PC oder Laptop, auf den auch andere Personen Zugriff haben. Dafür eignen sich sowohl USB-Sticks als auch Festplatten mit integrierter Verschlüsselung. Alternativ lassen sich Sticks und Festplatten auch mit BitLocker schützen, der Festplattenverschlüsselung des Unternehmens Microsoft.
Dateien einzeln mit Passwort schützen
Reicht es dir, einzelne Word‑, Excel- oder PowerPoint- Dateien mit einem Passwort zu schützen, gehe folgendermaßen vor:
- Klicke in einem Dokument oben auf den Reiter Datei und folge dem Pfad Informationen > Dokument schützen > Mit Kennwort verschlüsseln.
- Gib im erscheinenden Popup ein Passwort deiner Wahl ein.
- Bestätige das Passwort.
- Achte darauf, die Datei im Anschluss zu speichern, damit das Passwort wirksam wird.
- Ab sofort musst du dieses Passwort eingeben, damit du die Datei öffnen kannst.
- Um das Passwort wieder zu entfernen, navigiere über den Reiter Datei erneut zu Informationen > Dokument schützen > Mit Kennwort verschlüsseln. Lösche das Passwort, klicke auf OK und speichere die Datei im Anschluss.
Ordner mit Passwort schützen ist den Aufwand wert
Vor allem, wenn du dir mit mehreren Leute einen Computer teilst, ist es sinnvoll, vertrauliche Ordner mit einem Passwort zu schützen. Ganz ohne Mühen ist das zwar nicht möglich, doch der Prozess dauert weder lange, noch ist er sonderlich kompliziert. Am Ende ist er den Aufwand sicherlich wert.
Disclaimer Die OTTO (GmbH & Co KG) übernimmt keine Gewähr für die Richtigkeit, Aktualität, Vollständigkeit, Wirksamkeit und Unbedenklichkeit der auf updated.de zur Verfügung gestellten Informationen und Empfehlungen. Es wird ausdrücklich darauf hingewiesen, dass die offiziellen Herstellervorgaben vorrangig vor allen anderen Informationen und Empfehlungen zu beachten sind und nur diese eine sichere und ordnungsgemäße Nutzung der jeweiligen Kaufgegenstände gewährleisten können.