Beim Versuch, ein Update Ihres Windows-Systems vorzunehmen oder die Windows-eigene Firewall zu aktivieren, erhalten Sie plötzlich eine Fehlermeldung, mit der Sie spontan nichts anfangen können? Wir verraten Ihnen, mit welchen Lösungen Sie dem Fehler 0x80070422 begegnen können.
- Fehlermeldung 0x80070422 bei Windows-Update: Update-Dienst aktivieren
- 0x80070422-Fehler im Zusammenhang mit der Firewall-Aktivierung
Fehlermeldung 0x80070422 bei Windows-Update: Update-Dienst aktivieren
Die Fehlermeldung 0x80070422 tritt immer wieder im Zusammenhang mit der Update-Funktion und der Firewall von Windows auf. Sollte auch bei Ihnen gerade eine Aktualisierung anstehen, dann könnte es schon helfen, den Update-Dienst von Windows zu aktivieren:
- Geben Sie den Befehl services.msc in die Windows-Suchleiste unten links auf Ihrem Bildschirm ein. Daraufhin werden Ihnen Vorschläge in Form einer Liste angezeigt.
- Klicken Sie in den Vorschlägen auf Dienste oder betätigen Sie die Eingabetaste Ihrer Tastatur. Die Dienstliste von Windows 10 öffnet sich in einem neuen Fenster.
- Suchen Sie im rechten Fensterbereich nach Windows Update.
- Führen Sie einen Doppelklick auf den Eintrag aus. Ein weiterer Dialog öffnet sich.
- Wählen Sie neben Starttyp im mittleren Bereich des Dialogs Automatisch aus.
- Klicken Sie auf Übernehmen, um die vorgenommenen Einstellungen zu bestätigen und schließen Sie beide Fenster.
- Via (Windows-)Einstellungen > Update und Sicherheit > Windows Update können Sie nun erneut Nach Updates suchen.
Tipp: In seltenen Fällen kommt es vor, dass Antivirenprogramme von Drittanbietern die Update-Funktion von Windows lahmlegen. Wenn Sie nicht ausschließen können, dass Ihr Virenscanner die Windows-Updates blockiert, sollten Sie die Software kurzzeitig deaktivieren. Verändert sich daraufhin nichts, können Sie die Software zum Schutz Ihres Systems vor Schadsoftware direkt wieder aktivieren.
Wenn der Fehler hingegen nicht mehr auftritt, dann führen Sie zunächst verfügbare Windows-Updates durch. Falls Sie ein Antivirenprogramm mit integrierter Firewall nutzen und sich ein wenig damit auskennen, bietet es sich an, für zukünftige Windows-Updates eine Ausnahme zu definieren.
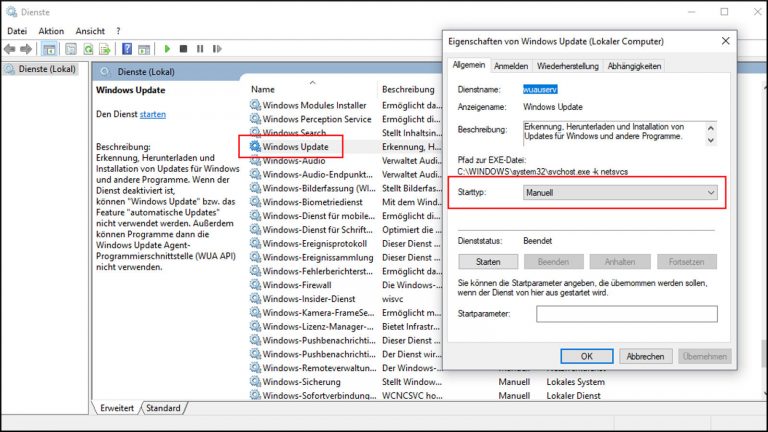
0x80070422-Fehler im Zusammenhang mit der Firewall-Aktivierung
Der Fehler mit der Bezeichnung 0x80070422 kann auch in einem anderen Zusammenhang auftreten, etwa bei dem Versuch, die Windows-Firewall zu aktivieren. In einem solchen Fall kommen mehrere Ansätze zur Problemlösung in Betracht, die Sie in der folgenden Reihenfolge ausprobieren sollten. Mit ein wenig Glück schafft schon die erste Methode Abhilfe.
Zunächst sollten Sie versuchen, etwaige Probleme mithilfe des Microsoft Safety Scanners zu beheben:
- Laden Sie sich den Microsoft Safety Scanner direkt beim Windows-Entwickler herunter. Wichtig: Wählen Sie eine geeignete Version. Ob Sie die 32- oder die 64-Bit-Version von Windows verwenden, sehen Sie unter Einstellungen > System > Info > Systemtyp.
- Installieren Sie den Microsoft Safety Scanner und führen Sie das Programm anschließend aus.
- Wählen Sie Quick scan.
- Klicken Sie auf Weiter (Next) und folgen Sie den Anweisungen auf Ihrem Bildschirm. Der Scanner überprüft Ihr System daraufhin eigenständig auf Software, die Probleme verursachen könnte, und entfernt entsprechende Dateien.
Update streikt: Wenn Windows die Aktualisierung scheinbar verweigert
Wenn Windows keine Updates herunterladen oder installieren kann, hilft es häufig bereits, wenn Sie etwa eine Viertelstunde warten und anschließend das Windows-Update-Menü erneut aufrufen. Dort klicken Sie dann auf Nach Updates suchen und beobachten, ob das Update nun funktioniert.
Sollte das nicht funktionieren, bietet es sich an, Ihr Windows-System auf einen Wiederherstellungspunkt zurückzusetzen. Der Wiederherstellungspunkt sollte allerdings möglichst aktuell sein, da im Zuge der Wiederherstellung beispielsweise in der Zwischenzeit installierte Programme wieder von Ihrem Computer verschwinden.
Tritt die Fehlermeldung nach dem Scanvorgang erneut auf, lässt sich womöglich das Problem lösen, indem Sie Ihr Windows-Betriebssystem auf den neuesten Stand bringen. Gehen Sie dazu wie folgt vor:
- Öffnen Sie das Startmenü, indem Sie auf das Windows-Symbol unten links auf Ihrem Bildschirm klicken.
- Klicken Sie auf das Zahnrad-Symbol, um die Einstellungen in einem neuen Fenster aufzurufen.
- Wählen Sie Update und Sicherheit.
- Klicken Sie nun auf der linken Seite des Fensters auf Windows Update (evtl. ist der Menüpunkt bereits ausgewählt) und direkt im Anschluss rechts auf Nach Updates suchen.
- Werden Ihnen daraufhin verfügbare Aktualisierungen angezeigt, wählen Sie Updates installieren.
- Folgen Sie den Anweisungen auf Ihrem Bildschirm.
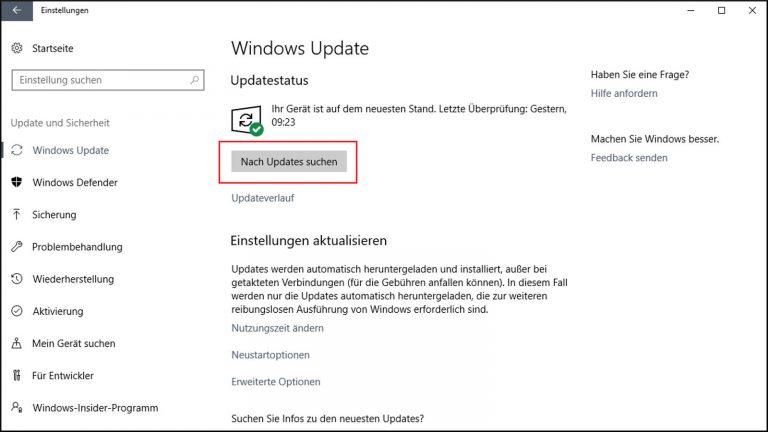
Der vorerst letzte Erfolg versprechende Ansatz betrifft die Windows-Firewall selbst. Legen Sie fest, dass die Sicherheitsfunktion von Windows beim Start automatisch ausgeführt wird. Dazu gehen Sie wie folgt vor:
- Tragen Sie den Befehl services.msc in die Windows-Suchleiste unten links auf Ihrem Bildschirm ein. Daraufhin werden Ihnen Vorschläge in Form einer Liste angezeigt.
- Klicken Sie in den Vorschlägen mit der rechten Maustaste auf Dienste. Ein kleiner Dialog öffnet sich.
- Wählen Sie dort Als Administrator ausführen. Die Übersicht der Windows-Dienste öffnet sich in einem neuen Fenster.
- Suchen Sie in der Dienstliste nach dem Windows-Firewall-Eintrag und führen Sie einen Doppelklick darauf aus. Ein neues Fenster öffnet sich.
- Klicken Sie auf das Feld neben Starttyp, um das zugehörige Auswahlmenü zu öffnen.
- Wählen Sie Automatisch aus und bestätigen Sie mit Übernehmen.
- Führen Sie einen Neustart Ihres Computers durch.
Fehlermeldung 0x80070422: Ein Schritt nach dem anderen
Wenn Sie Glück haben, genügt es schon, die automatische Updatefunktion von Windows zu aktivieren, um den Fehler 0x80070422 loszuwerden. Treten die Probleme im Zusammenhang mit der Windows-Firewall auf, testen Sie nacheinander die weiteren Methoden zur Lösung des Problems, die wir Ihnen vorstellen. Nicht selten löst schon eine Installation des von Microsoft bereitgestellten Safety Scanners die Probleme, ohne dass Sie sich durch verschachtelte Menüs und zahlreiche Einstellungen kämpfen müssen.
Disclaimer Die OTTO (GmbH & Co KG) übernimmt keine Gewähr für die Richtigkeit, Aktualität, Vollständigkeit, Wirksamkeit und Unbedenklichkeit der auf updated.de zur Verfügung gestellten Informationen und Empfehlungen. Es wird ausdrücklich darauf hingewiesen, dass die offiziellen Herstellervorgaben vorrangig vor allen anderen Informationen und Empfehlungen zu beachten sind und nur diese eine sichere und ordnungsgemäße Nutzung der jeweiligen Kaufgegenstände gewährleisten können.






