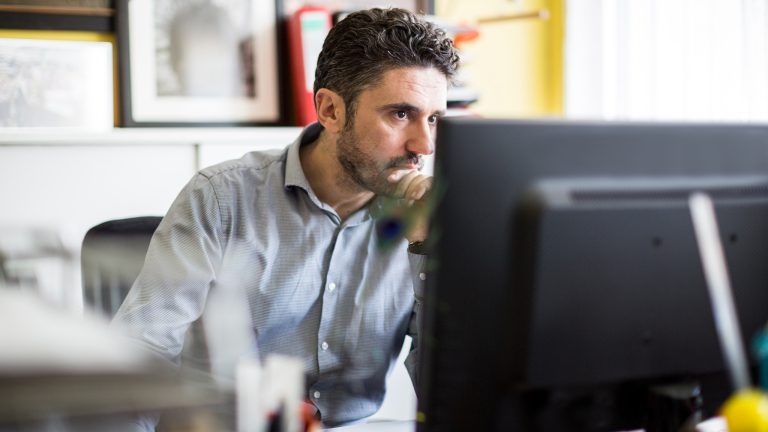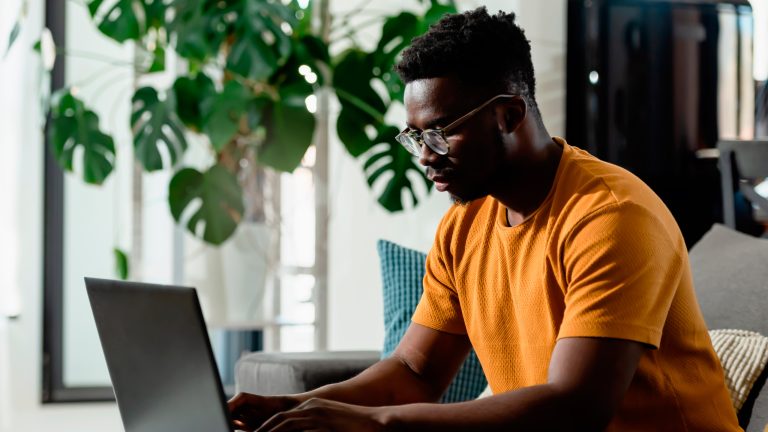Treiber sind wichtig, denn erst durch sie können die Hardware des Computers und seine Software überhaupt erst kommunizieren. Das gilt für interne Komponenten wie Grafikkarte, Festplatten und mehr, wie auch für externe Geräte, also Maus, Tastatur, USB-Sticks und Ähnliches. Bei Windows 10 und natürlich auch Windows 11 funktioniert das meist schon sehr reibungslos ohne dein Zutun. Allerdings kann es auch mal zu Problemen kommen. In diesem Fall lohnt es sich, die Aktualisierung von Treibern selbst anzustoßen. Wie das funktioniert, erfährst du hier.
Wenn Windows 10 und 11 ein automatisches Update durchführen und danach einige Funktionen streiken, hat das oft eine ganz einfache Ursache: Die integrierte Funktion für automatische Treiber-Updates ist nicht aktiv. So gehst du vor, um das zu prüfen und sie gegebenenfalls einzuschalten:
- Klicke unten links in der Windows-Taskleiste auf das Lupen-Symbol und gib in das Suchfeld „Erweiterte Systemeinstellungen anzeigen“ ein.
- Klicke dann bei den Suchergebnissen auf das erste Ergebnis.
- Nun öffnet sich ein kleines Fenster mit dem Titel „Systemeigenschaften“. Wähle hier den Reiter „Hardware“.
- Klicke nun auf den Button „Geräteinstallationseinstellungen“ und prüfe, ob bei der Frage nach dem automatischen Herunterladen von Hersteller-Apps „Ja“ aktiviert ist.
- Ist das nicht der Fall, aktiviere „Ja“ und bestätige die Auswahl mit „Änderung speichern“.
- Beim nächsten System-Update sollten dann aktuelle Treiberversionen automatisch mitinstalliert werden.
Ein Computer ist aus vielen verschiedenen Hardware-Komponenten zusammengesetzt. Sound- und Grafikkarten, Eingabetechnik wie Mäuse und Tastaturen und vieles mehr gehört dazu. All das muss reibungslos vom Betriebssystem erkannt und gesteuert werden können. Die Gerätetreiber sind Dateien, die die gegenseitige Kommunikation zwischen System und angeschlossenen Komponenten ermöglichen. Funktionieren diese Schnittstellen nicht, treten entsprechende Betriebsstörungen auf.
Alternativ zum komplett automatischen Aktualisieren aller Treiber geben Windows 10 und 11 dir die Möglichkeit, einzelne Treiber gezielt manuell aufzufrischen. Dieser Weg bietet sich auch an, wenn das automatische Aktualisieren nicht funktioniert hat. Das manuelle Update ist in wenigen Schritten durchgeführt:
- Klicke mit der rechten Maustaste auf das Windows-Symbol und wähle im Kontextmenü „Geräte-Manager“.
- Im „Geräte-Manager“ suchst du in der entsprechenden Kategorie das Gerät aus, das einen neuen Treiber bekommen soll – beispielsweise in der Kategorie „Grafikkarten” eine Grafikkarte (durch einen Klick auf das kleine Dreieck links neben den Kategorien lassen sich diese öffnen).
- Jetzt klickst du mit der rechten Maustaste auf das gewünschte Gerät und wählst im Kontextmenü „Treiber aktualisieren“.
- Im nächsten Fenster klickst du auf „Automatisch nach aktualisierter Treibersoftware suchen“. Windows sucht nun im Internet nach entsprechenden Treibern und installiert sie.
- Wenn du zum Beispiel vom Hersteller eines Gerätes bereits selbst einen neuen Treiber heruntergeladen hast, klicke stattdessen auf „Auf dem Computer nach Treibersoftware suchen“. Gehe über „Durchsuchen“ zum Speicherort der Treiberdatei und klicke sie doppelt an, um den Installationsvorgang zu starten.
Tipp: Wenn etwas beim automatischen oder manuellen Aktualisieren nicht funktioniert hat, ist das betroffene Gerät im Geräte-Manager mit einem gelben Warnsignal gekennzeichnet. Klicke dann mit der rechten Maustaste auf das Gerät und im Kontextmenü auf „Eigenschaften“. Hier hast du die Möglichkeit, im Reiter „Treiber“ erneut zu aktualisieren oder zu einer früheren Treiberversion zurückzukehren.
Wenn dies das Problem nicht löst, wähle dort die Option „Gerät deinstallieren“ (das löscht den Treiber) und starte den PC anschließend neu. Er sieht dann beim Neustart das Gerät als neue/geänderte Hardware an und sucht nach passenden Treibern.
Es gibt separate Hilfsprogramme von Drittanbietern, die die Funktionen des Geräte-Managers übernehmen können und gleichzeitig für mehr Komfort in der Handhabung sorgen sollen.
Nach ihrer Installation ist ein Suchdurchlauf erforderlich, um den aktuellen Status der Hardware-Treiber unter Windows 10 oder 11 festzustellen. Danach sorgt ein Hintergrunddienst dafür, dass die Treiber kontinuierlich überwacht und bei Bedarf aktualisiert werden. Je nach Programm und Einstellung lassen sich Aktualisierungen automatisch, manuell, einzeln oder im Paket durchführen.
Ein kleiner Wermutstropfen: Bei den kostenlosen Basisversionen von kostenpflichtigen Programmen ist oft nur das manuelle Aktualisieren möglich.
Zwei beliebte Beispiele für solche Hilfsprogramme sind:
Driver Booster nutzt einen eigenen Katalog, in dem tausende Treiber sofort verfügbar sind. Praktisch: Für die optimale Beschleunigung von Spielen werden automatisch die jeweils am besten passenden Treiber installiert. Vorhandene Treiber und eventuell zur Verfügung stehende neuere Versionen stellt das Programm übersichtlich in zwei Listen dar.
Detailinformationen sind zu allen Treibern abrufbar. Das Aktualisieren funktioniert einzeln oder für alle Treiber auf einmal. Eine Sicherheitsfunktion zum Rückgängigmachen von fehlgeschlagenen Installationen ist ebenfalls integriert. Gegen Gebühr kannst du in der kostenpflichtigen PRO-Version diverse zusätzliche Funktionen aktivieren.
Slimware Driverupdate bietet dir insgesamt zwar weniger Funktionen als Driver Booster, hat aber in der kostenlosen Version einen ähnlichen Leistungsumfang. Scannen nach alten Treibern, übersichtliche Anzeige von Aktualisierungsmöglichkeiten und manuelles Installieren sind mit an Bord. „1‑Klick-Installationen“ für mehrere Treiber gleichzeitig sind dank Anbindung an eine spezielle Treiber-Datenbank möglich. Ein automatisches Backup hilft im Falle eventueller Fehlinstallationen.
Treiber steuern viele wichtige Geräte und Funktionen in deinem Computer. Aus diesem Grund sollten sie stets aktuell gehalten werden. Mit dem in Windows 10 und 11 integrierten automatischen Treiber-Update ist dafür bereits ein Mittel vorhanden. Wie du gelesen hast, ist jedoch auch das gezielte manuelle Updaten von Treibern ganz einfach. Wem beide Wege nicht gefallen oder wer mehr Funktionen und Komfort möchte, kann spezielle Hilfsprogramme wie Driver Booster oder Slimware Driverupdate nutzen. Ihr kompletter Leistungsumfang lässt sich allerdings nur in den kostenpflichtigen Versionen nutzen.
Disclaimer Die OTTO (GmbH & Co KG) übernimmt keine Gewähr für die Richtigkeit, Aktualität, Vollständigkeit, Wirksamkeit und Unbedenklichkeit der auf updated.de zur Verfügung gestellten Informationen und Empfehlungen. Es wird ausdrücklich darauf hingewiesen, dass die offiziellen Herstellervorgaben vorrangig vor allen anderen Informationen und Empfehlungen zu beachten sind und nur diese eine sichere und ordnungsgemäße Nutzung der jeweiligen Kaufgegenstände gewährleisten können.