Hin und wieder kommt es vor, dass die Taskleiste von Windows 10 Probleme macht oder plötzlich einfach ganz weg ist. Meist stecken kleinere Probleme dahinter, die sich schnell und unkompliziert lösen lassen. UPDATED zeigt Ihnen die Lösungsansätze, die sich bewährt haben.
- Taskbar ist nur versteckt: Die richtigen Einstellungen helfen
- Windows-Explorer neu starten
- Probleme mit anderen Programmen ausschließen
- Updates: Windows-Version überprüfen
- PowerShell-Befehl ausführen
- Neuen Nutzer anlegen
Taskbar ist nur versteckt: Die richtigen Einstellungen helfen
Wenn die Taskbar bei Ihnen nicht angezeigt wird, ist sie womöglich nur versteckt. In einem solchen Fall können Sie die Leiste mit wenigen Klicks und den richtigen Einstellungen wieder einblenden.
Überprüfen Sie zunächst, ob Sie die Taskleiste noch manuell aufrufen können. Nutzen Sie dazu die Tastenkombination Strg + Esc. Sollten Sie die Taskleiste nun sehen, können Sie sie einfach wieder dauerhaft einblenden. Das funktioniert so:
- Bewegen Sie den Mauscursor genau dort an den Bildschirmrand, wo Ihre Taskleiste zuletzt angezeigt wurde. In der Regel ist das der untere Rand des Desktops. Die Taskleiste sollte nun so lange angezeigt werden, bis Sie den Mauszeiger von ihr weg bewegen.
- Um die Taskleiste wieder permanent angezeigt zu bekommen, führen Sie einen Rechtsklick in einem freien Bereich der Taskleiste aus.
- Klicken Sie nun auf Taskleisteneinstellungen. Ein neues Fenster öffnet sich.
- Deaktivieren Sie hier den Schieberegler unter “Taskleiste im Desktopmodus automatisch ausblenden”. Daraufhin sollte Ihre Taskleiste wieder dauerhaft angezeigt werden.
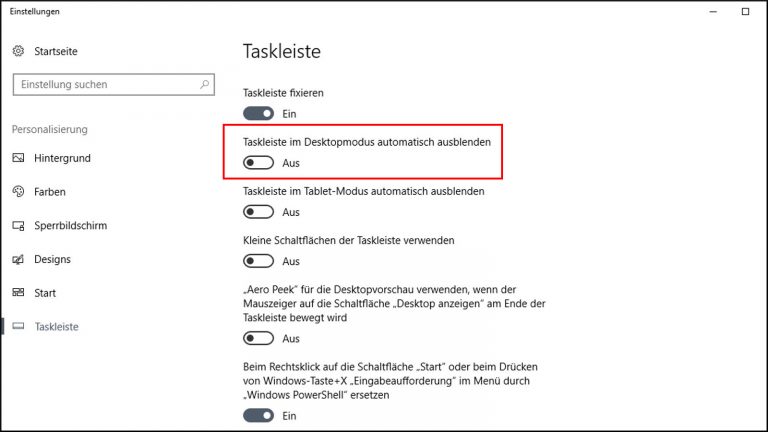
Schnellzugriff auf Ordner über die Taskleiste – so geht’s
Wenn Sie bestimmte Ordner häufig verwenden, können Sie diese an die Taskleiste von Windows 10 heften und so eine Art Schnellzugriff schaffen. Das funktioniert folgendermaßen:
- Gehen Sie mit dem Mauszeiger direkt über den Ordner, den Sie in die Taskleiste integrieren möchten.
- Führen Sie einen Rechtsklick aus. Ein kleiner Dialog öffnet sich.
- Wählen Sie An Taskleiste anheften.
Die Verknüpfung zum Ordner sollte daraufhin in der Taskleiste erscheinen. Per Linksklick darauf können Sie den Ordner in Zukunft direkt aufrufen. Sollten Sie den Ordner auch als Verknüpfung auf dem Desktop angelegt haben, können Sie diese nun sogar löschen, ohne dass der Eintrag in der Taskleiste verschwindet.
Das Gleiche funktioniert übrigens auch mit Programmen. Suchen Sie dazu einfach die zugehörige .exe-Datei bzw. deren Verknüpfung und gehen Sie anschließend genauso vor wie für die Ordner beschrieben.
Windows-Explorer neu starten
Unter Umständen können Sie die Taskleiste auch wieder aus ihrem Versteck hervorlocken, indem Sie den Explorer von Windows 10 neu starten. Da dies recht unkompliziert und schnell vonstatten geht, lohnt sich ein Versuch in jedem Fall. Gehen Sie dazu folgendermaßen vor:
- Drücken Sie auf Ihrer Tastatur gleichzeitig Strg, Alt und Entf. Ihre Anzeige wechselt in einen neuen Bildschirm.
- Starten Sie den Task-Manager per Klick auf den gleichnamigen Eintrag.
- Führen Sie im Reiter Prozesse unter Apps einen Rechtsklick auf Windows-Explorer aus. Ein kleiner Dialog öffnet sich.
- Klicken Sie dort auf Neu starten. Anschließend können Sie überprüfen, ob die Taskleiste wieder funktioniert.
Übrigens: Wenn Ihr Windows-Explorer ebenfalls nicht mehr richtig funktioniert, finden Sie Hilfe in unserem Ratgeber zum Thema “Windows 10: Explorer stürzt ab oder hängt sich auf – so reparieren Sie ihn”.
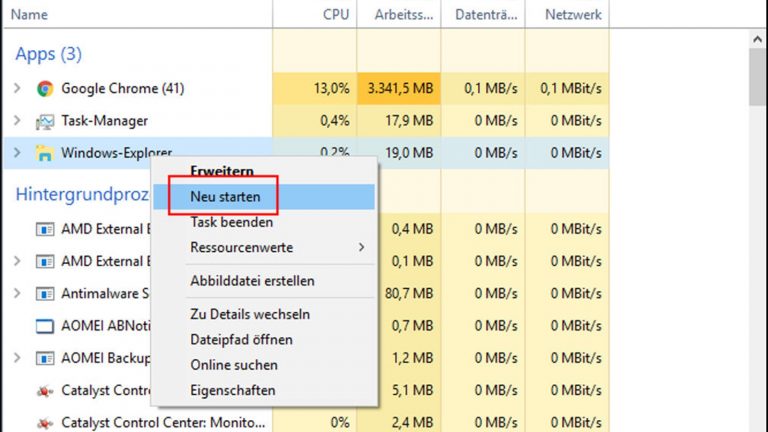
Probleme mit anderen Programmen ausschließen
Es ist durchaus denkbar, dass sich die Taskleiste und andere Programme in die Quere kommen. Im schlimmsten Fall legt das die Taskleiste oder sogar Ihr gesamtes System lahm. Am häufigsten treten derartige Probleme im Zusammenhang mit Antivirensoftware, Tools zur angeblichen Leistungssteigerung der PC-Komponenten sowie jenen Programmen auf, mit denen sich die standardmäßige Nutzeroberfläche von Windows 10 verändern lässt.
Deaktivieren Sie daher den Autostart verdächtiger Programme vorübergehend, um so zu überprüfen, ob diese möglicherweise für die Probleme mit der Taskleiste verantwortlich sind. Gehen Sie dazu wie folgt vor:
- Nutzen Sie die Tastenkombination Strg + Alt + Entf, um den Task-Manager zu starten.
- Wählen Sie im oberen Bereich des Task-Managers den Tab Autostart. Sie erhalten daraufhin eine Liste der Programme und Dienste, die Windows automatisch beim Hochfahren startet.
- Klicken Sie mit der rechten Maustaste auf die Einträge, von denen Sie vermuten, dass Sie die Taskleisten-Probleme verursachen (Antivirenprogramme etc.). Ein Kontextmenü öffnet sich.
- Wählen Sie Deaktivieren.
- Überprüfen Sie nun, ob die Taskleiste wieder ordnungsgemäß funktioniert.
- Ist das der Fall, können Sie die deaktivierten Autostartobjekte nacheinander manuell wieder Aktivieren (per Klick auf die Schaltfläche unten rechts im Fenster des Task-Managers) und jeweils testen, ob die Probleme erneut auftreten. Konnten Sie das verantwortliche Programm schließlich ausmachen, sollten Sie es deinstallieren oder Kontakt mit dem Entwickler aufnehmen.
Updates: Windows-Version überprüfen
Schon ein einfaches Windows-Update auf die aktuellste Version kann einzelne Fehler – wie eine verschwundene Taskleiste – beheben. Dazu ist es gar nicht zwingend erforderlich, herauszufinden, was am Ende tatsächlich der Auslöser für die Probleme mit der Taskbar war. Stellen Sie daher unbedingt sicher, dass Sie stets die neuesten Updates für Ihr Betriebssystem installiert haben. Das Gleiche gilt übrigens auch für sämtliche Treiber einzelner Bauteile und Geräte.
PowerShell-Befehl ausführen
Womöglich können Sie die Taskbar-Probleme auch mithilfe der sogenannten PowerShell von Windows 10 beheben. Dabei handelt es sich um eine Art Verwaltungssystem, über das Sie mit den richtigen Befehlen Einstellungen überprüfen und Probleme lösen können.
Gehen Sie wie folgt vor, um mit der PowerShell einen Versuch zu starten:
- Führen Sie einen Rechtsklick auf das Windows-Symbol unten links auf Ihrem Bildschirm aus, oder drücken Sie auf Ihrer Tastatur gleichzeitig die Windows-Taste und X. Das Kontextmenü von Windows 10 sollte sich daraufhin öffnen.
- Wählen Sie dort Windows PowerShell (Administrator). Die sogenannte PowerShell startet in einem neuen Fenster.
- Kopieren Sie den Befehl Get-AppXPackage ‑AllUsers | Foreach {Add-AppxPackage ‑DisableDevelopmentMode ‑Register “$($_.InstallLocation)\AppXManifest.xml”} in das Fenster und bestätigen Sie mit der Enter-Taste.
- Warten Sie, bis der Vorgang abgeschlossen ist, und schließen Sie dann die PowerShell.
- Rufen Sie den Ordner C:/Benutzer/[Ihr Nutzername]/AppData/Local auf.
- Löschen Sie den Eintrag TileDataLayer. Danach können Sie überprüfen, ob die Taskleiste wieder wie gewohnt funktioniert.
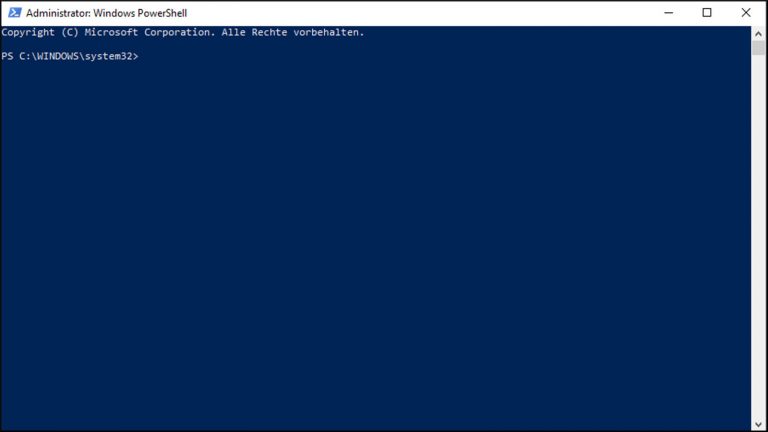
Neuen Nutzer anlegen
Indem Sie einen neuen Nutzer anlegen, können Sie Ihre Taskleiste mitunter ebenfalls reanimieren. Diesen Schritt sollten Sie aber erst dann in Erwägung ziehen, wenn alle anderen Maßnahmen nicht zum Erfolg geführt haben.
So erstellen Sie einen neuen Nutzer:
- Nutzen Sie die Tastenkombination Windows-Taste + I, um die Windows-Einstellungen aufzurufen.
- Wählen Sie Konten.
- Klicken Sie im vertikalen Auswahlmenü auf der linken Seite auf Familie & weitere Kontakte.
- Klicken Sie auf Diesem PC eine andere Person hinzufügen. Den Eintrag finden Sie unter Andere Personen. Ein neues Fenster öffnet sich.
- Klicken Sie auf Ich kenne die Anmeldeinformationen für diese Person nicht.
- Wählen Sie nun Benutzer ohne Microsoft-Konto hinzufügen.
- Vergeben Sie einen Nutzernamen und das gewünschte Passwort und klicken Sie dann auf Weiter. Das soeben angelegte Konto sollte nun im Ausgangsmenü der Einstellungen unter Andere Personen erscheinen.
- Markieren Sie das neue Konto und wählen Sie Kontotyp ändern.
- Wählen Sie unter Kontotyp den Eintrag Administrator aus und klicken Sie auf OK.
- Überprüfen Sie nun, ob die Probleme behoben sind.
Taskleiste im Handumdrehen reanimieren
Wenn die Taskleiste von Windows 10 streikt, ist oft nicht auf die Schnelle ersichtlich, woran es im Einzelnen liegt. Mit dem einen oder anderen Kniff können Sie das Problem meist dennoch innerhalb kürzester Zeit beheben. Mit etwas Glück genügt sogar schon ein einfacher Neustart des Windows-Explorers.
Disclaimer Die OTTO (GmbH & Co KG) übernimmt keine Gewähr für die Richtigkeit, Aktualität, Vollständigkeit, Wirksamkeit und Unbedenklichkeit der auf updated.de zur Verfügung gestellten Informationen und Empfehlungen. Es wird ausdrücklich darauf hingewiesen, dass die offiziellen Herstellervorgaben vorrangig vor allen anderen Informationen und Empfehlungen zu beachten sind und nur diese eine sichere und ordnungsgemäße Nutzung der jeweiligen Kaufgegenstände gewährleisten können.







