Sie nutzen die Suche von Windows 10 gerne, um im Startmenü nicht erst lange nach Programmen und Apps zu suchen? Nun aber kommt es zu Problemen mit der Suchfunktion? Tatsächlich treten derartige Schwierigkeiten immer wieder mal auf, etwa nach einer bestimmten Systemaktualisierung oder sogar ohne erkennbaren Grund. UPDATED zeigt Ihnen, was Sie dagegen tun können, wenn ein einfacher Neustart des Computers nicht hilft.
- Cortana als Übeltäter: Assistentin vorübergehend deaktivieren
- Explorer und Windows-Suche neu starten
- Creators Update installiert? Wichtige Einstellungen vornehmen
- Indizierungseinstellungen für die Explorer-Suche überprüfen
- Indizierung der Suche deaktivieren
- Windows-Problembehandlung nutzen
Cortana als Übeltäter: Assistentin vorübergehend deaktivieren
Es kann vorkommen, dass Cortana nicht mehr richtig funktioniert. Mit etwas Glück lösen Sie Ihr Problem mit der Windows-Suche, indem Sie Cortana vorübergehend deaktivieren. Die intelligente und fest in die Suche integrierte digitale Assistentin von Windows 10 sollte anschließend automatisch neu starten – und im Idealfall wieder einwandfrei Ihren Dienst verrichten.
Um Cortana vorübergehend zu deaktivieren, gehen Sie wie folgt vor:
- Rufen Sie den Task-Manager von Windows 10 auf. Dazu klicken Sie beispielsweise mit der rechten Maustaste auf das Startsymbol unten links auf Ihrem Desktop. Daraufhin öffnet sich ein Kontextmenü.
- Klicken Sie hier auf Task-Manager (starten). Ein neues Fenster öffnet sich.
- Stellen Sie sicher, dass der Reiter Prozesse im oberen Bereich des Fensters ausgewählt ist.
- Klicken Sie mit der rechten Maustaste auf Cortana. Den Eintrag finden Sie unter “Hintergrundprozesse”.
- Wählen Sie nun Task beenden.
Explorer und Windows-Suche neu starten
Mitunter lassen sich die Probleme mit der Suche auch lösen, indem Sie den Windows Explorer und die Suche von Windows 10 neu starten.
Um den Windows Explorer neu zu starten, gehen Sie folgendermaßen vor:
- Klicken Sie mit der rechten Maustaste auf den Windows-Button, um das Kontextmenü von Windows 10 zu öffnen.
- Starten Sie von dort aus den Task-Manager. Dieser öffnet sich daraufhin in einem kleinen Fenster.
- Klicken Sie nun auf Mehr Details.
- Führen Sie unter “Apps” einen Rechtsklick auf Windows Explorer aus. Ein kleiner Dialog öffnet sich.
- Zuletzt wählen Sie Neu starten.
Ein Neustart der Suche von Windows 10 klappt so:
- Nutzen Sie die Tastenkombination Windows-Taste + R, um den “Ausführen”-Dialog aufzurufen.
- Geben Sie services.msc ein und bestätigen Sie mit der Eingabetaste oder per Klick auf OK. Sie erhalten eine Übersicht über die lokalen Dienste.
- Führen Sie einen Rechtsklick auf den Eintrag Windows Search aus.
- Wählen Sie Neu starten.
Creators Update installiert? Wichtige Einstellungen vornehmen
Besonders häufig treten Probleme mit der Windows-Suche im Zusammenhang mit dem sogenannten Creators Update auf. Denn die Aktualisierung hat unter anderem die Einstellungen von Windows 10 um eine für die Windows-Suche relevante Option erweitert. Mithilfe des Features Ausführung von Apps im Hintergrund zulassen entfällt die Notwendigkeit, jede Hintergrund-App einzeln zu erlauben. Ist diese Option nicht aktiviert, treten vermehrt Probleme mit der Startmenü-Suche auf.
Sie sollten also überprüfen, ob das Feature Ausführung von Apps im Hintergrund zulassen eingeschaltet ist. Folgen Sie dafür dem Menüpfad Einstellungen > Datenschutz > Hintergrund-Apps und aktivieren Sie den Schalter neben der oben genannten Funktion. Testen Sie im Anschluss, ob die Probleme weiterhin auftreten oder verschwinden.
Tipp: Ist der Schalter bereits aktiviert, können Sie ihn vorübergehend deaktivieren und dann wieder aktivieren. Führen Sie nun noch einen Neustart Ihres Systems durch und überprüfen Sie, ob die Suche wieder wie gewünscht funktioniert.
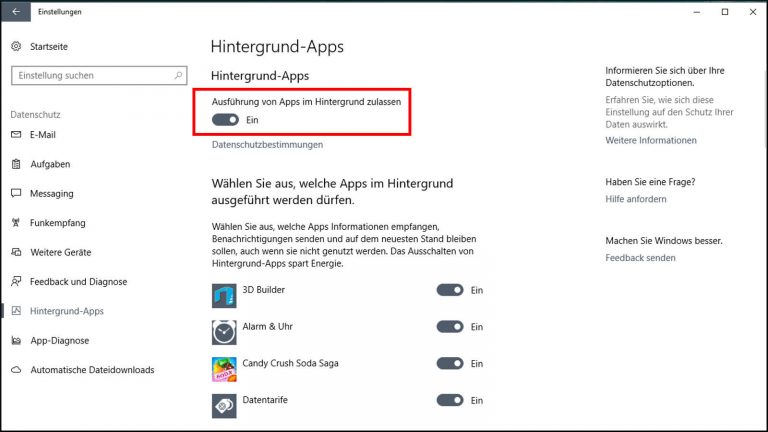
Indizierungseinstellungen für die Explorer-Suche überprüfen
Die sogenannte Indizierung legt einen Index darüber an, welche Dateitypen in der Suche von Windows 10 erscheinen. Dies soll unter anderem eine besonders schnelle Suche unter Windows 10 ermöglichen.
Stellen Sie Probleme bei der Suche im Startmenü fest, kann dies auf falsche Indizierungseinstellungen zurückzuführen sein. In einem solchen Fall sollten Sie die Indizierungseinstellungen für die Explorer-Suche manuell festlegen.
Indizierungsoptionen anpassen:
In der Standardeinstellung indiziert Windows 10 lediglich bestimmte Offline-Dateien, den “Benutzer”-Ordner sowie die Startmenüeinträge für die Suche. Einzelne Dateien Ihres Systems oder installierter Programme erscheinen hingegen standardmäßig nicht in den Suchergebnissen. Sollen diese doch dort auftauchen, können Sie folgende Einstellungen vornehmen:
- Geben Sie control.exe srchadmin.dll in die Suchleiste unten links auf Ihrem Desktop ein.
- Drücken Sie die Eingabetaste auf Ihrer Tastatur. Ein neues Fenster öffnet sich. Von hier gelangen Sie via Ändern bzw. Erweitert an zwei entscheidende Stellschrauben.
- Klicken Sie zunächst auf Erweitert und dann auf den Reiter Dateitypen. Hier können Sie festlegen, welche Dateien indiziert, also in der Suche von Windows 10 angezeigt werden sollen.
- Klicken Sie hingegen auf Ändern, gelangen Sie in ein Fenster namens “Indizierte Ordner”. Rufen Sie hier einfach im oberen Fensterbereich die gewünschten Verzeichnisse auf und setzen Sie direkt neben dem jeweiligen Eintrag das Häkchen. Die markierten Inhalte (Ordner) sollten daraufhin zukünftig in die Windows-Suche miteinbezogen werden.
- Zuletzt bestätigen Sie in beiden Fällen Ihre Anpassungen mit OK und können das Fenster wieder schließen.
Übrigens: Unter Erweitert finden Sie im Reiter Indexeinstellungen die Option Neu erstellen. Per Klick darauf legt Windows 10 einen komplett neuen Index an, versetzt die Windows-Suche also im Prinzip zurück in den Werkszustand. Mitunter lassen sich auch mit diesem Schritt Probleme beseitigen.
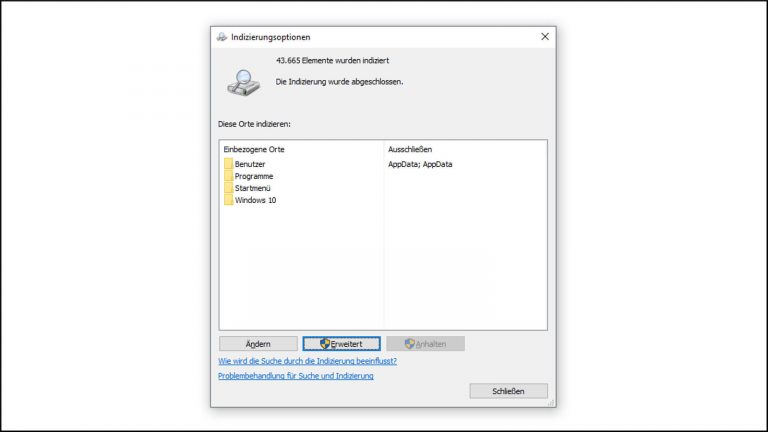
Indizierung der Suche deaktivieren
Unter Umständen hilft es auch, die Indizierung der Suche kurzzeitig zu deaktivieren und dann wieder zu aktivieren, um die Windows-Suche wieder uneingeschränkt nutzen zu können. Wer die Suche ohnehin künftig nicht mehr nutzen möchte, sollte die Indizierung sogar langfristig deaktiviert lassen. Auf diese Weise lassen sich zusätzliche Systemressourcen für andere Anwendungen verwenden.
Indizierung deaktivieren:
- Drücken Sie auf Ihrer Tastatur gleichzeitig die Windows-Taste und R. Ein neues Fenster öffnet sich: der “Ausführen”-Dialog.
- Geben Sie dort den Befehl services.msc ein und bestätigen Sie mit Enter, um eine Übersicht über die lokalen Dienste zu erhalten.
- Suchen Sie nach dem Eintrag Windows Search und klicken Sie doppelt darauf.
- Wählen Sie nun im Reiter Allgemein bei “Starttyp” deaktiviert aus.
- Klicken Sie auf Beenden und zuletzt noch auf OK, um die vorgenommenen Einstellungen zu übernehmen.
Indizierung wieder aktivieren:
- Befolgen Sie die unter “Indizierung deaktivieren” genannten Schritte eins bis drei.
- Rufen Sie den Reiter Allgemein auf.
Ändern Sie neben “Starttyp” den Eintrag von Deaktiviert zu Automatisch (Verzögerter Start). - Klicken Sie auf Beenden und dann auf OK, um den Vorgang abzuschließen.
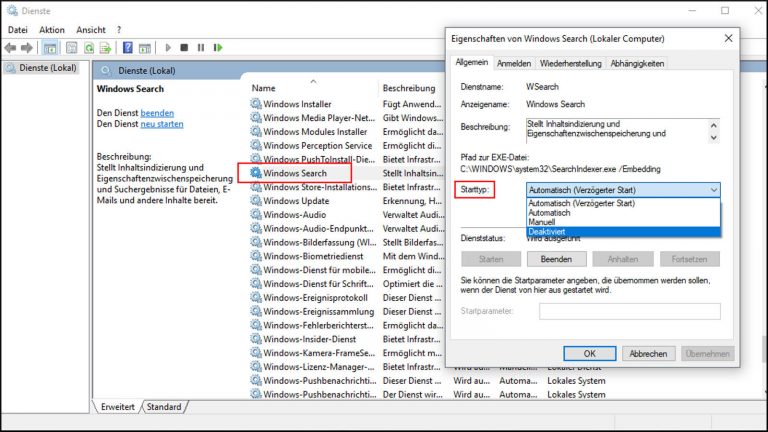
Windows-Problembehandlung nutzen
Womöglich hat auch die Windows-Problembehandlung eine Lösung für die Schwierigkeiten mit der Windows-Suche parat. Die Hilfsfunktion nutzen Sie so:
- Drücken Sie gleichzeitig die Windows-Taste und R auf Ihrer Tastatur, um den “Ausführen”-Dialog aufzurufen.
- Geben Sie control ein und bestätigen Sie mit der Eingabetaste. Die Systemsteuerung öffnet sich.
- Klicken Sie dort im oberen Fensterbereich auf den kleinen Pfeil rechts neben Systemsteuerung. Ein kleiner Dialog erscheint.
- Wählen Sie Alle Systemsteuerungselemente.
- Klicken Sie nun zunächst auf Problembehandlung und dann auf System und Sicherheit.
- Unter Windows finden Sie hier den Eintrag Suche und Indizierung. Führen Sie einen Rechtsklick darauf aus und wählen Sie Als Administrator ausführen. Ein neues Fenster öffnet sich.
- Klicken Sie auf Weiter. Ihr Computer versucht daraufhin, selbstständig Probleme zu ermitteln, und fragt Sie anschließend, welche Probleme Ihnen aufgefallen sind. Markieren Sie Zutreffendes, etwa “Dateien werden nicht in den Suchergebnissen angezeigt”, und klicken Sie dann auf Weiter. Wenn möglich, versucht Ihr System daraufhin, die soeben eingegrenzten Probleme zu lösen.
- Folgen Sie den Anweisungen auf Ihrem Bildschirm.
Ein Problem, zahlreiche Lösungsansätze
Wenn die Suche von Windows 10 nicht mehr funktioniert, lässt sich die Ursache nur selten direkt ausmachen. Zuweilen führt zwar schon ein einfacher Neustart von Cortana eine schnelle Lösung herbei, manchmal genügt das allein jedoch nicht. Was dann bleibt, sind vor allem die weiteren von uns vorgestellten Lösungsansätze. Diese können allesamt innerhalb weniger Minuten umgesetzt werden. Führt ein Tipp nicht zum Erfolg, gehen Sie einfach zum nächsten über.
Disclaimer Die OTTO (GmbH & Co KG) übernimmt keine Gewähr für die Richtigkeit, Aktualität, Vollständigkeit, Wirksamkeit und Unbedenklichkeit der auf updated.de zur Verfügung gestellten Informationen und Empfehlungen. Es wird ausdrücklich darauf hingewiesen, dass die offiziellen Herstellervorgaben vorrangig vor allen anderen Informationen und Empfehlungen zu beachten sind und nur diese eine sichere und ordnungsgemäße Nutzung der jeweiligen Kaufgegenstände gewährleisten können.






