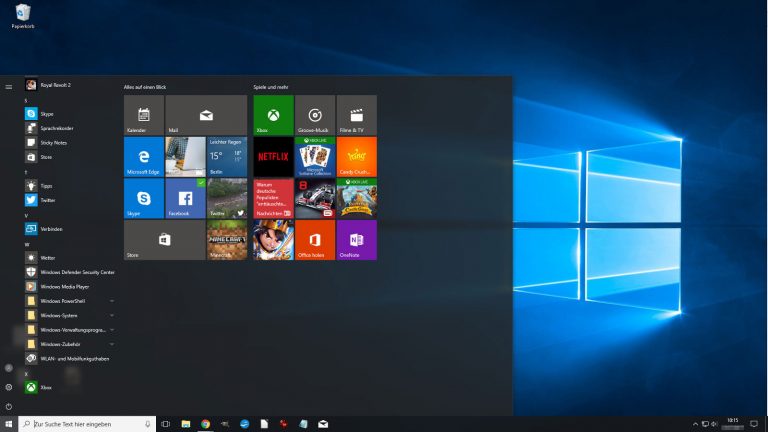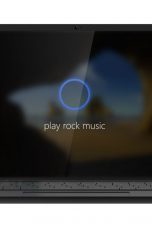Sie möchten auf Ihrem Windows-10-Rechner schnell ein Programm starten, finden aber im Startmenü vor lauter Kacheln und Apps nicht auf Anhieb die gesuchte Verknüpfung? Dann wird es Zeit, das Startmenü zu verschlanken oder es so zu verändern, dass es für Sie intuitiver zu bedienen ist. Welche Möglichkeiten Sie haben, und wie Sie auch gleich noch die optische Erscheinung des Startmenüs von Windows 10 individualisieren, erfahren Sie in diesem UPDATED-Ratgeber.
- Einblenden, entfernen, einsortieren: Tipps rund um die Kacheln im Startmenü
- App-Liste im Startmenü erweitern oder verbergen
- Windows-Farben und Transparenz: Startmenü und Kacheln optisch verändern
Hinweis: Dieser Ratgeber bezieht sich auf die Version 1703 (Creators Update) von Windows 10.
Einblenden, entfernen, einsortieren: Tipps rund um die Kacheln im Startmenü
Das Startmenü erreichen Sie, indem Sie die Windows-Taste auf Ihrer Tastatur betätigen oder das Windows-Symbol unten links auf Ihrem Bildschirm anklicken. Das Erscheinungsbild des Startmenüs wird vom Kachel-Konzept von Microsoft dominiert. In einem gewissen Rahmen können Sie jedoch selbst Einfluss nehmen, etwa indem Sie Kacheln entfernen oder mehrere Kacheln zu einem Ordner zusammenfassen.
Einzelne Kacheln aus dem Startmenü entfernen
Kacheln lassen Sie aus dem Startmenü von Windows 10 verschwinden, indem Sie mit der rechten Maustaste auf die entsprechende Kachel klicken und anschließend Von “Start” lösen wählen.
Startmenü komplett ohne Kacheln
- Wenn Sie auf sämtliche Kacheln verzichten möchten, klicken Sie mit der rechten Maustaste nacheinander auf jede einzelne Kachel und wählen jeweils Von “Start” lösen, bis keines der Rechtecke mehr übrig ist.
- Anschließend platzieren Sie den Cursor über dem rechten Rand des Startmenüs.
- Sobald ein Pfeil erscheint, der gleichzeitig nach links und rechts zeigt, klicken und halten Sie die linke Maustaste. Nun können Sie den Teil des Startmenüs verkleinern, in dem zuvor die Kacheln untergebracht waren.
- Lassen Sie die linke Maustaste gedrückt und bewegen Sie den Cursor in Richtung der App-Liste des Startmenüs.
- Sobald nur noch die App-Liste übrig ist, lassen Sie die linke Maustaste los.
Ordner anlegen und Kacheln in Ordner einsortieren
Einen Ordner erstellen Sie, indem Sie das Startmenü aufrufen und eine Kachel mit gedrückter linker Maustaste über eine andere ziehen. Anschließend werden beide deutlich kleiner innerhalb der Ordner-Kacheln dargestellt. Auf dem gleichen Wege können Sie nun weitere Kacheln in den Ordner einsortieren.
Mehr Kacheln anzeigen
Standardmäßig werden im Startmenü drei nebeneinander liegende App-Spalten angezeigt. Sie können sich aber auch mehr Kacheln anzeigen lassen:
- Öffnen Sie die Einstellungen von Windows 10, wahlweise über das Zahnrad-Symbol links im Startmenü oder die Tastenkombination Windows-Taste + i.
- Klicken Sie auf Personalisierung.
- Wählen Sie Start.
- Legen Sie den Schalter unter Beim Start mehr Kacheln anzeigen um. Wenn Sie nun erneut das Startmenü öffnen, sollte in der Kachel-Übersicht eine vierte Reihe hinzugekommen sein.
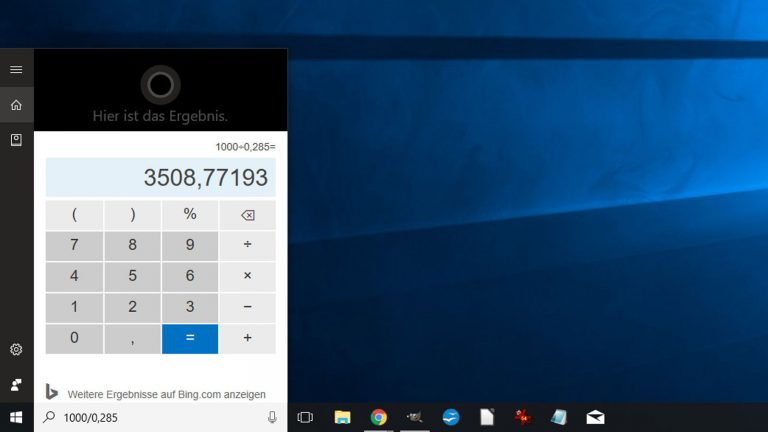
Startmenü als Taschenrechner nutzen
Wussten Sie schon, dass Sie mit dem Startmenü auch einfache Rechenaufgaben lösen können? Geben Sie dazu einfach die zu lösende Aufgabe in das Cortana-Suchfeld unten links in der Taskleiste ein. Auch Umrechnungen können Sie auf diese Weise vornehmen, etwa von einer Maßeinheit oder einer Währung in eine andere.
App-Liste im Startmenü erweitern oder verbergen
In der App-Liste des Windows-10-Startmenüs finden Sie Verknüpfungen zu zahlreichen Ordnern und installierten Programmen. Hin und wieder kommt es aber vor, dass die Verknüpfung zu einem Ordner, einer bestimmten Funktion oder einem wichtigen Programm nicht in der App-Liste des Startmenüs auftaucht.
Um die App-Liste mit weiteren Verknüpfungen auszustatten, können Sie Folgendes tun:
- Drücken Sie die Kombination aus Windows-Taste und R. Ein kleiner Dialog mit einem Eingabefeld öffnet sich.
- Geben Sie den Befehl shell:programs ein und klicken Sie anschließend auf OK, um das Verzeichnis des Startmenüs zu öffnen.
- Öffnen Sie parallel den Installationsordner des Programms, das Sie in die App-Liste aufnehmen möchten. In der Regel finden Sie den entsprechenden Ordner in Dieser PC > Lokaler Datenträger (C:) > Programme beziehungsweise Programme (x86).
- Klicken Sie dort zunächst auf Ansicht im oberen Fensterbereich und setzen Sie den Haken neben Dateinamenerweiterungen, um die sogenannte EXE-Datei schnell ausfindig machen zu können. Diese trägt in der Regel den Namen des Programms, erweitert um die Endung .exe.
- Ziehen Sie nun die EXE-Datei des zu verknüpfenden Programms mit gedrückter rechter Maustaste in das freie Feld des Ordners, den Sie zu Beginn aufgerufen haben. Ein kleiner Dialog öffnet sich.
- Wählen Sie Verknüpfung hier erstellen. Das Programm sollte nun in der App-Liste des Startmenüs aufgeführt sein.
App-Liste im Startmenü vollständig verbergen
In der Regel werden Ihnen aufgrund der Voreinstellungen von Windows 10 sowohl die App-Liste als auch Kacheln angezeigt, wenn Sie das Startmenü öffnen. Wenn Sie verhindern möchten, dass die App-Liste automatisch erscheint, sollten Sie die folgenden Schritte umsetzen:
- Öffnen Sie das Startmenü.
Hinweis: Alternativ können Sie auch die Kombination aus Windows-Taste und I auf Ihrer Tastatur drücken und Schritt zwei überspringen. - Klicken Sie auf das Zahnrad-Symbol über dem Ein-/Aus-Schalter, um die Einstellungen von Windows 10 aufzurufen.
- Wählen Sie Personalisierung.
- Klicken Sie auf Start im linken Bereich des Fensters.
- Legen Sie den Schalter unter App-Liste in Startmenü anzeigen um. Die App-Liste sollte nun nicht mehr automatisch im Startmenü angezeigt werden.
Übrigens: Möchten Sie die App-Liste später doch einmal im Startmenü einsehen, können Sie dies tun, ohne den Schalter in den Einstellungen extra wieder umzulegen. Stattdessen klicken Sie direkt im Startmenü auf das kleine Listensymbol (Alle Apps) oberhalb des Ein-/Aus-Schalters. Daraufhin erscheint die App-Liste anstelle der Kachel-Übersicht. Um dies wieder rückgängig zu machen, klicken Sie auf das Kachel-Symbol (Angeheftete Kacheln) direkt über Alle Apps.
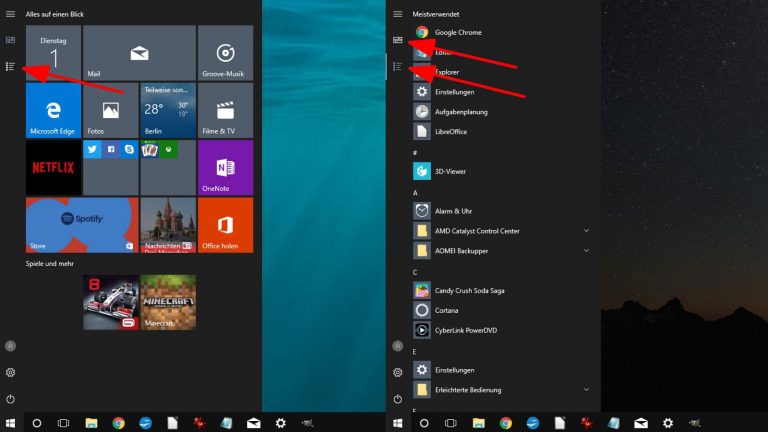
Windows-Farben und Transparenz: Startmenü und Kacheln optisch verändern
Aus Windows-Farben wählen
Um die Akzentfarbe des Startmenüs anzupassen, gehen Sie folgendermaßen vor:
- Starten Sie die Einstellungen, zum Beispiel mit der Tastenkombination Windows-Taste + I oder über das Zahnrad-Symbol oberhalb des Ein/Aus-Buttons.
- Wählen Sie Personalisierung.
- Klicken Sie im linken Bereich des Fensters auf Farben. Hier haben Sie drei verschiedene Möglichkeiten. Sie können sich für eine der vorgegebenen Windows-Farben entscheiden, eine Benutzerdefinierte Farbe bestimmen oder Windows damit beauftragen, automatisch eine Farbe festzulegen, die zu Ihrem Bildschirmhintergrund passt. Für die letztgenannte Funktion setzen Sie das Häkchen neben Automatisch eine Akzentfarbe aus meinem Hintergrund auswählen.
Flächen für Akzentfarbe festlegen
Sie können zudem bestimmen, in welchem Umfang die gewählte Windows-Farbe zum Einsatz kommen soll. Gehen Sie dazu wie folgt vor:
- Rufen Sie Einstellungen > Personalisierung > Farben auf. Unter Akzentfarbe auf den folgenden Flächen anzeigen finden Sie dort die entsprechenden Optionen Start, Taskleiste und Info-Center sowie Titelleisten.
- Setzen oder entfernen Sie die Häkchen und schauen Sie sich anschließend die Vorschau an, um die Veränderungen zu begutachten.
Hinweis: Die Vorschau finden Sie ganz oben im Farben-Fenster.
Transparenzeffekte ein-/ausschalten
Darüber hinaus können Sie folgendermaßen festlegen, ob die Taskleiste und das Startmenü von Windows 10 mit einem Transparenzeffekt dargestellt werden sollen:
- Öffnen Sie Einstellungen > Personalisierung > Farben.
- Scrollen Sie auf der rechten Fensterseite nach unten, bis Sie Weitere Optionen sehen können.
- Bringen Sie den Schalter bei Transparenzeffekte in die gewünschte Stellung.
Startmenü im Vollbildschirm öffnen
Sie können das Startmenü auch im Vollbildschirm aufrufen:
- Nutzen Sie dazu den Weg Einstellungen > Personalisierung > Start.
- Legen Sie den Schalter unter Startmenü im Vollbildmodus verwenden um.
Mit geringem Aufwand zum individuellen Startmenü
Über das Startmenü von Windows 10 sind Programme, Apps und Funktionen häufig am schnellsten zu erreichen. Wenn Sie wissen, wie, können Sie sogar noch einige Details individuell anpassen. Mit unseren Tipps verändern Sie beispielsweise das Farbschema, verbannen einzelne oder gleich sämtliche Kacheln und entfernen die App-Liste aus dem Startmenü. Auf diese Weise geben Sie Ihrem Windows-10-Startmenü eine persönliche Note und können noch effizienter damit arbeiten.
Disclaimer Die OTTO (GmbH & Co KG) übernimmt keine Gewähr für die Richtigkeit, Aktualität, Vollständigkeit, Wirksamkeit und Unbedenklichkeit der auf updated.de zur Verfügung gestellten Informationen und Empfehlungen. Es wird ausdrücklich darauf hingewiesen, dass die offiziellen Herstellervorgaben vorrangig vor allen anderen Informationen und Empfehlungen zu beachten sind und nur diese eine sichere und ordnungsgemäße Nutzung der jeweiligen Kaufgegenstände gewährleisten können.