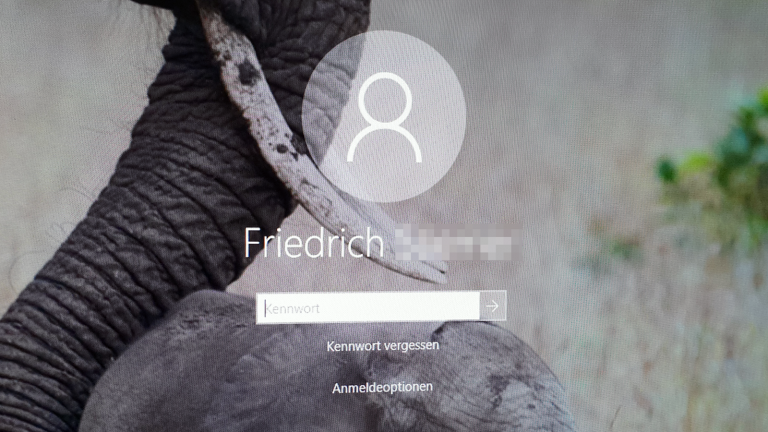Wenn du auf deinem PC Windows 10 benutzt, wird dir im Anmeldefenster dein voller Name inklusive deiner E‑Mail-Adresse anzeigt. Diese Daten zieht sich das System aus deinem Microsoft-Konto. Wenn du jedoch nicht möchtest, dass dein kompletter Name im Login-Screen angezeigt wird, kannst du diesen schnell und einfach ändern. UPDATED zeigt dir in diesem Ratgeber, wie du das für ein Microsoft-Konto und für ein lokales Konto in Windows 10 machen kannst.
- Benutzernamen unter Windows 10 mit Microsoft-Konto ändern
- Benutzernamen unter Windows 10 mit lokalem Konto ändern
Benutzernamen unter Windows 10 mit Microsoft-Konto ändern
Besitzer eines Microsoft-Kontos fordert Windows 10 bei der erstmaligen Anmeldung oder während der Installation dazu auf, dieses Konto mit dem Betriebssystem zu verknüpfen, um es fortan mit der Eingabe des Passworts des Microsoft-Accounts zu starten. Nachdem dies geschehen ist und sich das Betriebssystem mit deinem Microsoft-Account verbunden hat, zieht sich Windows künftig die Daten aus den Eingaben, die du bei der Erstellung des Kontos hinterlegt hast.
Darunter fallen beispielsweise deine E‑Mail-Adresse und dein Name. Beide zusammen zeigt Windows prominent auf dem Anmeldebildschirm an, wenn du deinen Computer hochfährst. Nach der Eingabe des Passworts für dein Microsoft-Konto gelangst du dann auf den Desktop.
Wenn du das Betriebssystem mit so einem Konto nutzt, bietet Windows nicht die Möglichkeit an, den Anzeigenamen schnell in den Einstellungen zu ändern. Um bei diesem Konto eine Änderung zu vollziehen, ist ein Wechsel in die Kontoeinstellungen des Microsoft-Accounts nötig. Das funktioniert folgendermaßen:
- Rufe die Windows-Einstellungen auf, indem du die Tastenkombination Windows + I drückst.
- Klicke in den Einstellungen auf Konten.
- Wähle im nächsten Fenster im Abschnitt Ihre Infos die Option Mein Microsoft-Konto verwalten.
- Danach öffnet sich dein Standard-Browser mit der Anmeldeseite zum Microsoft-Account, in den du dich über Anmelden rechts oben mit deinen bekannten Daten einloggst.
- Klappe mit einem Mausklick das Auswahlmenü unter Weitere Aktionen neben deinem Profilfoto und Namen aus und klicke dort auf Profil bearbeiten.
- Nun hast du die Möglichkeit, Vor- und Nachnamen in den entsprechenden Kästen anzupassen. Ein Feld leer zu lassen, ist nicht möglich, dafür kannst du hier zum Beispiel deinen Namen abkürzen, Spitznamen einfügen oder auch ein Pseudonym.
- Klicke anschließend auf Speichern, um die Änderungen auch wirklich zu übernehmen.
- Melde dich nun aus deinem Microsoft-Konto ab und starte den PC neu.
In der Regel sollte Windows nach dem Reboot bereits die Namensänderung übernommen haben. Ab und an kann es jedoch noch einen Moment dauern, bis sich der Anzeigename geändert hat. Bedenke, dass sich die Änderung auf alle anderen Microsoft-Dienste auswirkt, die mit dem Konto verknüpft sind. Dies betrifft zum Beispiel den E‑Mail-Service Outlook.com oder auch deine Xbox.
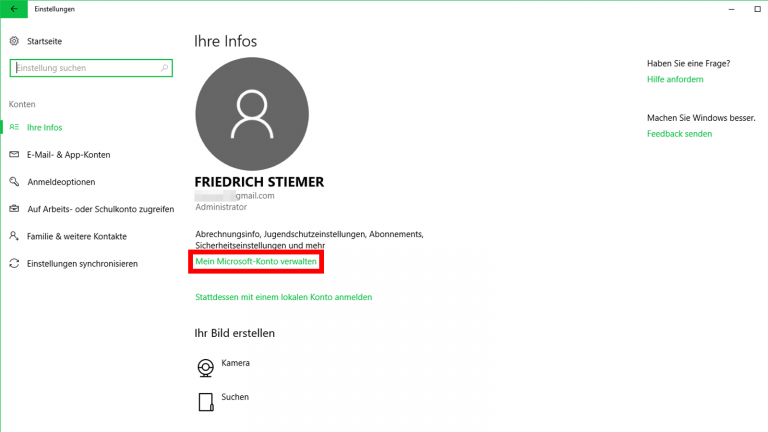
Benutzernamen unter Windows 10 mit lokalem Konto ändern
Windows 10 kann auch mit einem lokalen Konto genutzt werden, also ohne verknüpften Online-Account von Microsoft. Hier lässt sich der Benutzername besonders einfach ändern:
- Drücke die Windows-Taste.
- Tippe in das Startmenü-Suchfeld Systemsteuerung ein und rufe sie mit einem Klick auf.
- Klicke unter Benutzerkonten auf Kontotyp ändern und wähle gegebenenfalls dein aktuelles, lokales Konto aus.
- Wähle im nächsten Fenster den Eintrag Eigenen Kontonamen ändern und tippe einen neuen Namen in das Feld ein. Eine Trennung zwischen Vor- und Nachname ist hier nicht nötig. Das Betriebssystem übernimmt die neue Bezeichnung, sobald du auf die Schaltfläche Namen ändern klickst.
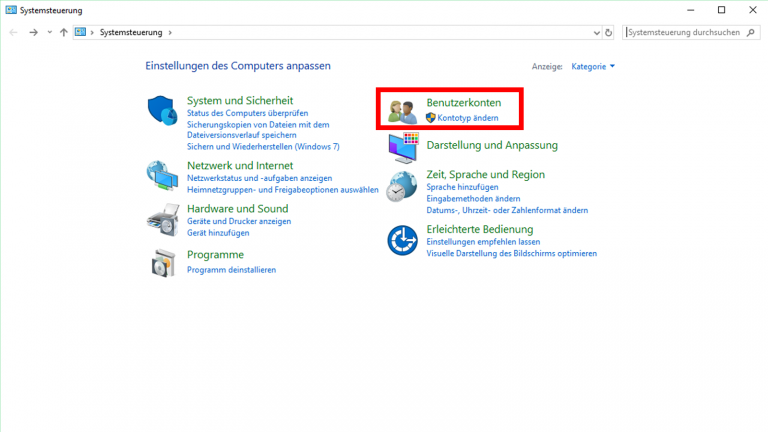
Der Benutzername in Windows 10 ist leicht zu ändern
Der Benutzername in Windows 10 ist nicht in Stein gemeißelt und kann jederzeit in wenigen Schritten und auch von PC-Laien geändert werden. Die Vorgehensweise unterscheidet sich dabei geringfügig, je nachdem, ob das Betriebssystem mit einem Microsoft-Konto verknüpft ist oder mit einem lokalen Account betrieben wird. In beiden Fällen sind aber nur wenige Klicks nötig, um die Namensänderungen einzupflegen. So verhinderst du leicht, dass dein Name immer in voller Länge auf der Startseite angezeigt wird, wenn du deinen Rechner startest.
Disclaimer Die OTTO (GmbH & Co KG) übernimmt keine Gewähr für die Richtigkeit, Aktualität, Vollständigkeit, Wirksamkeit und Unbedenklichkeit der auf updated.de zur Verfügung gestellten Informationen und Empfehlungen. Es wird ausdrücklich darauf hingewiesen, dass die offiziellen Herstellervorgaben vorrangig vor allen anderen Informationen und Empfehlungen zu beachten sind und nur diese eine sichere und ordnungsgemäße Nutzung der jeweiligen Kaufgegenstände gewährleisten können.