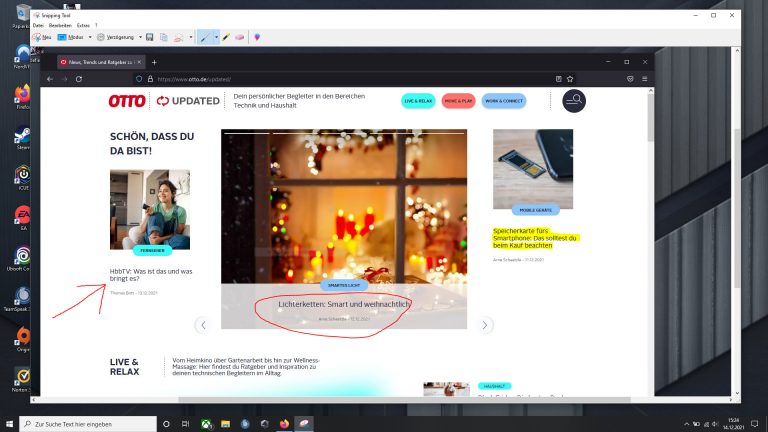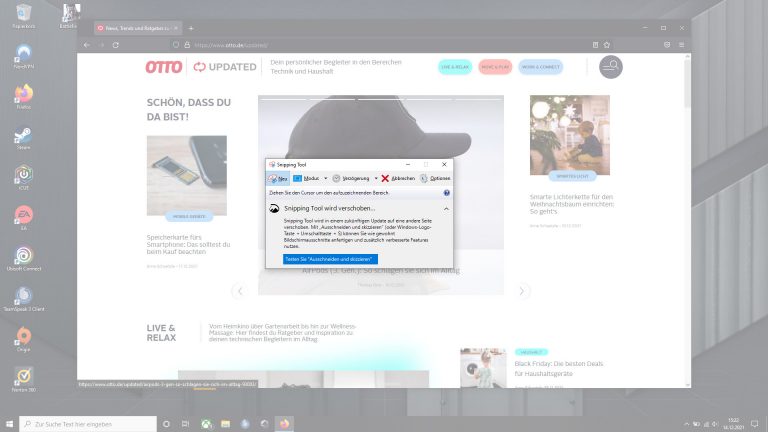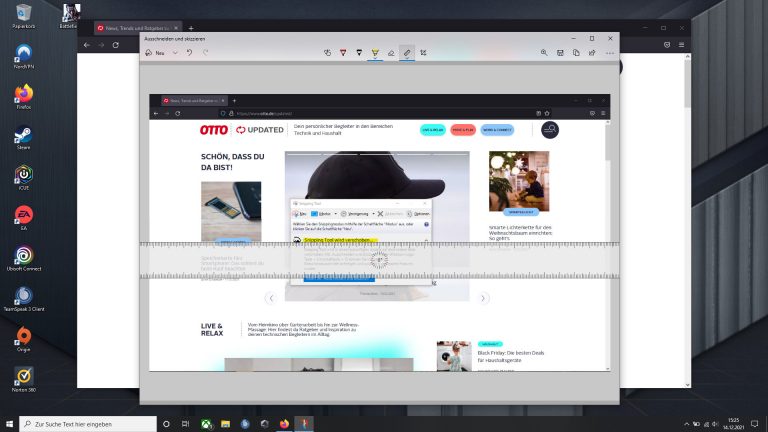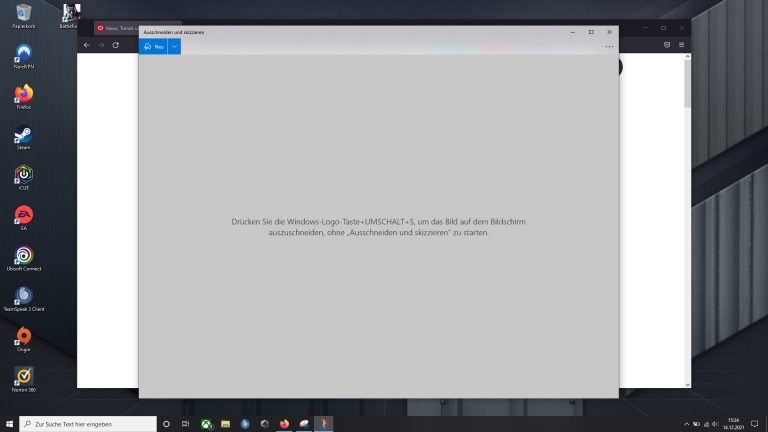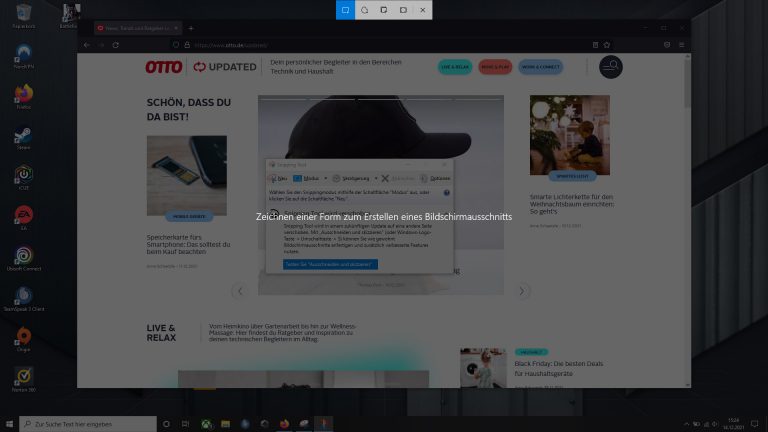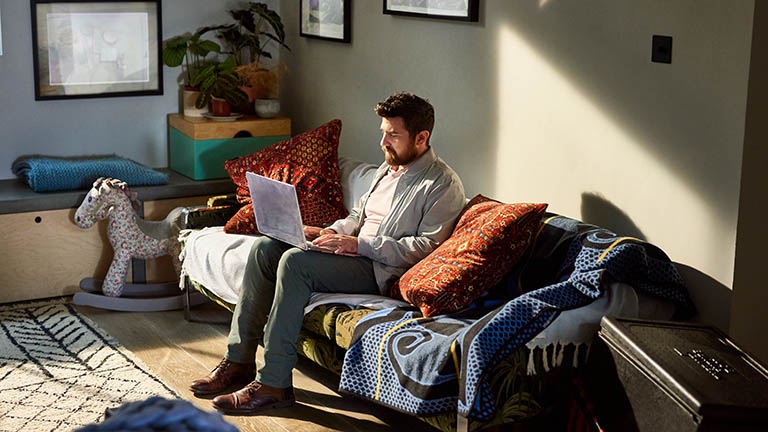Möchtest du schnell ein Foto vom ganzen Bildschirm aufnehmen oder einen bestimmten Ausschnitt des Desktops als Bild speichern? Oder willst du einen Screenshot von einer kompletten Website erstellen, ohne zu scrollen? Windows 10 und Windows 11 machen all das und noch viel mehr möglich. UPDATED zeigt dir, wie du über die Tastatur, den Browser oder auch ein spezielles Tool ganz einfach den gewünschten Screenshot anfertigst, bearbeitest und speicherst.
Windows 10 und Windows 11 bieten dir von Haus aus mehrere Optionen, Screenshots zu erstellen. Dafür sind zwei Programme vorinstalliert. „Snipping Tool“ ist bereits seit 2002 fest in das Microsoft-Betriebssystem integriert. 2018 kam mit „Ausschneiden und skizzieren“ ein weiteres Programm als Quasi-Nachfolger dazu. Gegenwärtig sind beide Programme in Windows 10 verfügbar und unterscheiden sich nur minimal in Funktionsweise und Umfang.
Besonders einfach kannst du unter Windows 10 und Windows 11 einen Screenshot mit einem Tastaturkürzel erstellen. Allerdings ist diese Methode nicht sonderlich flexibel: Du kannst hiermit lediglich den gesamten Bildschirm aufnehmen und den Screenshot automatisch in der Zwischenablage speichern oder direkt in einem Ordner ablegen. So funktionieren die beiden Arten von Bildschirmfotos über die Tastatur:
- Drücke auf deiner Tastatur die Windows-Taste + Druck. Bei Laptops oder kleinen Tastaturen musst du unter Umständen zusätzlich die Funktionstaste fn drücken.
- Der PC fertigt einen Screenshot an. Dabei verdunkelt sich der Bildschirm kurz (bei den meisten Geräten).
- Den fertigen Screenshot findest du anschließend als PNG-Datei im Explorer unter Dieser PC > Bilder > Bildschirmfotos.
Die zweite Art, über die Tastatur einen Screenshot anzufertigen, ist noch einfacher. Dabei legt das System das Bildschirmfoto allerdings lediglich in der Zwischenablage ab und speichert es nicht direkt auf dem Computer.
- Drücke auf deiner Tastatur die Druck-Taste.
- Der PC fertigt ein Bildschirmfoto an und legt es in der Zwischenablage ab.
- Öffne ein Bildbearbeitungsprogramm, wie Paint oder Photoshop.
- Drücke nun Strg + V auf deiner Tastatur, um das Bild aus der Zwischenablage in das Programm einzufügen.
- Funktioniert das nicht, öffne zuerst eine neue leere Datei, die mindestens genauso groß ist wie deine Bildschirmauflösung. Drücke anschließend erneut Strg + V. Jetzt sollte der Screenshot eingefügt werden.
Spezielle Tools zum Erstellen von Screenshots haben einen großen Vorteil: Im Gegensatz zum Weg über die Tastatur kannst du damit den Screenshot vor der Aufnahme an deine Bedürfnisse anpassen. Beispielsweise kannst du voreinstellen, dass der Screenshot nur von einem bestimmten Fenster gemacht werden soll oder, dass du mit der Maus selbst einen Ausschnitt festlegst, den das Tool anschließend als Bildschirmfoto speichert.
Windows 10 und Windows 11 liefern dir mit Snipping Tool bereits ein passendes Programm, das du ohne weitere Installation nutzen kannst. Damit ist es möglich, vielfältige Screenshots aufzunehmen. Du kannst beispielsweise den Modus der Aufnahme festlegen und dabei unter anderem zwischen „Freies Ausschneiden“ oder „Rechteckiges Ausschneiden“ wählen.
Darüber hinaus lässt sich eine Verzögerung eingeben, wobei das Bildschirmfoto erst nach wahlweise einer bis fünf Sekunden aufgenommen wird. Um einen Screenshot mit Snipping Tool zu erstellen, gehst du folgendermaßen vor:
- Klicke auf das Windows-Symbol unten links in der Taskleiste und gib in die Suchleiste Snipping Tool ein.
Alternativ kannst du Snipping Tool auch manuell aus der Programmliste heraus öffnen. Scrolle dafür einfach bis zu dem Eintrag Windows-Zubehör und klicke darauf. In der sich öffnenden Auflistung findest du das gesuchte Programm. - Eine Suche öffnet sich, klicke auf das oberste Ergebnis Snipping Tool.
- Das Programm startet. Wähle darin mit einem Klick auf Modus die Art von Screenshot, die du erstellen willst, zum Beispiel Fenster ausschneiden.
- Du kannst zudem eine Verzögerung in die Aufnahme einbauen, indem du auf den entsprechenden Menüpunkt klickst.
- Klicke anschließend auf Neu, um den Screenshot zu erstellen. Je nach Modus wird das Bildschirmfoto direkt aufgenommen oder du kannst mit einem Fadenkreuz einen eigenen Bereich für den Screenshot festlegen bzw. ein Fenster auswählen, das fotografiert werden soll.
Danach öffnet sich ein Fenster, in dem der Screenshot zu sehen ist. Hier kannst du nun das Bildschirmfoto bearbeiten, zum Beispiel durch das Zeichnen mit einem Buntstift oder das Kennzeichnen mit einem Textmarker. Anschließend ist es möglich, den Screenshot über den Menüpunkt „Ausgeschnittenes speichern“ (das Disketten-Symbol) auf dem Computer abzulegen oder über „Ausgeschnittenes senden“ (das Briefumschlag-Symbol) per E‑Mail zu teilen.
Möchtest du Snipping Tool häufiger verwenden, kannst du die Suche danach abkürzen. Diese Schritte sind nur einmalig notwendig:
- Klicke auf das Windows-Symbol unten links in der Taskleiste.
- Scrolle in der linken Spalte, der Programmliste, bis zu dem Eintrag Windows-Zubehör und klicke darauf.
- In der sich öffnenden Auflistung findest du das Snipping Tool.
- Klicke mit der linken Maustaste darauf und halte diese gedrückt.
- Nun kannst du das Programm zum Beispiel auf den Desktop ziehen oder in der Taskleiste parken.
Tipp: Die Bearbeitungsoptionen von „Snipping Tool“ reichen dir nicht aus? Dann findest du ganz rechts in der Menüleiste des Programms einen bunt gefärbten Tropfen, der nach dem Anklicken deinen Screenshot direkt in Paint 3D öffnet, wo du das Foto weiter bearbeiten kannst.
Seit 2018 bietet Microsoft ein weiteres Programm für das Aufnehmen von Bildschirmfotos an. „Ausschneiden und skizzieren“ ist gegenüber Sniping Tool noch tiefer im Betriebssystem verankert. So kannst du das Hilfsprogramm zum Beispiel direkt über die Benachrichtungsleiste in der rechten unteren Bildschirmecke aufrufen oder über eine eigene Tastenkombination: Shift + Windows-Taste + S.
Ausschneiden und skizzieren öffnet kein eigenes Programmfenster, sondern lediglich eine Werkzeugleiste am oberen Bildschirmrand. Folgende Optionen des Ausschneidens kannst du hier nutzen:
- Rechteckiges Ausschneiden erlaubt dir, mit der Maus einen rechteckigen Rahmen über den Bereich zu ziehen, den du als Screenshot speichern möchtest.
- Freies Ausschneiden lässt sich frei definieren, welche Form der Bereich haben soll, den du aufnehmen willst, das kann zum Beispiel ein Kreis oder ein Dreieck sein.
- Fenster ausschneiden macht einen Screenshot von dem Fenster, das du anklickst, zum Beispiel einem geöffneten Browser oder dem Windows-Explorer.
- Vollbild ausschneiden fotografiert, wie der Name andeutet, den gesamten Bildschirm mit allen Details und Fenstern ab.
Den angefertigten Screenshot behält Ausschneiden und skizzieren in der Zwischenablage für die weitere Bearbeitung. Du kannst ihn mit Strg + V in jedes beliebige Bildbearbeitungsprogramm einfügen.
Tipp: Möchtest du Ausschneiden und skizzieren häufiger nutzen, kannst du es als Standardprogramm einrichten. So kannst du es mit einem einfachen Tastendruck öffnen.
- Öffne mit der Windows-Taste + i die Einstellungen.
- Klicke links in der Leiste auf Tastatur.
- Aktiviere nun die Funktionsweise der Druck-Taste, indem du den Schalter nach rechts schiebst.
- Starte abschließend deinen PC neu.
Fortan kannst du Ausschneiden und skizzieren jederzeit starten, indem du einfach die Druck-Taste betätigst.
Eine Alternative zu den vorinstallierten Werkzeugen von Windows 10 und Windows 11 ist das kostenlose „Snipping Tool Plus“. Dieses Programm hat noch weitere Extras zu bieten, zum Beispiel vielfältige Bearbeitungsfunktionen und eine größere Anzahl an Optionen für das Erstellen des Bildschirmfotos. Mit dem Tool nimmst du folgendermaßen ein Foto deines Bildschirms auf:
- Lade das Tool herunter und starte es. Eine Installation ist nicht notwendig.
- Als Voreinstellung hat das Programm das Ausschneiden eines Rechtecks eingestellt. Um damit einen Screenshot zu erstellen, klicke auf die linke Maustaste und halte sie fest. Bewege die Maus nun und lege dadurch den Ausschnitt für deinen Screenshot fest.
- Lass die linke Maustaste los, wenn der Ausschnitt für dich passt.
- Ein Fenster mit dem Screenshot öffnet sich. Du kannst ihn darin nun bearbeiten bzw. speichern oder versenden.
Möchtest du die Art des Screenshots vor der Aufnahme individuell anpassen, geht das über die Schaltflächen Vollbild bzw. Rechteck, Freihand, Erweitert und Optionen. Du kannst dem Screenshot etwa automatisch einen Rand hinzufügen lassen, eine Verzögerung für die Aufnahme festlegen oder eine bestimmte Uhrzeit angeben, zu der das Bildschirmfoto aufgenommen werden soll.
Im Anschluss an die Aufnahme hast du bei „Snipping Tool Plus“ diverse Möglichkeiten zum Bearbeiten des Screenshots. Füge beispielsweise Text ein oder zeichne darauf mit einem Stift in frei wählbarer Farbe. Du kannst einen Rahmen innerhalb des Screenshots erstellen oder Teile aus dem Bild wegradieren.
Mit Tastenkombinationen und den richtigen Programmen kannst du alles aufnehmen, was auf dem Desktop zu sehen ist. Aber gerade bei Websites ist oft nicht alles Wichtige im Browserfenster sichtbar.
Und wie erstellst du einen Screenshot von einem nicht sichtbaren Teil oder einer ganzen Website? Ganz einfach: mit einem passenden Add-on. Dafür suchst du das Add-on bei Google, lädst es herunter und installierst es in deinem Browser. Wenn du dann auf das Symbol des Add-ons in der Menüleiste deines Browsers klickst, geht es los. Im Folgenden findest du Beispiele für verschiedene Add-ons und Browser.
Das Add-on „Fireshot“ ermöglicht es dir, beliebige Screenshots zu erstellen – von kompletten Websites, von einzelnen Ausschnitten oder auch lediglich vom sichtbaren Teil einer Seite.
Des Weiteren lassen sich mit diesem Add-on die aufgenommenen Bildschirmfotos direkt bearbeiten, beispielsweise durch Zuschneiden, Verwischen oder das Einfügen von Text. Deinen Screenshot speicherst du flexibel als PDF, PNG, GIF, JPEG oder BMP.
Mit „Nimbus Capture“ nimmst du ebenfalls Bildschirmfotos von einer kompletten Website, ausgesuchten Teilen oder dem sichtbaren Bereich auf. Darüber hinaus kannst du eine Fläche aufrufen, auf der du selbst zeichnen kannst.
Nach dem Screenshot bzw. dem Zeichnen lässt sich das Werk auf vielfältige Weise editieren. Verändere beispielsweise die Größe des Bildschirmfotos, schneide es zu, lass Teile des Screenshots verschwimmen und füge Formen, Text oder eigene Zeichnungen hinzu. Danach kannst du das Bild speichern oder direkt drucken bzw. in Google Drive ablegen.
Schon von sich aus bieten Windows 10 und Windows 11 mächtige und flexible Programme, um Screenshots aufzunehmen. Dabei beschränkt sich die Aufnahme nicht nur auf den gesamten Desktop, sondern erlaubt eine passgenaue Auswahl des relevanten Bereichs.
Dank der Zwischenablage lassen sich die Bildschirmfotos anschließend unkompliziert weiterverarbeiten und teilen. Und auch für Browser stellen zahlreiche Erweiterungen für das Abfotografieren von Websites zur Verfügung.
Disclaimer Die OTTO (GmbH & Co KG) übernimmt keine Gewähr für die Richtigkeit, Aktualität, Vollständigkeit, Wirksamkeit und Unbedenklichkeit der auf updated.de zur Verfügung gestellten Informationen und Empfehlungen. Es wird ausdrücklich darauf hingewiesen, dass die offiziellen Herstellervorgaben vorrangig vor allen anderen Informationen und Empfehlungen zu beachten sind und nur diese eine sichere und ordnungsgemäße Nutzung der jeweiligen Kaufgegenstände gewährleisten können.