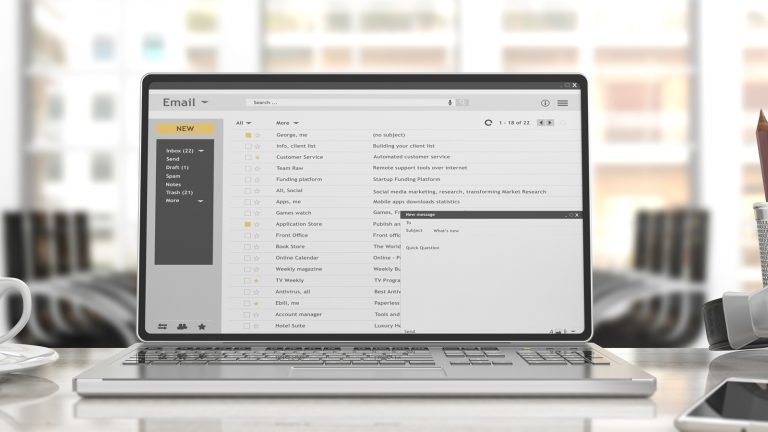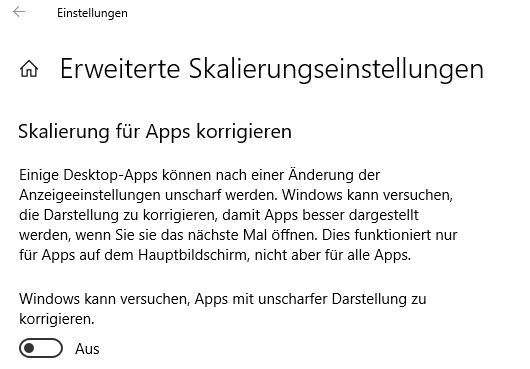Du kannst auf deinem Computer kaum noch die Texte in deinen E‑Mails, auf Websites oder in Dokumenten erkennen, weil sie verschwommen aussehen? Ist die Schrift bei Windows 10 unscharf, lässt sich das meistens auf eine ungünstige Skalierung oder einen Konflikt mit dem Grafikkartentreiber zurückführen. UPDATED zeigt dir, mit welchen Methoden du die Einstellungen unter Windows 10 so änderst, dass du wieder eine gestochen scharfe Schrift zu sehen bekommst.
- Bildschirmskalierung anpassen
- Skalierung vorab über Registry freigeben
- Treiber der Grafikkarte überprüfen
- Skalierung für einzelne Programme festlegen
Bildschirmskalierung anpassen
Die einfachste Möglichkeit, um die Schrift bei Windows 10 wieder scharf zu bekommen, ist eine Anpassung der Bildschirmskalierung. Daher lohnt es sich, dies als Erstes zu probieren.
- Klicke in der Taskleiste unten links auf das Windows-Symbol und anschließend auf Einstellungen (das Zahnrad-Symbol).
- Klicke weiter auf System > Anzeige.
Hinweis: Hast du an deinen Computer mehrere Bildschirme angeschlossen, kannst du hier einen auswählen, um dafür die Skalierung anzupassen. Willst du sie für beide ändern, ist es nötig, den Vorgang für jeden Monitor einzeln durchzuführen.
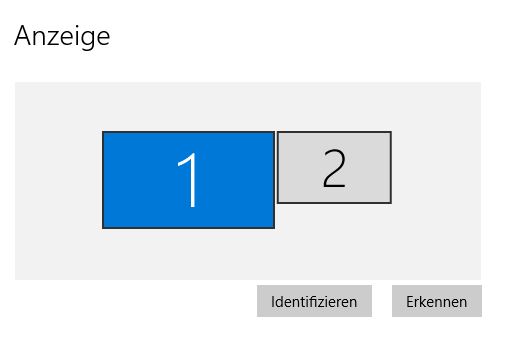
- Scrolle nach unten bis zu dem Punkt Skalierung und Anordnung.
- Wähle hier eine andere Skalierung als die, die angegeben ist. Empfohlen wird in der Regel ein Wert von 100 %, der auch voreingestellt sein sollte. Ist die Schrift bei dieser Skalierung dennoch unscharf, kannst du auch eine andere Einstellung ausprobieren.
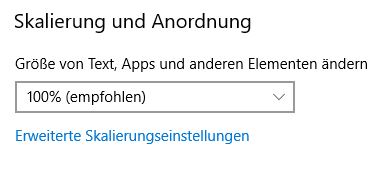
- Nach dem Ändern der Skalierung öffnet sich eventuell ein Pop-up, das auf die Möglichkeit verschwommen angezeigter Apps hinweist. Wähle im Dropdown-Menü Ja, Einstellungen öffnen und klicke auf Anwenden.
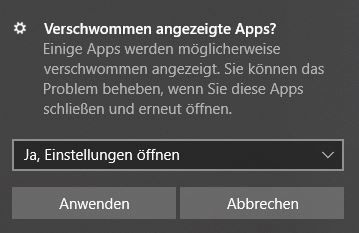
- Du gelangst zu dem Fenster Erweiterte Skalierungseinstellungen.Hinweis: Hat sich bei dir kein Pop-up zu verschwommenen Apps geöffnet, findest du diesen Punkt auch als Verlinkung im Fenster Anzeige unter Skalierung und Anordnung.
- Bei Erweiterte Skalierungseinstellungen kannst du unter Skalierung für Apps korrigieren den Schieberegler von Aus auf Ein stellen. Nun versucht Windows 10, die Darstellung unscharfer Apps zu korrigieren, wenn du sie das nächste Mal öffnest.
 © 2019 Microsoft / Screenshot / UPDATED
© 2019 Microsoft / Screenshot / UPDATEDSetze den Regler auf “Ein”, damit Windows bei geänderter Skalierung unscharfe Apps anpasst.
Skalierung vorab über Registry freigeben
Funktioniert die Änderung der Skalierung über die Anzeigeneinstellungen auf deinem Computer nicht? Dann kannst es sein, dass zunächst kleiner Umweg über die Registry notwendig ist. So aktivierst du die Skalierung über die Registry:
- Klicke in der Taskleiste links unten auf das Windows-Symbol und gib in das dortige Suchfeld regedit ein.
- Es erscheint eine Suchergebnisliste. Klicke dort auf regedit.
- Ein Fenster öffnet sich. Klicke darin auf den Pfeil links neben HKEY_CURRENT_USER, weiter auf den Pfeil neben Control Panel und dann auf Desktop.
- Scrolle in der erscheinenden Liste runter bis Win8DpiScaling und klicke doppelt darauf.
- Das Fenster DWORD-Wert (32-Bit) bearbeiten öffnet sich. Ändere dort unter Wert die Zahl von 0 auf 1 und klicke auf OK.
Schließe danach alle Fenster und starte den Computer anschließend neu. Du solltest nun die Skalierung wie weiter oben beschrieben beschrieben anpassen und damit deine Schrift bei Windows 10 wieder scharf einstellen können.
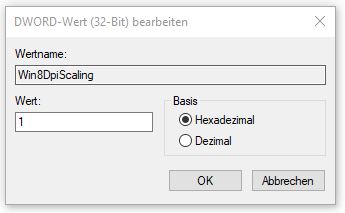
Treiber der Grafikkarte überprüfen
Kommst du mit der Änderung der Skalierung nicht weiter, kann es sein, dass die Grafikkarte die Ursache für die unscharfe Schrift unter Windows 10 ist. Es ist deshalb sinnvoll, den Treiber der Grafikkarte zu überprüfen und eventuell zu aktualisieren, um das Problem zu beheben.
Hinweis: Um die folgenden Schritte durchzuführen, ist es notwendig, dass du als Administrator deines Computers angemeldet bist.
- Klicke auf das Windows-Symbol unten links in der Taskleiste und gib Geräte-Manager in die Suchleiste ein.
- Klicke in den folgenden Suchergebnissen auf Geräte-Manager und anschließend auf den Pfeil links neben dem Punkt Grafikkarten.
- An dieser Stelle sollte deine Grafikkarte aufgelistet sein. Klicke mit der rechten Maustaste darauf und weiter auf Eigenschaften.
- Ein Fenster öffnet sich. Klicke darin auf den Reiter Treiber. Ist dort das Feld Treiber aktualisieren aktiviert, klicke darauf und weiter auf OK, um den aktuellsten Treiber zu installieren.
Tipp: Unter Umständen könnte auch der aktuelle Grafikkartentreiber verantwortlich für die unscharfe Schrift bei Windows 10 sein. Lässt sich in dem Fenster der Punkt Vorheriger Treiber anklicken, kannst du es deshalb auch mit dieser Option versuchen. Dadurch wird der Treiber auf eine frühere Version zurückgesetzt, was die Schrift ebenfalls wieder scharf werden lassen könnte.
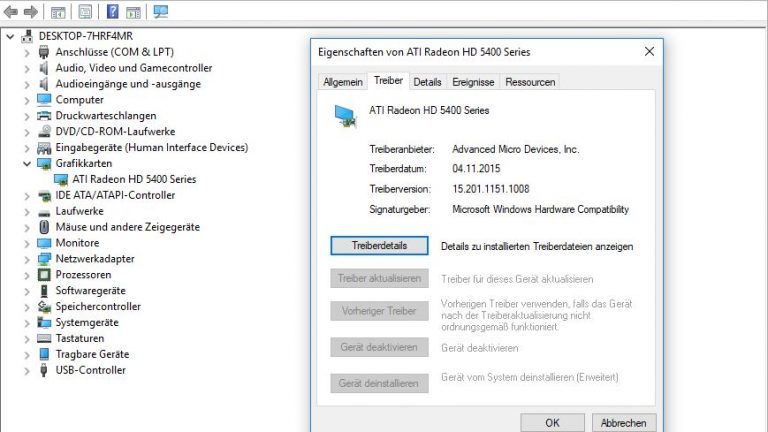
Skalierung für einzelne Programme festlegen
Nicht alle Programme sind kompatibel mit der generellen Skalierung unter Windows 10. Deshalb kann es vorkommen, dass die Schrift in einzelnen Programmen unscharf wirkt, obwohl Texte in anderen Anwendungen bestens zu lesen sind. Findest du so ein Programm auf deinem Computer, kannst du folgendermaßen vorgehen, um das Problem zu beheben:
- Klicke mit der rechten Maustaste auf die Desktop-Verknüpfung des betroffenen Programms und weiter auf Eigenschaften.
- Anschließend öffnet sich ein Fenster. Klicke darin auf den Reiter Kompatibilität > Hohe DPI-Einstellungen ändern. (DPI = Dots per inch, Punkte pro Zoll/Punktdichte)
- Es öffnet sich ein weiteres Fenster, in dem du die DPI-Einstellungen für das Programm wählen kannst. Setze dort ein Häkchen bei dem Punkt Diese Einstellung verwenden, um Skalierungsprobleme für dieses Programm hier anstatt in den Einstellungen zu beheben.
- Wähle anschließend in dem Dropdown-Menü, das gerade aktiviert wurde, aus, wann die Einstellung angewendet werden soll, entweder wenn ich mich bei Windows angemeldet habe oder wenn ich dieses Programm öffne.
- Klicke auf OK und im ersten Fenster auf Übernehmen bzw. OK, um die Einstellungen zu bestätigen.
Starte die betroffene Anwendung danach neu, um die Änderung zu aktivieren. Führt dieses Vorgehen nicht zum gewünschten Erfolg, versuche es alternativ mit dieser Option:
- Gehe wie oben beschrieben bis Punkt 2 vor und öffne das Fenster Hohe DPI-Einstellungen ändern. Setze dort ein Häkchen bei Verhalten bei hoher DPI-Skalierung überschreiben.
- Wähle in dem Dropdown-Menü darunter den Punkt System (Erweitert).
- Klicke auf OK. Im ersten Fenster zu den Eigenschaften des Programms klickst du anschließend erneut auf OK bzw. Übernehmen.
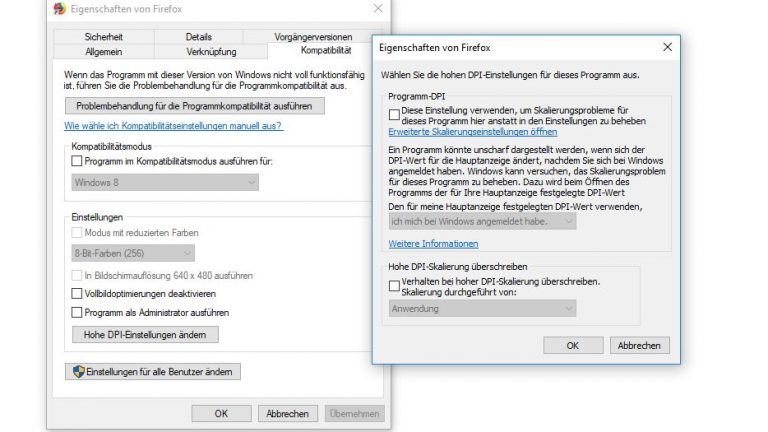
Schriften bei Windows 10 einfach wieder scharf bekommen
Ist die Schrift bei Windows 10 plötzlich unscharf, kann das an den Systemeinstellungen oder an einzelnen Programmen liegen. Der Fehler lässt sich dann in der Regel über die zentralen Windows-Einstellungen zur Skalierung oder auch durch die Aktualisierung des Grafikkartentreibers beheben. Als Alternative ist aber auch eine Anpassung der Kompatibilitätseinstellungen des jeweiligen Programms möglich, um die Schriften scharf zu bekommen und die Anwendungen unter Windows 10 damit wieder optimal lesbar zu machen.
Disclaimer Die OTTO (GmbH & Co KG) übernimmt keine Gewähr für die Richtigkeit, Aktualität, Vollständigkeit, Wirksamkeit und Unbedenklichkeit der auf updated.de zur Verfügung gestellten Informationen und Empfehlungen. Es wird ausdrücklich darauf hingewiesen, dass die offiziellen Herstellervorgaben vorrangig vor allen anderen Informationen und Empfehlungen zu beachten sind und nur diese eine sichere und ordnungsgemäße Nutzung der jeweiligen Kaufgegenstände gewährleisten können.