Dein Laptop oder Desktop-PC braucht eine gefühlte Ewigkeit zum Hochfahren? Um genau dieses Problem zu lösen, hat Microsoft eine entsprechende Funktion in sein Betriebssystem Windows 10 eingebaut. Ob der Schnellstart auf deinem Computer bereits aktiviert ist und wie du ihn bei Bedarf manuell aktivieren oder deaktivieren kannst, erfährst du in diesem UPDATED-Ratgeber.
Hinweis: Diese Schritt-für-Schritt-Anleitung bezieht sich auf die Version 1809 von Windows 10. Welche Version du nutzt, kannst du im Startmenü unter Einstellungen > System > Info > Version herausfinden.
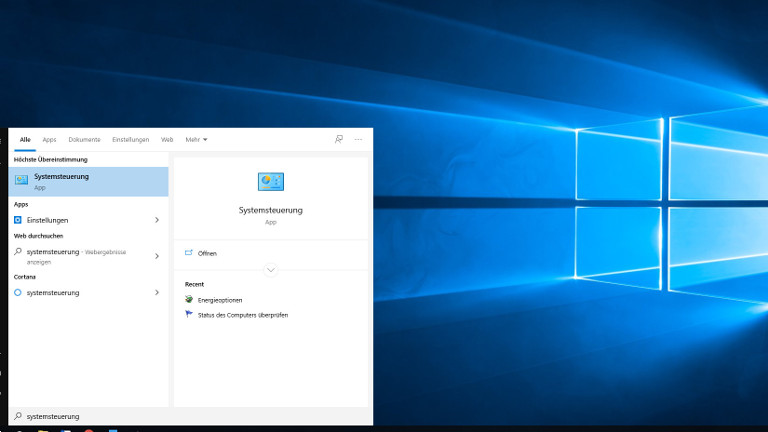
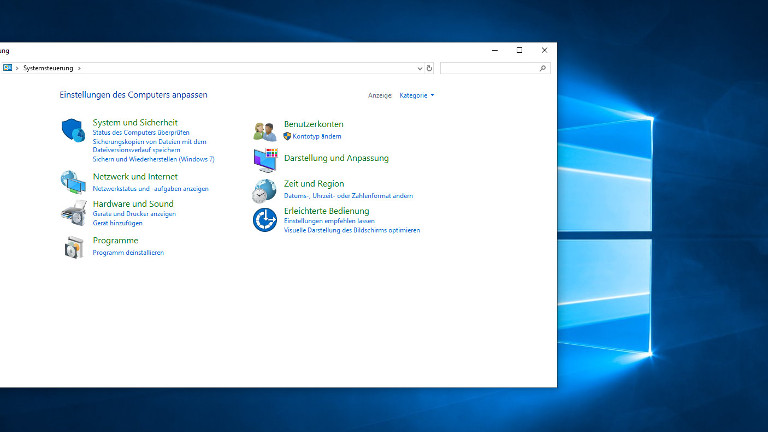
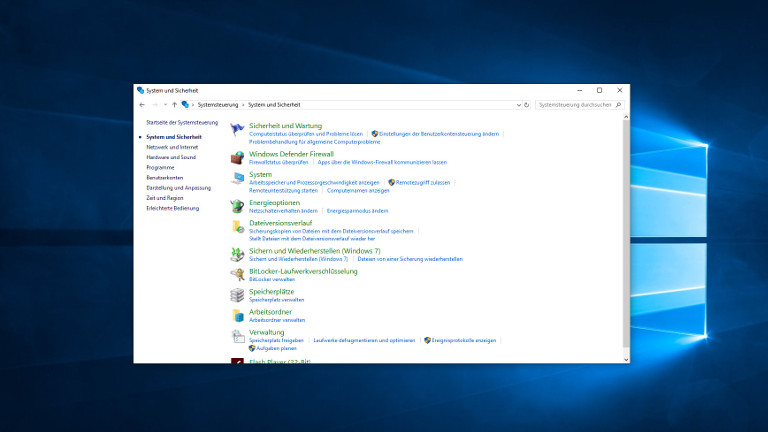
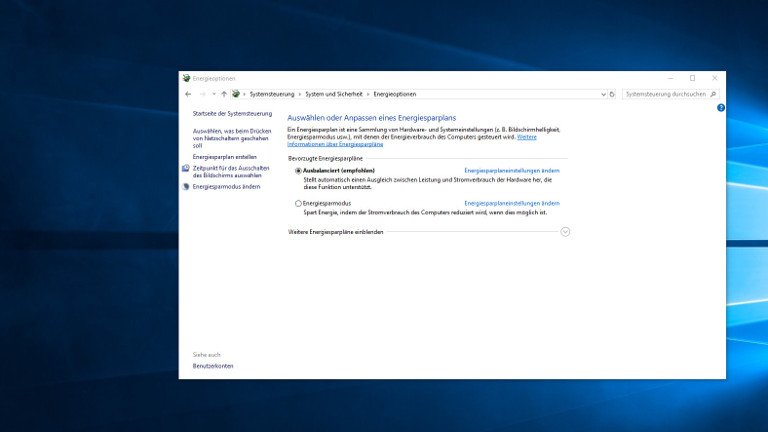
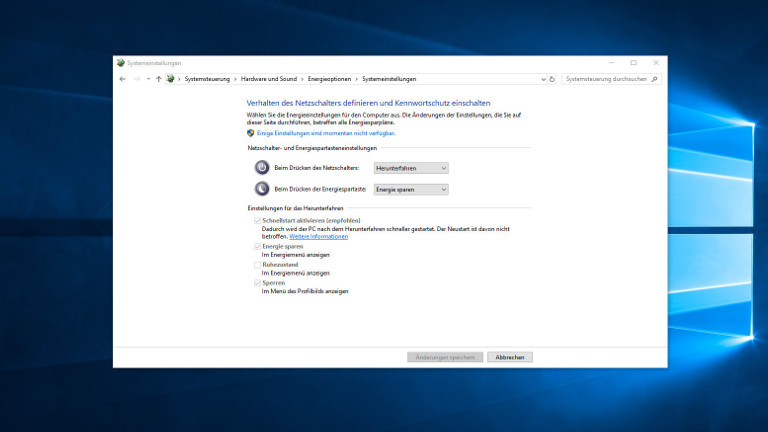
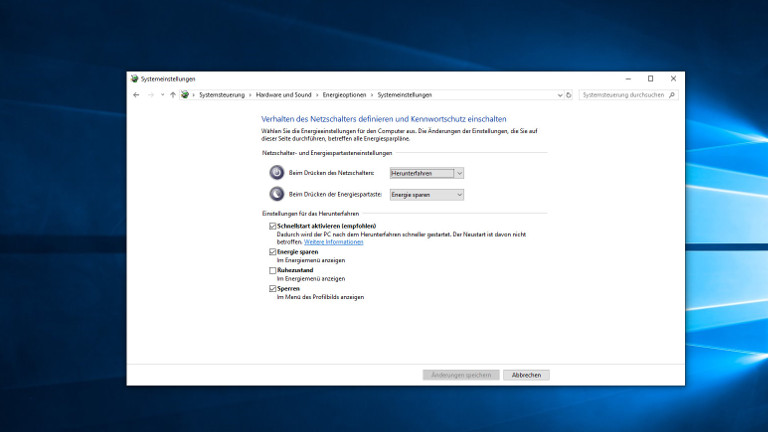
Durch die Schnellstart-Funktion beim Herunterfahren des Betriebssystems werden wichtige Daten vor dem Ausschalten des PCs gespeichert, damit sie beim nächsten Systemstart schnell wieder abgerufen werden können. Das Herunterfahren nimmt ebenfalls weniger Zeit in Anspruch.
Genau genommen wird Windows nur teilweise heruntergefahren, wenn der Schnellstart-Modus aktiviert ist. Ein Teil des Systems wird lediglich in eine Art Ruhemodus versetzt. Deshalb wird der Schnellstart auch als Hybrid-Modus bezeichnet.
Im Idealfall startet der PC so schnell wie möglich. Dennoch gibt es Situationen, in denen es sinnvoll sein kann, die Schnellstart-Funktion von Windows 10 zu deaktivieren:
- Mehr als ein installiertes Betriebssystem: Wenn du zwei Betriebssysteme auf deinem PC installiert hast, kann es zu verschiedenen Problemen im Zusammenhang mit der Nutzung der Schnellstart-Funktion kommen. Es kann beispielsweise passieren, dass dein PC langsamer statt schneller startet.
Auch schwerwiegende Störungen wie das Einfrieren des PCs können auftreten. Für den erwähnten Fall solltest du die Deaktivierung des Windows-10-Schnellstarts zumindest in Betracht ziehen. - Verwendung einer SSD: Wenn du Windows auf einer SSD (Solid-State-Disk oder Solid-State-Drive) installiert hast, sollte dein Laptop oder Desktop-PC ausreichend schnell hochfahren. Den Zeitgewinn durch den Schnellstart-Modus von Windows 10 kannst du in diesem Fall vernachlässigen.
Hinzu kommt, dass du deine SSD schonen kannst und womöglich deren Lebensdauer verlängern, indem du den Schnellstart deaktivierst. Der Grund hierfür liegt in den speziellen Eigenschaften von SSDs. SSDs sind zwar inzwischen sehr robust, dennoch hinterlassen die zahllosen Schreibvorgänge mit der Zeit ihre Spuren – die SSD verschleißt gewissermaßen. Der Schnellstart sorgt bei jedem Herunterfahren für weitere Abnutzung, indem er Informationen, die sich im Arbeitsspeicher befinden, auf die Festplatte beziehungsweise in diesem Fall auf die SSD schreibt. - Speicherplatz-Mangel: Der Schnellstart-Modus benötigt mitunter relativ viel Speicherplatz. Eine Deaktivierung der Funktion kann insbesondere dann nützlich sein, wenn es auf der Festplatte eng wird.
Neben der Aktivierung des Schnellstarts gibt es noch ein paar Tricks, mit denen du deinen Laptop oder Desktop-PC beim Hoch- und Runterfahren sowie bei allen anderen Prozessen schneller machen kannst. Drei davon stellt dir UPDATET vor.
1. Cache leeren: Um Speicherplatz freizugeben und den PC schneller zu machen, lohnt es sich, den Cache regelmäßig zu leeren. In diesem werden Dateien zwischengespeichert, die du aber oftmals nicht mehr benötigst. Gehe zum Leeren des Cache wie folgt vor:
- Gib in die Suchleiste Datenträgerbereinigung ein und klicke diese an.
- Wähle das Laufwerk aus, das bereinigt werden soll. Wichtig: Es soll die Option C ausgewählt sein. Drücke dann auf ok.
- Klicke nun in der Liste auf Temporäre Dateien und Miniaturansichten und bestätige den Löschvorgang mit ok.
2. Ungenutzte Apps löschen: Auch ungenutzte Programme können deinen PC verlangsamen und sollten regelmäßig gelöscht werden. So geht’s:
- Gehe auf das Startermenü und klicke auf Einstellungen.
- Wenn du Apps auswählst, werden die installierten Programme in einer Übersicht angezeigt. Schaue dir die Liste an und lösche ungenutzte Apps, indem du diese anklickst und dann auf deaktivieren klickst.
3. Visuelle Effekte abschalten: Wenn der PC langsamer wird, kannst du ihn auch durch das Abschalten der visuellen Effekte flotter machen. Und zwar so:
- Gib in der Suchleiste “Erweitere Systemeinstellungen” ein und klicke diese an.
- Klicke im Feld Visuelle Effekte, Prozessorzeitplanung und Speichernutzung und virtueller Speicher auf Einstellungen.
- Wähle im Reiter Visuelle Effekte den Punkt für optimale Leistung anpassen aus und drücke dann auf ok.
Der Schnellstart-Modus ermöglicht es, sowohl den Systemstart als auch das Herunterfahren deines Betriebssystems deutlich zu beschleunigen. Windows 10 wird hierzu in eine Art Hybrid-Modus versetzt. Dennoch ist der Schnellstart nicht uneingeschränkt empfehlenswert. Beim Betrieb von SSDs etwa, die den Systemstart ohnehin beschleunigen, können die Nachteile beziehungsweise Risiken schnell überwiegen. Du kannst die Funktion aber jederzeit über die Energieoptionen von Windows 10 deaktivieren oder aktivieren.
Disclaimer Die OTTO (GmbH & Co KG) übernimmt keine Gewähr für die Richtigkeit, Aktualität, Vollständigkeit, Wirksamkeit und Unbedenklichkeit der auf updated.de zur Verfügung gestellten Informationen und Empfehlungen. Es wird ausdrücklich darauf hingewiesen, dass die offiziellen Herstellervorgaben vorrangig vor allen anderen Informationen und Empfehlungen zu beachten sind und nur diese eine sichere und ordnungsgemäße Nutzung der jeweiligen Kaufgegenstände gewährleisten können.






