Da hast du dich auf ein Windows-10-System gefreut – stattdessen nerven Fehlermeldungen und nicht richtig laufende Funktionen: Auch Microsofts jüngstes Betriebssystem ist, wie andere Software, nicht immun gegen Störungen. Aber wir haben für dich einige Tipps zusammengestellt, wie du Windows 10 ohne zusätzliche Hilfsmittel reparieren kannst.
- Systemfehler von Windows 10 per Neustart beseitigen
- Fehlerhafte Systemaktualisierungen korrigieren
- Probleme durch fehlende Aktivierung lösen
- Windows 10 mit der Abbildverwaltung für die Bereitstellung (DISM) reparieren
- Windows 10 mit Systemreparatur-Programm SFC zum Laufen bringen
- Fehlerbeseitigung mit Systemwiederherstellung
Systemfehler von Windows 10 per Neustart beseitigen
Windows 10 reparieren: Diese Tools gibt es
Neben den einfachen Bordmitteln können auch Tools dabei helfen, Windows 10 zu reparieren. Dazu gehören unter anderem:
Wenn du dich fragst, wie du Windows 10 reparieren kannst, ist die einfachste Antwort in der Regel ein Neustart des Systems. Stellst du im laufenden Betrieb Fehlfunktionen fest, beispielsweise einfrierende oder nicht startende Programme, muss nicht gleich ein schwerer Fehler vorliegen. Manchmal werden einfach Systemdateien nicht oder nicht richtig gestartet. Ein Systemneustart kann dann bereits helfen.
Klicke dafür unten links auf das Windows-Symbol und auf den Ein/Aus-Button. Wähle anschließend die Funktion Neu starten. Alternativ lässt sich der Neustart auch über das Ausführen-Fenster vornehmen: Drücke auf der Tastatur die Taste mit dem Windows-Symbol und gleichzeitig das R. Gib in dem aufpoppenden Fenster den Befehl shutdown ‑g ‑t 0 ein und klicke auf OK.
Fehlerhafte Systemaktualisierungen korrigieren
Windows 10 führt im Gegensatz zu den Vorgängern Systemaktualisierungen, sogenannte Updates, eigenständig durch. Das komplizierte Verfahren ist allerdings störanfällig. Wenn du ein Update als Ursache für den Fehler vermutest, lässt sich das in den Systemeinstellungen prüfen und reparieren:
Klicke ganz rechts unten in der Taskleiste auf das Benachrichtigungsfeld und dann Alle Einstellungen > Update und Sicherheit > Windows Update. Hier werden Fehler mit einer Fehlernummer angegeben.
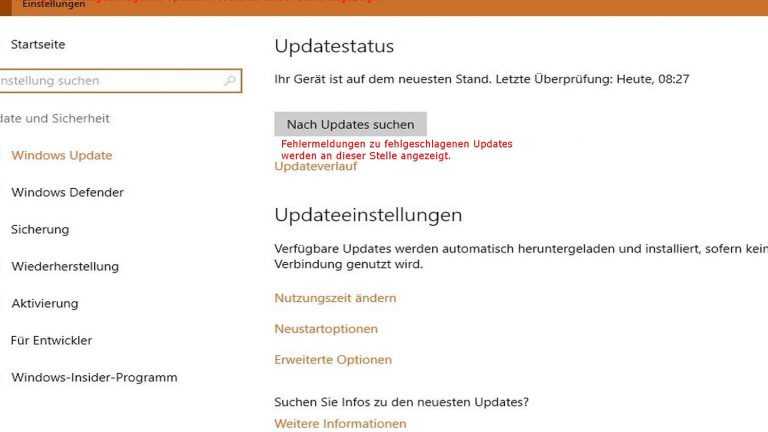
Alternativ oder ergänzend gibt die Ereignisanzeige Auskunft:
- Klicke auf das Windows-Symbol unten links in der Taskleiste und gib Systemsteuerung auf deiner Tastatur ein.
- Klicke auf das entsprechende Suchergebnis, das dann erscheinen sollte und weiter auf System und Sicherheit > Verwaltung > Ereignisprotokolle anzeigen.
- Nun wähle in der linken Spalte Windows-Protokolle und rufe den Unterpunkt System auf. Liegt ein Update-Fehler vor, wird er in der Ereignisliste im mittleren Feld mit der Quelle WindowsUpdateClient aufgeführt.
Findest du bei deinem Windows 10 einen solchen Systemfehler, notiere die mit „KB-“ beginnende Nummer der Aktualisierung und die Fehlernummer. Über eine Suchmaschine lassen sich damit Informationen zum Fehler und eventuelle Korrekturmaßnahmen finden.
Manuelles Aktualisieren
Im Menü Windows Update gibt es ebenso die Funktion Wiederholen. Wenn das Update beispielsweise durch eine Internetstörung unterbrochen wurde, lässt sich damit ein neuer Versuch starten.
Andernfalls kannst du eine manuelle Installation der Aktualisierung probieren. Gehe dazu in den Microsoft Update-Katalog, gib die notierte KB-Nummer ein, lade die Update-Datei herunter, deaktiviere den Virenschutz und installiere die Datei mit Doppelklick.
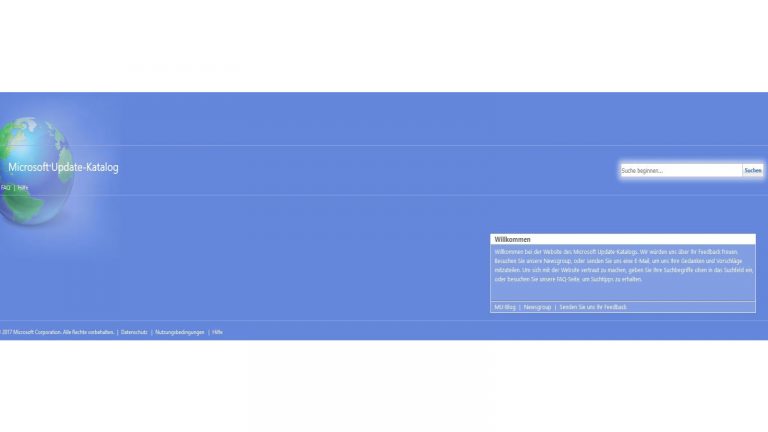
Update-Agent reparieren
Für die Organisation der Update-Installation ist das Windows-Systemprogramm Update-Agent zuständig. Ist dieses nicht in Ordnung, klappt auch eine manuelle Aktualisierung nicht. Für die Reparatur lässt sich die Windows-Problembehandlung einsetzen:
- Klicke auf das Windows-Symbol, suche die Systemsteuerung und klicke darauf.
- Wähle nun System und Sicherheit > Problembehandlung für alle Computerprobleme aus.
- Rufe anschließend unter Problem direkt beheben den Punkt Windows Update auf und klicke rechts unten auf den Problembehandlung starten.
- Folge den Schritten der Problembehandlung und starte danach den Computer neu.
Eventuell kannst du damit den vorliegenden Fehler beheben. Wenn nicht, kommen weitere Bordmittel in Frage, um Windows 10 wieder zum Laufen zu bringen.
Probleme durch fehlende Aktivierung lösen
Manche Systemprobleme entstehen, wenn du den PC von Windows 7 oder 8 auf Windows 10 aktualisiert hast (Upgrade), aber das neue System nicht aktiviert wurde. Aktiviert bedeutet in diesem Zusammenhang: Das System braucht einen gültigen und bei Microsoft registrierten Produktschlüssel/-code. In der Regel geht das automatisch unter Weiternutzung der Schlüssel von Windows 7/8. Ist das nicht der Fall, wird Windows 10 einen Monat nach der Installation teilweise gesperrt.
Ob das System aktiviert wurde, kannst du folgendermaßen herausfinden:
- Klicke auf das Benachrichtigungssymbol unten rechts in der Taskleiste und weiter auf Alle Einstellungen > Update und Sicherheit > Aktivierung.
- Zeigt das System keine erfolgreiche Aktivierung an, ist es notwendig, diese nachträglich telefonisch durchzuführen. Drücke dazu auf der Tastatur die Windows- und X-Taste.
- Wähle dann Ausführen, gib dort slui 4 ein und klicke auf OK.
- Wähle anschließend das Standort-Land aus, wähle auf der Seite Anrufen und Installations-ID eingeben eine der Rufnummern und übermittle die angezeigte Installations-ID (Identifikationsnummer).
- Das Microsoft-Telefonsystem gibt dann eine Bestätigungs-ID durch. Notiere diese, klicke auf das Feld Bestätigungs-ID eingeben und trage den Code dort ein. Danach Windows aktivieren anklicken.
Windows 10 mit der Abbildverwaltung für die Bereitstellung (DISM) reparieren
Nicht immer ist das System schuld am Fehler
Im Wesentlichen hat sich Windows als relativ stabiles System erwiesen. Wenn du also mit einer PC-Störung konfrontiert wirst, kann die Ursache auch woanders liegen.
- Könnten frisch installierte Programme oder Treiber die Ursache sein? Das lässt sich einfach prüfen über Windows-Symbol > Systemsteuerung > Programme > Programm deinstallieren. Nun zuletzt installierte Programme anklicken, mit der rechten Maustaste Deinstallieren/ändern wählen.
- Taucht beim Start ein Bildschirmbild mit blauem Hintergrund und Fehlermeldungen auf, kann ein Hardware-Problem vorliegen. Das betrifft bspw. den Arbeitsspeicher, den Prozessor oder die Hauptplatine.
- Nicht zuletzt kann eine Störung durch Schadsoftware verursacht sein. Führe dann mit dem Windows Defender (Windows-Symbol > Systemsteuerung > System und Sicherheit > Windows Defender) oder einem anderen Programm eine Untersuchung durch, um Windows 10 zu reparieren.
Zu den „Bordwerkzeugen“ von Windows 10 für die Reparatur gehört das Programm DISM. Damit lassen sich Systemstörungen erkennen und beseitigen. Die Abbildverwaltung für die Bereitstellung ist ein einfaches Befehlszeilen-Programm, mit dem sowohl Windows-Abbilder (Images) als auch installierte Systeme überprüft und repariert werden können.
Images muss man sich wie eine Momentaufnahme aller Informationen eines Speichers, zusammengefasst in einer Datei, vorstellen. Um es aufzurufen und einzusetzen, gehe mit den folgenden Schritten vor:
- Drücke auf der Tastatur die Windows-Taste und X.
- Wähle im Menü Ausführen aus. Gib in die Eingabeaufforderung diesen Befehl ein: Dism /Online /Cleanup-Image /ScanHealth und bestätige mit Enter. Damit wird der sogenannte Komponentenspeicher – dieser wird zum Unterstützen der Funktionen zum Anpassen und Aktualisieren von Windows gebraucht – auf Schäden überprüft.
- Lass dir anschließend mit dem Durchlauf des Befehls Dism /Online /Cleanup-Image /CheckHealth anzeigen, ob (reparable) Schäden erkannt wurden.
- Ist das der Fall, mit Dism /Online /Cleanup-Image /RestoreHealth den Reparaturversuch starten.
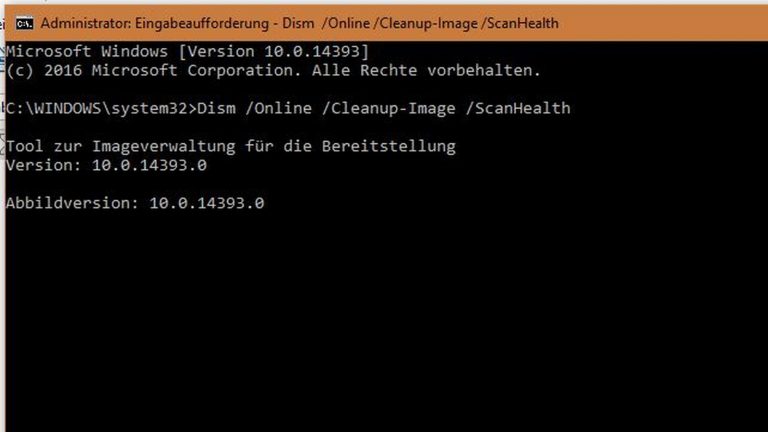
Windows 10 mit Systemreparatur-Programm SFC zum Laufen bringen
Wenn die Betriebsstörung ihre Ursache in Systemdateien hat, können Sie auch den Einsatz des Systemdatei-Überprüfungsprogramms SFC probieren:
- Drücke auf der Tastatur die Windows-Taste und X.
- Im Menü Ausführen auswählen.
- Nun gib den Befehl sfc /scannow ein und bestätige die Eingabe mit Enter.
SFC überprüft nun die Systemdateien, ersetzt fehlende – beziehungsweise repariert beschädigte – Dateien.
Fehlerbeseitigung mit Systemwiederherstellung
Unter Windows > Systemsteuerung > Alle Systemsteuerungselemente > Wiederherstellung findest du eine wichtige Funktion für die Störungsbeseitigung. Ist sie aktiviert, legt das System Wiederherstellungspunkte an. Klicke bei einer Störung auf Systemwiederherstellung öffnen, wähle den jüngsten angezeigten Punkt und starte die Wiederherstellung. Diese bezieht sich übrigens nur auf Programme, persönliche Daten sind nicht betroffen. Schafft das keine Abhilfe, versuche eine Wiederherstellung mit einem älteren Wiederherstellungspunkt.
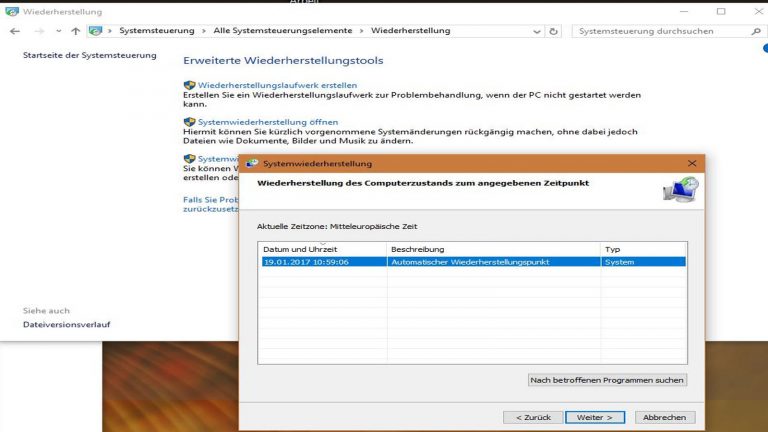
Eine zweite Möglichkeit ist der Weg über das Zurücksetzen des Systems. Wähle dazu das Windows Benachrichtigungsfeld unten rechts und dann Alle Einstellungen > Update und Sicherheit > Wiederherstellung und Los geht’s. Lege fest, ob eigene Dateien behalten oder alles entfernt werden sollen und starte den Vorgang. In der Folge wird Windows neu installiert. Danach musst du allerdings alle individuellen Programme und Einstellungen neu einrichten.
Übrigens: Windows 10 soll laut Hersteller Microsoft die letzte Version des Betriebssystems sein. Aktualität gewährleisten die automatischen Aktualisierungen.
Windows 10 auf diversen Wegen mit Bordmitteln reparieren
Wenn der Computer nicht läuft, weiß man als Nutzer meistens nicht, was man machen soll. Wie kriegt man Windows 10 dann nur wieder zum Laufen? Mit einigen Bordmitteln geht das unter Umständen ganz einfach. Dadurch ersparst du dir im besten Fall den Weg zum und das Geld für den Computerfachmann – und dein System zeigt sich nach dem Beheben des Fehlers schnell wieder einsatzbereit.
Disclaimer Die OTTO (GmbH & Co KG) übernimmt keine Gewähr für die Richtigkeit, Aktualität, Vollständigkeit, Wirksamkeit und Unbedenklichkeit der auf updated.de zur Verfügung gestellten Informationen und Empfehlungen. Es wird ausdrücklich darauf hingewiesen, dass die offiziellen Herstellervorgaben vorrangig vor allen anderen Informationen und Empfehlungen zu beachten sind und nur diese eine sichere und ordnungsgemäße Nutzung der jeweiligen Kaufgegenstände gewährleisten können.






