Überall auf dem Rechner finden sich Altlasten und unerwünschte Programme: Etwa das Spiel, das du längst nicht mehr spielst. Die Bildbearbeitungssoftware, die du nur mal ausprobieren wolltest. Das Programm, das sich parallel zur neuen Drucker-Software installiert hat. All das beansprucht Speicherplatz und bremst das Tempo deines PCs oder Laptops. Wirf mit unserem Ratgeber überflüssigen Ballast ab und erfahre, wie du unter Windows 10 Programme restlos deinstallierst.
Windows 10 bietet selbst die Möglichkeit, unerwünschte Programme wieder vom Rechner zu entfernen. Um mit den Bordmitteln ein Programm zu deinstallieren, gehst du so vor:
- Klicke auf das Windows-Logo unten links in der Taskleiste.
- Wähle Einstellungen > System > Apps & Features.
- Nun werden dir alle Programme und Apps angezeigt, die auf deinem Rechner installiert sind. Klicke auf das Programm, das du entfernen möchtest.
- Wähle Deinstallieren.
Beachte: Manche Programme, die bei Windows 10 vorinstalliert sind, lassen sich nicht deinstallieren. Eine Anleitung, wie du diese Standardprogramme entfernst, findest du weiter unter unten.
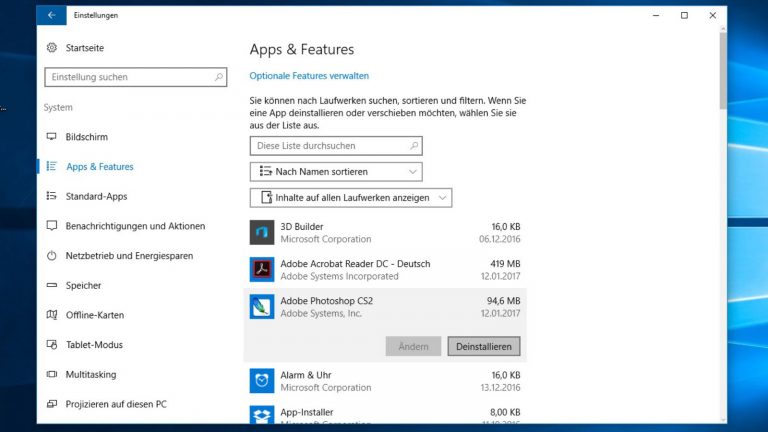
Auf diesem alternativen Weg ist nur das Deinstallieren von sogenannten Desktop-Programmen möglich, die tiefer ins System eingreifen, also zum Beispiel ein Browser oder Photoshop. Apps aus dem Windows Store lassen sich mit dieser Methode nicht entfernen.
Tipp: Manche Deinstallations-Programme wie zum Beispiel der kostenfreie “GeekUninstaller” führen Desktop-Programme und Apps getrennt voneinander auf. So erkennst du, welches Programm zu welcher Kategorie gehört. Die unten aufgeführten Uninstaller helfen dir auch gleich beim Löschen.
So deinstallierst du Programme über die Systemsteuerung:
- Gib im Suchfeld unten links auf dem Bildschirm Systemsteuerung ein und wähle bei den angezeigten Ergebnissen Systemsteuerung aus.
- Anschließend wählst du Programme > Programme deinstallieren.
- Du siehst eine Liste mit den installierten Programmen, die du auf diesem Weg deinstallieren, ändern oder reparieren kannst. Klicke auf das Programm, das du entfernen möchtest.
- Wähle in der Leiste, die über der Programmliste angezeigt wird, den Reiter Deinstallieren.
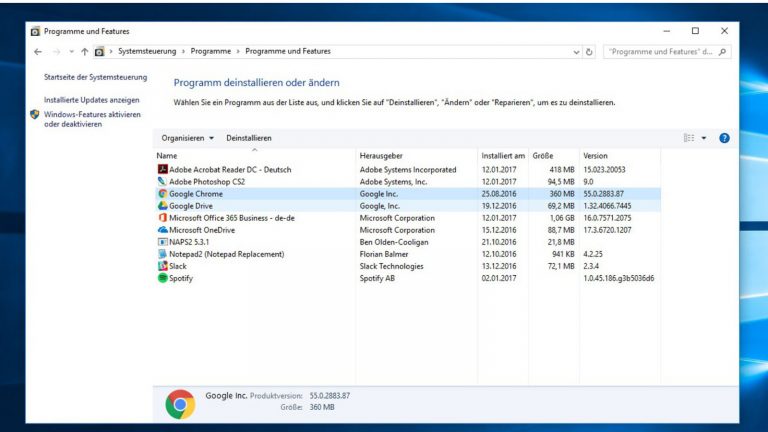
Manche Apps sind auf Windows 10 vorinstalliert, zum Beispiel der Kalender, die Solitaire Collection oder Bing News für Nachrichten, Sport, Finanzen und Wetter. Selbst wenn du diese Programme nicht nutzt oder durch andere Apps ersetzt, lassen sie sich nicht entfernen. Es sei denn, du wendest einen kleinen Trick an – nämlich über die sogenannte “PowerShell” für die Systemverwaltung, in der konkrete Programmierbefehle eingegeben werden können.
Achtung: Diese Methode ist für den PC-Laien etwas unübersichtlich und sollte nur von erfahrenen Computernutzern angewandt werden.
- Gib im Suchfeld den Begriff powershell ein und klicke auf OK.
- Gib in die PowerShell den Befehl Get-AppxPackage ein.
- Nun siehst du eine lange Liste mit allen Apps und des dazugehörigen PackageFullNames in der entsprechenden Zeile.
- Markiere den kompletten PackageFullName der App, die du entfernen möchtest. Klicke dazu mit der rechten Maustaste in die Markierung. Dadurch kopierst du den Namen.
- Gib in die PowerShell den Befehl remove-appxpackage ein, setze ein Leerzeichen und füge anschließend den PackageFullName ein, indem du einen Rechtsklick hinter dem Befehl ausführst.
- Drücke die Enter-Taste. Die App wird daraufhin entfernt.
Auch mit spezieller Software lassen sich unerwünschte Programme vom Rechner entfernen. Die Entwickler werben häufig damit, dass ihre “Uninstaller” genannten Tools gründlicher und schneller vorgehen als die vorinstallierten Bordmittel.
Die folgenden Programme bieten eine vollständige Löschung unerwünschter Software. Lade das Tool deiner Wahl herunter und doppelklicke im Downloadbereich auf das Icon der Software. Folge dann den Hinweisen zur Installation.
Der “CCleaner” ist einer der Klassiker unter den Reinigungsprogrammen für vollgestopfte Rechner. Das Tool fahndet nach unbrauchbaren und nutzlosen Dateien und spürt eventuell verbliebene Reste aus früheren Deinstallationen auf. Du kannst mit seiner Hilfe sowohl Desktop-Programme als auch Apps entfernen, die du aus dem Windows Store geladen hast.
Grundsätzlich ist “CCleaner” kostenlos, allerdings gibt es auch kostenpflichtige Pro-Versionen:
- Die Version “CC Cleaner Professional” führt eine regelmäßige Säuberung deines PCs aus, wird automatisch aktualisiert und bietet einen Premium-Support.
- Bei der Version “CC Cleaner Professional Plus” kannst du darüber hinaus auch verloren gegangene Dateien wiederherstellen.
Der “IObit Uninstaller” listet alle Programme übersichtlich auf und teilt sie auch gleich in verschiedene Kategorien ein. Welche wurden erst kürzlich installiert? Welche sind besonders umfangreich? Welche benutzt du nur selten, was sind Updates, was sind Toolbars? Um mit der Deinstallation besonders schnell voranzukommen, kannst du mehrere Programme per Häkchen markieren und sie anschließend in einem Rutsch entfernen lassen – was bei den Windows-Bordmitteln nicht möglich ist.
Besonders praktisch ist es, wenn du den “IObit Installer” auf einem USB-Stick speicherst und von dort auf einem PC oder einem Laptop startest. So brauchst du kein zusätzliches Programm zu installieren.
Auch der kostenlose “GeekUninstaller” entfernt sowohl Desktop-Programme als auch Apps, die er beide sorgfältig voneinander getrennt auflistet. Besonders praktisch ist die integrierte Google-Suche, die gleich nach passenden Informationen fahndet, falls du dir einmal nicht sicher bist, was genau sich hinter einem Programmnamen verbirgt. Sollten sich manche Programme besonders widerspenstig beim Löschen zeigen oder noch ausgeführt werden, bietet das Tool die Funktion Erzwungenes Entfernen.

Mit der Zeit sammelt sich allerhand auf dem Rechner an, was du nicht mehr benötigst oder sogar niemals haben wolltest. Dieser Datenmüll beansprucht Speicherplatz, verlangsamt die Performance und erschwert dir die Übersicht über den Inhalt deines Rechners.
Deshalb ist es ratsam, regelmäßig zu überprüfen, welcher Ballast sich in den Tiefen deines PCs versteckt und auf welche Programme du getrost verzichten kannst. Die gröbsten Altlasten sind mit den Windows-Bordmitteln schnell und einfach entfernt, für eine detaillierte und umfangreiche Reinigung stehen dir viele Tools zur Verfügung, die diese Aufgabe gewissenhaft erledigen.
Disclaimer Die OTTO (GmbH & Co KG) übernimmt keine Gewähr für die Richtigkeit, Aktualität, Vollständigkeit, Wirksamkeit und Unbedenklichkeit der auf updated.de zur Verfügung gestellten Informationen und Empfehlungen. Es wird ausdrücklich darauf hingewiesen, dass die offiziellen Herstellervorgaben vorrangig vor allen anderen Informationen und Empfehlungen zu beachten sind und nur diese eine sichere und ordnungsgemäße Nutzung der jeweiligen Kaufgegenstände gewährleisten können.






