Der Nachtmodus taucht den Computerbildschirm in warme Farben. Damit schont er bei lichtarmer Umgebung die Augen, was vor allem für die Nutzung am Abend praktisch ist. UPDATED erklärt, wie du den Nachtmodus bei Windows 10 einrichten und individuell anpassen kannst. Außerdem erfährst du, wie du vorgehst, wenn der Modus plötzlich nicht mehr funktioniert oder du ihn wieder deaktivieren möchtest.
Die folgende Anleitung bezieht sich auf die Windows-10-Version Nummer 1909.
Der Nachtmodus bei Windows 10 lässt sich bereits mit wenigen Klicks ein- und wieder ausschalten. Du fragst dich, wie das geht? Führe einfach die folgenden Schritte aus:
Computerbildschirme orientieren sich am hellen Tageslicht und arbeiten daher mit einem hohen Blauanteil. Doch während der Blauanteil im Tageslicht zum Abend hin abnimmt, bleibt er beim Bildschirm immer gleich.
Arbeiten wir in dunkler Umgebung, strengt das blaustichige Licht die Augen an. Außerdem kann es zu Schlafstörungen führen. Der Grund: Das Lichtspektrum des Bildschirms stört die natürliche Produktion des Schlafhormons Melatonin. Zum Abend hin wird die normalerweise vom Körper angekurbelt. Der Nachtmodus reduziert den Blauanteil im Lichtspektrum des Bildschirms.
- Klicke auf das Windows-Symbol unten links in der Taskleiste und weiter auf Einstellungen (das Zahnrad-Symbol) > System > Anzeige.
- Unter dem Punkt Farbe findest du einen Schieberegler für den Nachtmodus. Als Voreinstellung steht er auf Aus.
- Klicke einfach in den Schieberegler – er springt automatisch nach rechts, sodass der Nachtmodus aktiviert ist.
Standardmäßig schaltet Windows 10 den Nachtmodus automatisch um 21:00 Uhr ein und um 7:00 Uhr aus.
Um den Nachtmodus zu deaktivieren, klickst du einfach erneut auf den Schieberegler, sodass er wieder auf Aus steht.
Du kannst den Nachtmodus von Windows 10 aber auch individuell einrichten. Er wird dann zum Beispiel sofort oder zu anderen Uhrzeiten als den voreingestellten aktiviert. Welche Anpassungen möglich sind und wie du sie vornehmen kannst, liest du im Folgenden.
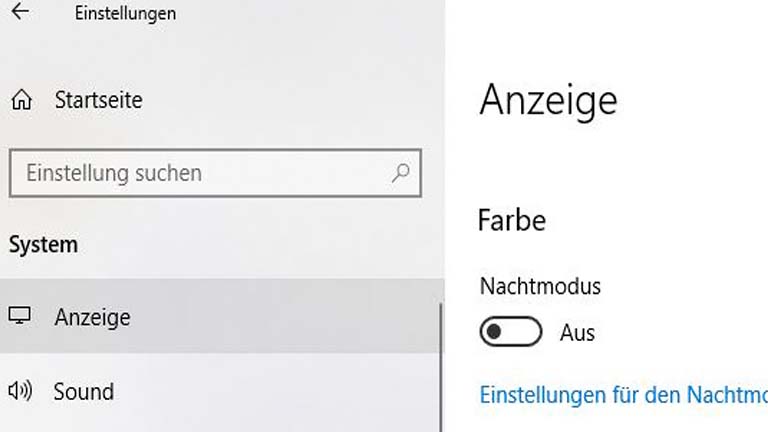
Der Nachtmodus von Windows 10 bietet verschiedene Einstellungsmöglichkeiten: Du kannst zum Beispiel selbst bestimmen, wann sich der Nachtmodus automatisch aktivieren bzw. deaktivieren soll. Zudem kannst du ihn manuell einschalten sowie die Farbtemperatur festlegen, die dein Bildschirm im Nachtmodus annimmt. Und so gehts:
- Klicke unten links in der Taskleiste auf das Windows-Symbol und wähle Einstellungen (das Zahnrad-Symbol).
- Navigiere anschließend zu System > Anzeige > Einstellungen für den Nachtmodus.
In diesem Fenster hast du nun die Möglichkeit, verschiedene Einstellungen für den Nachtmodus vorzunehmen.
Du kannst beispielsweise bestimmte Zeiten festlegen, zu denen sich der Nachtmodus automatisch aktiviert bzw. deaktiviert. Dafür gibt es zwei Optionen: Bei Sonnenuntergang bis Sonnenaufgang wird der Nachtmodus beim Sonnenuntergang automatisch ein- und beim Sonnenaufgang wieder ausgeschaltet. Alternativ kannst du mit Stunden festlegen selbst Uhrzeiten eintragen.
Sonnenuntergang bis Sonnenaufgang
Bei dieser Option orientiert sich der Nachtmodus beim Ein- bzw. Ausschalten am Stand der Sonne. Dafür ist es allerdings nötig, den Punkt Positionsdienste in den Einstellungen deines Computers zu aktivieren.
- Klicke auf Einstellungen (das Zahnrad-Symbol) > Datenschutz > Position.
- Aktiviere die Option Positionsdienst über den zugehörigen Schieberegler.
- Gehe zurück zu den Nachtmodus-Einstellungen und wähle die Option Sonnenuntergang bis Sonnenaufgang aus.
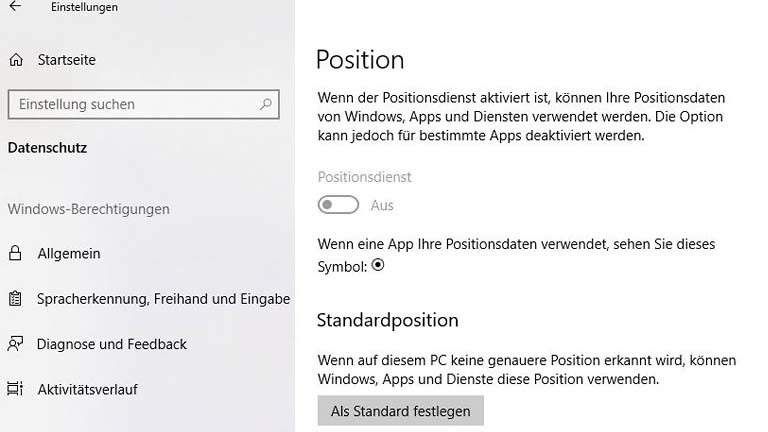
Wichtig: Ist der Schieberegler Positionsdienst bei deinen Standorteinstellungen grau unterlegt und du kannst ihn nicht aktivieren? Dann verweigert dein Computer diese Einstellung wahrscheinlich aus Sicherheitsgründen. Das kann unter anderem der Fall sein, wenn dein Gerät an ein Firmennetzwerk angeschlossen ist.
In diesem Fall bleibt dir jedoch die Option Stunden festlegen, bei der du die Uhrzeiten zum Aktivieren bzw. Deaktivieren selbst festlegst. Lies dazu einfach im Folgenden weiter.
Stunden festlegen
Diese Einstellung ermöglicht es dir, feste Uhrzeiten auszuwählen, zu denen der Nachtmodus aktiv ist.
- Gehe zunächst auf Einstellungen (das Zahnrad-Symbol) > System > Anzeige > Einstellungen für den Nachtmodus.
- Wähle in den Einstellungen des Nachtmodus unter Planen die Option Stunden festlegen.
- Klicke unter Einschalten in das Feld mit der Uhrzeit und gib die gewünschte Zeit zum Aktivieren des Nachtmodus ein, zum Beispiel 19:15 Uhr.
- Bestätige deine Einstellung, indem du auf den Haken links unten in dem Fenster klickst.
- Klicke bei Ausschalten in das entsprechende Feld. Gib dort ebenfalls die gewünschte Uhrzeit ein.
- Klicke zum Bestätigen auf den Haken.
Mit dieser Funktion versetzt du Windows 10 manuell in den Nachtmodus, wenn du ihn gerade nutzen möchtest. Natürlich kannst du ihn darüber auch manuell wieder ausschalten.
- Navigiere über Einstellungen (das Zahnrad-Symbol) zu System > Anzeige > Einstellungen für den Nachtmodus.
- In dem Fenster Einstellungen für den Nachtmodus siehst du den Button Jetzt aktivieren. Klicke darauf, um den Nachtmodus sofort einzuschalten.
- Danach ändert sich der Text auf dem Button zu Jetzt deaktivieren. Klicke darauf, wenn du den Nachtmodus manuell beenden möchtest.
In den Einstellungen für den Nachtmodus gibt es außerdem einen Punkt, der darüber bestimmt, wie viel wärmer das Licht des Bildschirms im Nachtmodus wird. Ist dir die voreingestellte Veränderung zu stark oder zu gering, kannst du dies mit dem Schieberegler unter Stärke anpassen.
Je weiter du den Regler nach rechts ziehst, umso wärmer wird die Bildschirmansicht – der Rotstich verstärkt sich also. Weiter nach links bedeutet dagegen immer weniger Veränderung und ein helleres, bläulicheres Licht.
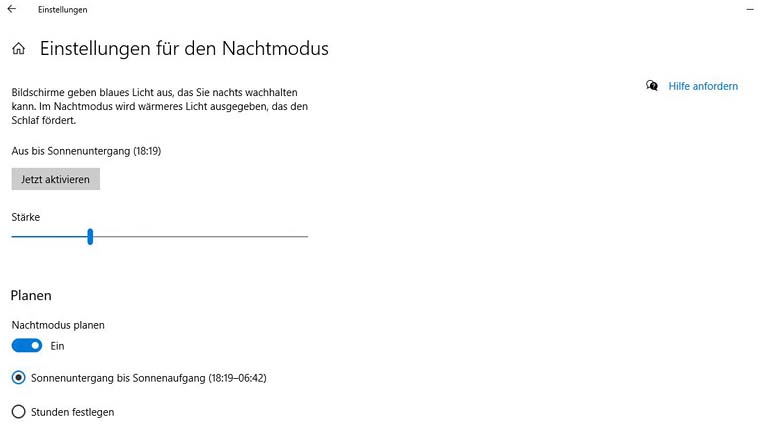
Der Nachtmodus war bei dir bereits aktiviert und plötzlich funktioniert er nicht mehr? In diesem Fall solltest du zuerst die Einstellungen prüfen. Klicke dafür auf das Windows-Symbol unten links in der Taskleiste. Gehe dann weiter auf Einstellungen (das Zahnrad-Symbol) > System > Anzeige.
Steht dort unter Farbe der Nachtmodus auf Aus? Dann schalte ihn über den Schieberegler ein. Funktioniert das nicht, könnte ein Problem mit der Grafikkarte dahinterstecken. Hier kann es helfen, eine frühere Version des Grafikkarten-Treibers zu installieren.
Hinweis: Die folgenden Schritte kannst du nur durchführen, wenn du bei deinem Computer als Administrator angemeldet bist.
- Gib den Begriff Geräte-Manager in das Suchfeld unten links in der Taskleiste ein und klicke drauf, sobald der Begriff angezeigt wird.
- Es öffnet sich ein Fenster.
- Gehe zum Punkt Grafikkarten. Wähle mit der rechten Maustaste deine Grafikkarte aus.
- Klicke im Kontextmenü auf Eigenschaften. Es öffnet sich ein neues Fenster zur Grafikkarte.
- Wähle den Reiter Treiber > Treiber aktualisieren beziehungsweise Vorheriger Treiber aus.
Hat sich der Treiber aktualisiert oder hast du eine ältere Version des Treibers wiederhergestellt? Dann kannst du erneut versuchen, den Nachtmodus einzuschalten.
In der Regel lässt sich der Nachtmodus auf deinem Windows-10-Rechner mit wenigen Klicks einrichten. Du kannst den Modus zum Beispiel manuell aktivieren oder auch Uhrzeiten bestimmen, zu denen er sich automatisch ein- und ausschalten soll. Auch die Farbtemperatur deines Nachtmodus lässt sich leicht individuell einstellen.
Den Nachtmodus zu verwenden, hat dabei deutliche Vorteile: Sein warmes Licht schont bei dunkler Umgebung die Augen und er kann für besseren Schlaf sorgen.
Disclaimer Die OTTO (GmbH & Co KG) übernimmt keine Gewähr für die Richtigkeit, Aktualität, Vollständigkeit, Wirksamkeit und Unbedenklichkeit der auf updated.de zur Verfügung gestellten Informationen und Empfehlungen. Es wird ausdrücklich darauf hingewiesen, dass die offiziellen Herstellervorgaben vorrangig vor allen anderen Informationen und Empfehlungen zu beachten sind und nur diese eine sichere und ordnungsgemäße Nutzung der jeweiligen Kaufgegenstände gewährleisten können.






