Dein PC hat mit einem schwerwiegenden Problem zu kämpfen, dass du nicht ohne Weiteres lösen kannst? Vielleicht hat dir schon einmal jemand geraten, es in diesem Fall mit dem abgesicherten Modus von Windows 10 zu versuchen. Wenn du nicht so recht weißt, was die Funktion eigentlich kann und wie du den abgesicherten Modus startest, hilft dir dieser UPDATED-Ratgeber. Wir klären die wichtigsten Fragen rund um den abgesicherten Modus von Windows 10.
- Was ist der abgesicherte Modus und in welchen Fällen wird er eingesetzt?
- Wie starte ich den abgesicherten Modus bei Windows 10?
- Abgesicherten Modus vom Desktop aus aufrufen
- Via Eingabeaufforderung in den abgesicherten Modus
- Diagnosesystemstart: Per msconfig in den abgesicherten Modus
- Abgesicherten Modus bei Windows 10 wieder deaktivieren
- Abgesicherter Modus geht nicht: Das kannst du tun
Was ist der abgesicherte Modus und in welchen Fällen wird er eingesetzt?
Der abgesicherte Modus bezieht sich auf den Systemstart von Windows 10. Er kommt dann zum Einsatz, wenn …
- … der Computer nicht mehr stabil läuft.
- … sich nicht alle Funktionen nutzen lassen.
- .… der PC gar nicht mehr hochfährt.
Derartige Probleme treten etwa infolge einer fehlerhaften Software-Installation oder durch Computerviren (z. B. Trojaner) auf.
Wird der abgesicherte Modus aktiviert, greift dein PC beim Hochfahren des Betriebssystems lediglich auf die wichtigsten Dienste, Dateien und Geräte zu, die nötig sind, um einen Betrieb mit Basisfunktionen zu ermöglichen. So werden beispielsweise nur die Treiber geladen und genutzt, die für den grundlegenden Betrieb des PCs unbedingt erforderlich sind.
Schadsoftware hingegen wird in der Regel am Start gehindert. Auf diese Weise kannst du Störungen umgehen, die durch fehlerhafte Geräte oder Software hervorgerufen werden – und anschließend entsprechende Reparaturversuche unternehmen.
Der abgesicherte Modus von Windows 10 unterscheidet sich vor allem durch folgende Besonderheiten von einem normalen Systemstart:
- Anzeige: Standard-Grafiktreiber – spezielle Grafikkartentreiber werden nicht verwendet, da auch dort der Fehler liegen könnte.
- Geräte: Einige Gerätetreiber werden nicht geladen, um eventuelle Störungen durch die betreffenden Geräte auszuschließen (Teile der sogenannten Registrierungsdatenbank werden nicht geladen).
- Autostartobjekte: Sämtliche Dienste, die im Normalfall nach dem Hochfahren automatisch von Windows 10 gestartet werden, bleiben im abgesicherten Modus inaktiv.
Tipp: Sollte der abgesicherte Modus deine PC-Probleme nicht lösen, findest du womöglich die passenden Tipps in unserem Ratgeber Windows 10 reparieren: So beseitigst du Fehler mit Bordmitteln.

Wie starte ich den abgesicherten Modus bei Windows 10?
Wenn du direkt beim Start von Windows 10 in den abgesicherten Modus wechseln möchtest, brauchst du die passende Tastenkombination und das richtige Timing. So klappt’s mit dem abgesicherten Modus beim Hochfahren des Computers:
- Starte wie gewohnt deinen PC.
- Drücke auf der Tastatur die Tastenkombination aus Umschalt-Taste und F8, während der Computer den Bootvorgang durchführt.
Hinweis: Dabei kommt es auf den richtigen Zeitpunkt an. Dieser lässt sich jedoch nicht ohne Weiteres für jedes System exakt vorhersagen. Aus diesem Grund ist es möglich, dass du mehrere Versuche benötigst. Das trifft insbesondere auf leistungsfähige Systeme zu, die den Bootvorgang entsprechend schnell durchlaufen.
UEFI
UEFI ist die Abkürzung für “Unified Extensible Firmware Interface”. Es stellt eine Schnittstelle zwischen dem installierten Betriebssystem (z. B. Windows 10) und den einzelnen Bauteilen und Geräten deines PCs dar.
Das UEFI ermöglicht es dir beispielsweise, Anpassungen der Firmware-Einstellungen einzelner Komponenten und Geräte deines PCs vorzunehmen. Bei Firmware handelt es sich um Software, die gewissermaßen das Fundament für eine grundlegende Funktion des betreffenden Gerätes oder Bauteils darstellt.
Abgesicherten Modus vom Desktop aus aufrufen
Kannst du bei deinem PC den Desktop erreichen, gelangst du unter anderem so in den abgesicherten Modus:
- Klicke mit der rechten Maustaste auf das Windows-Symbol unten links auf dem Bildschirm. Das Kontextmenü von Windows 10 öffnet sich.
- Klicke auf das Zahnrad-Symbol (Einstellungen) > Update und Sicherheit > Wiederherstellung.
- Klicke unter Erweiterter Start auf die Option Jetzt neu starten.
- Nach dem Neustart erscheint der Bildschirm Option auswählen. Hier wähle Problembehandlung > Erweiterte Optionen > Starteinstellungen > Neu starten.
- Nach dem nächsten Neustart sollte nun ein spezielles Menü auf dem Bildschirm erscheinen. Mit den Tasten 4 bzw. 5 auf deiner Tastatur kannst du dort den abgesicherten Modus ohne oder auch mit Netzwerktreibern aktivieren.
Via Eingabeaufforderung in den abgesicherten Modus
Die Eingabeaufforderung bietet eine weitere Möglichkeit, den abgesicherten Modus bei Windows 10 aufzurufen, wenn das System noch bootet. Um mithilfe der Eingabeaufforderung in den abgesicherten Modus zu gelangen, gehe wie folgt vor:
- Rufe den Ausführen-Dialog auf, etwa indem du gleichzeitig die Windows-Taste und R betätigst.
- Trage cmd neben Öffnen ein.
- Klicke auf OK, um die Eingabeaufforderung zu starten.
- Kopiere bcdedit /set {current} safeboot network in das freie Feld der Eingabeaufforderung.
- Drücke die Enter-Taste, um den Befehl zu bestätigen. Der PC sollte daraufhin neu starten und im abgesicherten Modus booten.
Diagnosesystemstart: Per msconfig in den abgesicherten Modus
Wenn du noch bis zum Desktop gelangst, kannst du auch über die msconfig (Programm zur Systemkonfiguration von Windows) im abgesicherten Modus starten. Gehe dazu folgendermaßen vor:
- Gib msconfig in die Suchleiste unten links auf dem Desktop ein.
- Bestätige mit der Enter-Taste auf der Tastatur. Die sogenannte Systemkonfiguration öffnet sich in einem neuen Fenster.
- Wähle den Reiter Allgemein.
- Aktiviere den sogenannten Diagnosesystemstart, indem du neben dem entsprechenden Eintrag das Häkchen setzt. Der Diagnosesystemstart ähnelt dem vollständigen abgesicherten Modus von Windows 10. Er sorgt ebenfalls dafür, dass das Betriebssystem beim nächsten Systemstart nur auf die Geräte und Dienste zugreift, die für die grundlegenden Systemfunktionen zwingend erforderlich sind.
- Bestätige per Klick auf OK im unteren Fensterbereich.
- Klicke nun auf das Windows-Symbol unten links auf dem Bildschirm und führe via Ein/Aus-Schalter einen Neustart des PCs aus.
Übrigens: Im Gegensatz zum “normalen” abgesicherten Modus werden dir in diesem Fall weiterhin grafische Elemente wie etwa Hintergrundbilder angezeigt.
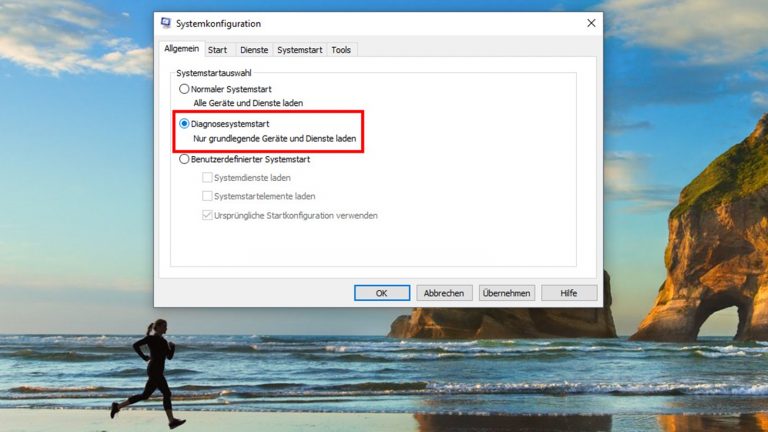
Abgesicherten Modus bei Windows 10 wieder deaktivieren
Wie du den abgesicherten Modus bei Windows 10 wieder beendest, hängt davon ab, auf welche Weise du ihn gestartet hast.
Hast du den Modus mit den Grundfunktionen von Windows 10 über das UEFI gestartet, nutzt du entweder auf deiner Tastatur die Kombination aus Windows-Taste und X oder die Menüfolge Windows-Button > Ein/Aus, um den PC Neu starten zu lassen.
Bist du hingegen via Systemkonfiguration (msconfig) oder die Eingabeaufforderung in den abgesicherten Modus gekommen, ist es zunächst erforderlich, die vorgenommenen Einstellungen wieder rückgängig zu machen. Erst danach solltest du den Systemstart anweisen, um anschließend wieder den vollen Funktionsumfang von Windows 10 nutzen zu können. Das gelingt am einfachsten mit der Eingabeaufforderung:
- Drücke auf der Tastatur gleichzeitig die Windows-Taste und R. Der Ausführen-Dialog öffnet sich.
- Trage msconfig in das Eingabefeld ein und bestätige mit OK.
- Bestätige deine Eingabe mit der Enter-Taste.
- Deaktiviere im Reiter Start das Kontrollkästchen Abgesicherter Start unter Startoptionen.
- Bestätige mit OK.
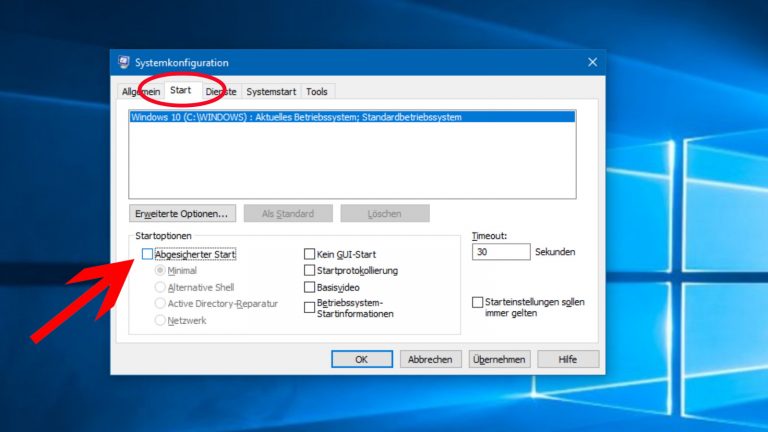
Abgesicherter Modus geht nicht: Das kannst du tun
Es kommt vor, dass sich der abgesicherte Modus von Windows 10 auf die oben vorgestellten Weisen nicht starten lässt. In einem solchen Fall solltest du stattdessen eine Windows-Installations-DVD einlegen, um deine PC-Probleme zu lösen. Wichtig ist dabei, dass du einen Datenträger mit der gleichen Windows-Version verwendest, die auch auf deinem System läuft.
Übrigens: Anstelle der Windows-Disk kannst du auch einen bootfähigen USB-Stick zu Hilfe nehmen. Alles Wissenswerte dazu erfährst du in unserem Ratgeber Windows 10 vom USB-Stick booten.
Hast du eine passende Windows-DVD zur Hand, gehe folgendermaßen vor:
- Lege die Windows-10-Installations-DVD ein und starte den Computer. Der PC sollte daraufhin automatisch von der Disk booten.
- Warte, bis ein Menü auf deinem Bildschirm erscheint.
- Wähle dort Computerreparatur. Mithilfe der Computerreparatur kannst du dein System beispielsweise mit Wiederherstellungspunkten auf einen früheren Zeitpunkt zurücksetzen, an dem dein Computer noch ordnungsgemäß funktionierte. Näheres dazu liest du in unserem Ratgeber Wiederherstellungspunkte in Windows 10 setzen und nutzen.
Wichtig: Beachte dabei, dass etwa Programme, die du in der Zwischenzeit installiert hast, danach nicht mehr zur Verfügung stehen. - Folge den Anweisungen auf dem Bildschirm.
Abgesicherter Modus als Retter in der Not
Der abgesicherte Modus ist immer dann das Mittel der Wahl, wenn schwerwiegende Fehler das System lahmlegen. Das können beispielsweise defekte Grafiktreiber sein, die je nach Schwere die Anzeige teilweise oder ganz unbrauchbar machen, oder auch Schadsoftware, die den Computer befallen hat. Mithilfe des abgesicherten Modus hast du häufig auch in solchen Fällen noch die Möglichkeit, an wichtige Daten zu gelangen und beispielsweise fehlerhafte Treiber neu zu installieren. Dabei bleiben aufwendige grafische Anzeigen außen vor und Schadsoftware wird am Starten gehindert.
Disclaimer Die OTTO (GmbH & Co KG) übernimmt keine Gewähr für die Richtigkeit, Aktualität, Vollständigkeit, Wirksamkeit und Unbedenklichkeit der auf updated.de zur Verfügung gestellten Informationen und Empfehlungen. Es wird ausdrücklich darauf hingewiesen, dass die offiziellen Herstellervorgaben vorrangig vor allen anderen Informationen und Empfehlungen zu beachten sind und nur diese eine sichere und ordnungsgemäße Nutzung der jeweiligen Kaufgegenstände gewährleisten können.






