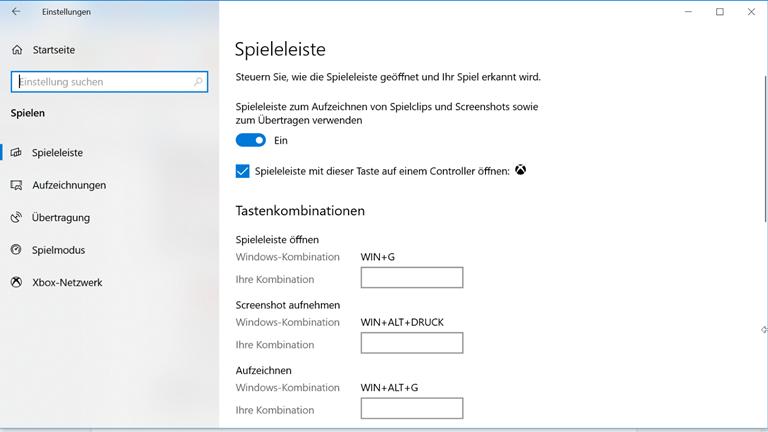Der Ball landet genau vor deinem Fuß. Du rennst los und umläufst alle Abwehrspieler. Das Tor kommt immer näher, nur noch der Torwart kann dich aufhalten. Du setzt zum Schuss an – und das Bild beginnt zu ruckeln und friert ein. Schon wieder! Du spielst gerade ein Fußballspiel auf dem Computer. Aber leider laufen dieses und andere Games nicht immer flüssig. Mit dem Game Mode in Windows 10 kannst du die Leistung deines PCs bei Spielen verbessern. Das Betriebssystem ändert dafür automatisch einige Einstellungen – das kann vor allem bei älteren Computern hilfreich sein. UPDATED erklärt dir, wie du den Spielmodus aktivierst und wie er funktioniert.
Per Knopfdruck zu einer besseren Spieleleistung: Wenn du auf einem Windows-10-Computer ein rechenintensives Game spielst, soll es mit dem Spielmodus weniger ruckeln. Das kann erheblich zum Spielspaß beitragen. Microsoft hat den Game Mode für Windows 10 mit dem Frühjahrs-Update des Betriebssystems 2017 eingeführt.
Aber wie funktioniert die automatische Optimierung? Die Ressourcen des Rechners werden anders genutzt und verteilt:
- Prozessor und Grafikkarte räumen dem Spiel eine höhere Priorität ein als anderen Programmen, Prozessen oder Aufgaben.
- Hintergrundprozesse werden weitestgehend zurückgefahren, sodass sie nicht unerwartet Leistung des Prozessors beanspruchen können.
- Windows reserviert also den größten Teil der Rechenleistung für das gerade laufende Spiel.
- Das Betriebssystem hält außerdem bestimmte Speicherbereiche für das Spiel frei.
- Während du spielst, verzichtet Windows darüber hinaus auf Updates, macht keine Virenscans und sendet keine Benachrichtigungen, zum Beispiel über erforderliche Neustarts. Dein Spiel wird von solchen Systemvorgängen nicht unterbrochen.
Wie viel der Spielmodus wirklich bringt, hängt von mehreren Faktoren ab: vom jeweiligen Game, von deiner Computer-Hardware und davon, wie gut die Systemkomponenten zusammenarbeiten. Wunder darfst du vom Game Mode nicht erwarten: Er wird die generelle Performance deines Computers nicht deutlich steigern können.
Stimmen die Voraussetzungen, machen sich aber durchaus Unterschiede bemerkbar: Viele Games laufen flüssiger und mit einer verbesserten Bildrate. Diese Rate gibt an, wie viele Einzelbilder in einem festgelegten Zeitraum aufgezeichnet bzw. in diesem Fall wiedergegeben werden. Sie wird in fps (frames per second, Bilder pro Sekunde) gemessen. Je höher die fps-Zahl, umso flüssiger läuft ein Video oder Computerspiel.
Den Effekt bemerkst du vor allem in folgenden Fällen:
- bei rechenintensiven Spielen
- wenn viele Prozesse im Hintergrund ablaufen
- wenn du einen älteren und langsameren Computer verwendest
Aber Vorsicht: Der Spielmodus kann auch zu Problemen führen. Hast du noch andere Programme offen, während du spielst, zum Beispiel Skype oder einen Browser? Dann kann es passieren, dass diese langsamer arbeiten, einfrieren oder abstürzen, weil Windows die meisten Ressourcen für das Spiel nutzt. Auch das Multitasking und der Wechsel zwischen den einzelnen Programmen können verlangsamt werden.
Unter Windows 10 ist der Spielmodus standardmäßig aktiviert – allerdings erst ab der Versionsnummer 1703 des Betriebssystems. Wenn du ihn zuvor ausgeschaltet hast, kannst du ihn mit wenigen Klicks wieder aktivieren. So gehst du vor:
- Öffne die Windows-Einstellungen, indem du zum Beispiel die Tastenkombination Windows-Taste + i drückst.
- Klicke auf das Feld Spielen.
- Im neuen Fenster findest du in der Seitenleiste den Punkt Spielmodus. Klicke darauf.
- Schiebe nun den Schalter unter Spielmodus auf Ein.
Der Game Mode ist jetzt aktiv und kommt automatisch zum Einsatz, sobald du ein Spiel auf deinem Computer startest.
Tipp: Findest du den Spielmodus nicht in den Einstellungen, nutzt du möglicherweise eine ältere Windows-Version. Das prüfst du in den Einstellungen:
- Öffne die Windows-Einstellungen, indem du gleichzeitig die WIndows- und die i-Taste auf deiner Tastatur drückst.
- Klicke auf das Feld System.
- Wähle in der Seitenleiste links den Punkt Info.
- Scrolle nach unten. Unter dem Punkt Windows-Spezifikationen steht hinter Version eine Nummer. Hier sollte 1807 oder eine höhere Zahl stehen.
- Wenn nicht, klickst du links oben auf Startseite.
- Wähle auf der Übersichtsseite Update & Sicherheit.
- Klicke auf den Button Nach Updates suchen auf der rechten Seite. Windows sucht nach aktuelleren Versionen und lädt sie ggf. herunter.
Zusammen mit dem Game Mode hielt auch die Spieleleiste in Windows 10 Einzug. Du rufst sie mit der Tastenkombination Windows-Taste + g auf und kannst sie unabhängig vom Spielmodus nutzen – also auch, wenn dieser deaktiviert ist. Über die Leiste kannst du während eines Spiels Screenshots erstellen, das Geschehen aufzeichnen und es auf Wunsch direkt ins Internet übertragen.
Außerdem zeigt die Spieleleiste dir die aktuelle Leistung des Prozessors, des Arbeitsspeichers und der Grafikkarte an.
Einzelne Features der Leiste kannst du in den Windows-Einstellungen anpassen. Drücke Windows-Taste + i und gehe dann zu Spielen > Spieleleiste. Ist die Spieleleiste aktiviert, kannst du zum Beispiel festlegen, mit welchen Tastenkombinationen du Screenshots oder Aufnahmen machst und wie lang Aufzeichnungen sein sollen.
Den Game Mode probierst du am besten bei verschiedenen Spielen aus. Wenn du merkst, dass die Spiele tatsächlich flüssiger laufen und weniger ruckeln, kannst du ihn eingeschaltet lassen. Bemerkst du keinen Unterschied oder es nervt dich, dass andere Programme immer langsamer werden, deaktivierst du den Modus wieder. So gehst du vor:
- Drücke die Windows- und die i-Taste, um die Windows-Einstellungen zu öffnen.
- Klicke auf den Menübereich Spielen.
- Es öffnet sich eine neue Ansicht. Dort wählst du in der Seitenleiste links den Punkt Spielmodus.
- Schiebe den Schalter unter Spielmodus auf Aus.
Du kannst den Game Mode beliebig ein- und ausschalten, je nachdem, ob er bei einem Spiel eine verbesserte Leistung bringt oder nicht.
Wenn du den Game Mode in Windows 10 aktiviert hast, laufen Computerspiele auf deinem Rechner flüssiger – zumindest in vielen Fällen. Wunder darfst du allerdings nicht erwarten. Windows optimiert in diesem Modus die Prozessor- und Grafikkartenleistung, sodass das Spiel oberste Priorität bekommt. Andere Prozesse werden als weniger wichtig eingestuft. Das kann wiederum dazu führen, dass andere Programme verzögert reagieren oder sogar abstürzen, wenn du sie parallel zu einem Spiel nutzen möchtest. Den Game Mode schaltest du in den Windows-Einstellungen ein und aus.
Disclaimer Die OTTO (GmbH & Co KG) übernimmt keine Gewähr für die Richtigkeit, Aktualität, Vollständigkeit, Wirksamkeit und Unbedenklichkeit der auf updated.de zur Verfügung gestellten Informationen und Empfehlungen. Es wird ausdrücklich darauf hingewiesen, dass die offiziellen Herstellervorgaben vorrangig vor allen anderen Informationen und Empfehlungen zu beachten sind und nur diese eine sichere und ordnungsgemäße Nutzung der jeweiligen Kaufgegenstände gewährleisten können.