Windows speichert Dateien auf einer klassischen Festplatte (HDD) dort, wo gerade Platz ist. Füllt das System bisher unbeschriebene Lücken, „fragmentiert“ es die Dateien. Das kann auf Dauer zu einer Verlangsamung des Computers führen. Um das Problem zu lösen, gibt es aber das Tool der „Defragmentierung“. Dabei räumt Windows die Daten etwas auf und bringt sie wieder zusammen. Ganz nebenbei wird oft noch etwas Speicherplatz frei. Wie genau das bei Windows 10 und 11 funktioniert, erfährst du hier.
Festplatten unter Windows 10 zu defragmentieren, ist ganz einfach. Dafür stellt Microsoft Bordmittel zur Verfügung. Den Vorgang startest du folgendermaßen:
- Klicke links unten in der Taskleiste auf das Windows-Symbol und gib „defrag“ in die dortige Suchleiste ein.
- Eine Suche startet, dort sollte ganz oben in der Ergebnisliste Laufwerke „defragmentieren und optimieren“ stehen. Klicke darauf.
- Das Fenster Laufwerke optimieren öffnet sich mit einer Übersicht deiner Festplatten und Laufwerke. Darin ist in der Regel die oberste blau markiert. Nun kannst du entscheiden, ob du nur diese, eine andere oder mehrere der aufgeführten Festplatten defragmentieren bzw. optimieren möchtest. Klicke beispielsweise auf eines der Laufwerke, um nur dieses auszuwählen. Oder halte die Taste [Strg] gedrückt und klicke mit der linken Maustaste auf weitere Festplatten, um diese ebenfalls auszuwählen.
- Möchtest du zuerst wissen, wie stark deine Festplatten bereits fragmentiert sind, klicke auf den Button „Analysieren“. In wenigen Sekunden berechnet Windows 10 nun den prozentualen Anteil der Fragmentierung. Je höher dieser ist, umso mehr kann eine Defragmentierung nützen.
- Möchtest du die Defragmentierung nun starten? Dann klicke auf „Optimieren“, um den Vorgang zu beginnen.
Windows 10 fängt nun an, die ausgewählte(n) Festplatte(n) zu defragmentieren. Achte dabei darauf, dass sich der Computer nicht zwischendurch abschaltet, weil zum Beispiel der Akku des Laptops leer ist. Denn das unterbricht die Defragmentierung und es wäre dann nötig, sie erneut zu starten.
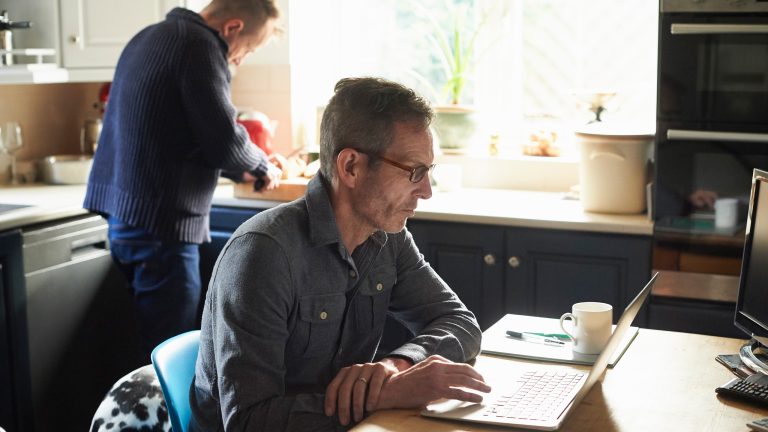
Neuere Computer haben oft SSDs oder eine solche zusätzlich zur HDD verbaut. Die SSD funktioniert jedoch nach einem gänzlich anderen System. Sie fragmentiert die Daten nicht mehr, sondern legt sie automatisch immer gebündelt ab.
Eine SSD zu defragmentieren, ist daher wenig sinnvoll. Darüber hinaus könnte mehrfaches Defragmentieren der Festplatte schaden und ihre Funktionsdauer verkürzen.
Bei älteren Windows-Versionen tauchen daher SSDs im Defragmentierungs-Tool gar nicht erst auf. Unter Windows 10 wurde die klassische Defragmentierung um die Ausführung des sogenannten TRIM-Befehls erweitert, mit dem SSDs optimiert werden können. Deshalb heißt das Menü seitdem auch, wie oben zu sehen, Laufwerke optimieren (statt “Laufwerke defragmentieren”).
Der TRIM-Befehl sollte eigentlich automatisch ablaufen und vorhandene SSDs stetig optimieren. Wer seine SSD dennoch manuell optimieren möchte, kann sie bei Laufwerke optimieren ebenfalls anwählen und die Optimierung dort ausführen.
Das Vorgehen unter Windows 11 mit der neuen Struktur der Optionen ist folgendes:
- Klicke auf das Windows-Symbol unten in der Mitte der Taskleiste.
- Wähle im folgenden Menü „Einstellungen“.
- Gehe dann links auf „System“ und auf der rechten Seite auf „Speicher“.
- Weiter geht es über „Erweiterte Speichereinstellungen“.
- Die Defragmentierung versteckt sich hinter dem Punkt „Laufwerkoptimierung“.
- Es öffnet sich ein neues Fenster. Wähle hier die zu defragmentierende Festplatte aus. Klicke dann auf „Optimieren“.
Das System optimiert deine Festplatte und defragmentiert sie in diesem Zuge. Warte einfach ab, bis der Vorgang abgeschlossen ist.
Die Dauer des Defragmentierungsvorgangs hängt stark davon ab, wie viele Festplatten du ausgewählt hast. Auch die Größe der einzelnen Festplatten und die Belegung des Speicherplatzes beeinflussen, wie viel Zeit das Optimieren in Anspruch nimmt.
Die Spanne ist daher sehr weit und kann von wenigen Minuten bis zu mehreren Stunden reichen. Gerade, wenn es viel zu optimieren gibt, kann es deshalb sinnvoll sein, Windows in einem Zeitraum zu defragmentieren, in dem du den Rechner nicht brauchst.

Läuft der Computer immer weniger rund oder stürzen bestimmte Programme regelmäßig ab, kann eine Defragmentierung deiner Festplatte(n) hilfreich sein. Diese Optimierung kannst du ganz einfach starten oder auch automatisiert ablaufen lassen. Wichtig ist dabei unter Umständen, dass du ausreichend Zeit einplanst. Beachte dabei auch, dass das klassische Defragmentieren lediglich für HDDs sinnvoll ist. Die neueren SSDs werden in der Regel automatisch optimiert.
Disclaimer Die OTTO (GmbH & Co KG) übernimmt keine Gewähr für die Richtigkeit, Aktualität, Vollständigkeit, Wirksamkeit und Unbedenklichkeit der auf updated.de zur Verfügung gestellten Informationen und Empfehlungen. Es wird ausdrücklich darauf hingewiesen, dass die offiziellen Herstellervorgaben vorrangig vor allen anderen Informationen und Empfehlungen zu beachten sind und nur diese eine sichere und ordnungsgemäße Nutzung der jeweiligen Kaufgegenstände gewährleisten können.






