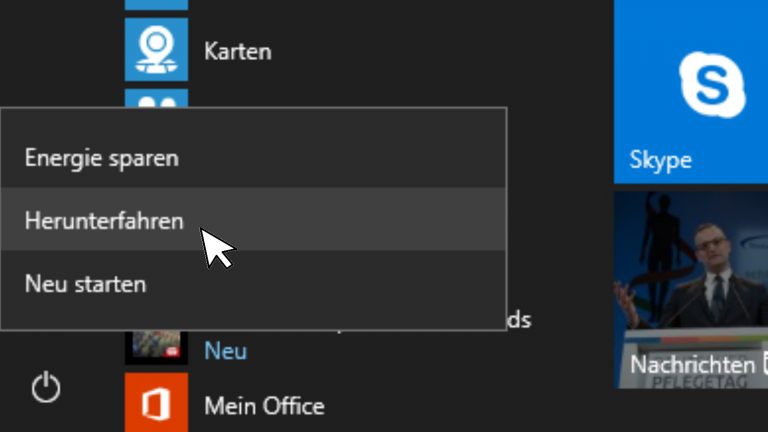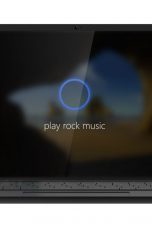Die Arbeit ist getan, alle Mails versendet, das laufende Spiel abgespeichert. Zeit, den PC auszuschalten. Also Klick aufs Windows-Logo, Aus-Button, Herunterfahren, und schon … passiert nichts. Windows 10 läuft ungerührt weiter. Oder startet einfach neu. Woran das liegen kann und was du jetzt tun kannst – dieser Ratgeber verrät es dir.
- Boot-Modus wechseln: So geht es Schritt für Schritt
- Alternative Methode zum Herunterfahren wählen
- Schnellstart-Funktion deaktivieren
- Windows 10 mit Bordmitteln DISM und SFC reparieren
Boot-Modus wechseln: So geht es Schritt für Schritt
Windows 10 startet deutlich schneller als vorige Versionen des Betriebssystems. Der Grundstein dafür liegt im Herunterfahren. Das geschieht im sogenannten Hybridmodus. Das bedeutet, nur ein Teil des Systems wird heruntergefahren, während wichtige Systeminformationen in einer Datei namens “hiberfil.sys” gespeichert werden und durch einen Ruhezustand beim Neustart gleich wieder zur Verfügung stehen.
Hat sich beim Speichern aber ein Fehler eingeschlichen, kann er das Herunterfahren verhindern. Doch du kannst den Hybridmodus deaktivieren. Das geht wie folgt:
- Drücke gleichzeitig die Windows-Taste (die mit dem Windows-Symbol) sowie die R‑Taste auf deiner Tastatur.
- Es öffnet sich ein Fenster mit einer Eingabezeile.
- Tippe dort den Befehl powercfg /hibernate off ein.
- Klicke auf OK oder drücke die Enter-Taste.
- Falls du den Hybridmodus wieder aktivieren willst, öffne erneut die Eingabezeile per Windows- und R‑Taste, gib dort den Befehl powercfg /hibernate on ein und bestätige mit OK oder Enter. Alternativ kannst du den hybriden Start auch auf folgende Weise deaktivieren:
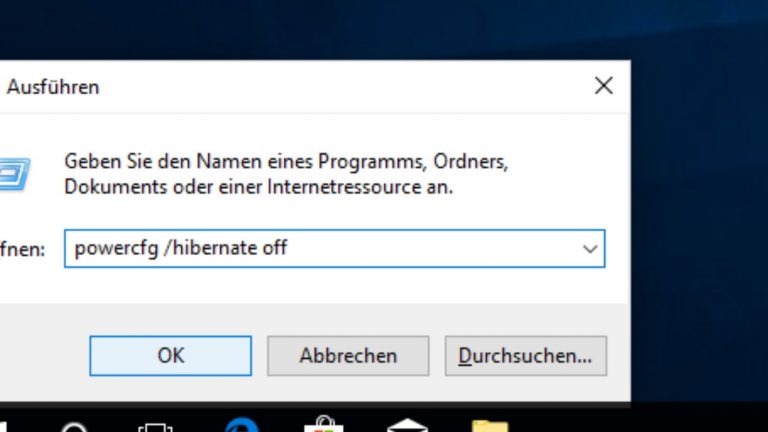 © 2018 Microsoft / Screenshot / UPDATED
© 2018 Microsoft / Screenshot / UPDATEDEin Fehler im Hybridmodus kann das Herunterfahren verhindern.
- Gib in das Suchfeld unten links den Begriff Systemsteuerung ein. Wenn das Suchfeld nicht permanent eingeblendet ist, klicke zunächst auf das Windows-Symbol in der linken unteren Ecke des Bildschirms und tippe anschließend Systemsteuerung auf der Tastatur.Übrigens: Wie du die untere Leiste nach deinen Wünschen gestaltest, erfährst du im Ratgeber Windows 10 Taskleiste anpassen: Ausblenden, verschieben und mehr.
- Wähle System und Sicherheit > Energieoptionen.
- Klicke in der linken Spalte auf Auswählen, was beim Ausschalten von Netzschaltern geschehen soll.
- Klicke auf den Link Einige Einstellungen sind momentan nicht verfügbar.
- Gib das Administrator-Passwort ein, falls du dazu aufgefordert wirst.
Was es mit dem Administrator-Konto auf sich hat, findest du im Ratgeber Windows 10 Benutzerkonto erstellen, hinzufügen, löschen: So geht’s! - Entferne das Häkchen bei Schnellstart aktivieren (empfohlen).
- Klicke unten im Fenster auf Änderungen speichern.
- Teste, ob der PC jetzt herunterfährt. Andernfalls probiere einen der nächsten Schritte.
Alternative Methode zum Herunterfahren wählen
Ist der klassische Weg über das Windows-Logo und den Button Herunterfahren erfolglos, versuche einen alternativen Befehl per Programmierkommando. Dieser zwingt den PC zum Herunterfahren nach etwa einer Sekunde Wartezeit.
- Drücke wie beim Wechsel des Boot-Modus zunächst gleichzeitig die Windows-Taste (das Windows-Symbol) sowie die R‑Taste.
- Gib in die Eingabezeile des aufpoppenden Fensters den Befehl shutdown ‑s ‑t 01 ein.
- Bestätige die Eingabe mit OK oder der Enter-Taste.
Wo ist die Suchleiste?
Für die meisten Tipps in diesem Ratgeber musst du zunächst einen Befehl in die Suchleiste eingeben, um ein Tool oder ein Menü zu öffnen. Die Suchleiste befindet sich standardmäßig links unten neben dem Windows-Logo. Und wenn nicht? Dann kannst du sie auf diesem Wege wieder einblenden:
- Gehe per Rechtsklick in die untere Taskleiste, wo du auch das Windows-Logo findest.
- Navigiere mit dem Cursor auf Suchen bzw. (wenn Cortana aktiviert ist) auf Cortana.
- Klicke bei den eingeblendeten Optionen auf Suchfeld anzeigen.
Fehlerhafte Autostart-Programme identifizieren und deaktivieren
Beim Hochfahren des Computers starten einige Programme automatisch, ohne dass sie speziell aufgerufen werden. Dazu gehören häufig sogenannte Tuning-Programme, die den PC schneller machen sollen, oder Antiviren-Software. Läuft eines dieser Programme nicht fehlerfrei, kann es ein Herunterfahren verhindern. Ob das der Fall ist, erfährst du so:
- Gib Autostart in die Suchleiste ein. Ist diese nicht eingeblendet, klicke auf das Windows-Logo und tippe anschließend einfach Autostart auf der Tastatur.
- Klicke auf Prozesse anzeigen, die beim Start von Windows automatisch gestartet werden.
- Alternativ erreichst du die Liste über den Task-Manager (indem du gleichzeitig strg + alt + entf drückst) > ggf. Mehr Details > Autostart.
- Klicke jedes Programm einzeln an und wähle anschließend Deaktivieren. Alternativ wählst du jedes Programm per Rechtsklick aus und klickst dann Deaktivieren.
- Starte den Rechner neu (über das Windows-Logo > Ein-/Aus-Button > Neu starten).
- Versuche jetzt, den PC herunterzufahren.
Windows 10 mit Bordmitteln DISM und SFC reparieren
Manchmal ist eine der grundlegenden Systemdateien von Windows 10 beschädigt und verhindert ein Herunterfahren. Für solche Fälle stellt das Betriebssystem zwei Tools zur Verfügung, mit denen eine Selbstreparatur möglich ist: DISM (für “Deployment Image Servicing and Management”) und SFC (“System File Checker”).
Windows 10 reparieren mit DISM
- Gib cmd in die Suchleiste ein bzw. drücke auf die Taste mit dem Windows-Logo und tippe anschließend direkt cmd in deine Tastatur.
- Klicke auf Eingabeaufforderung.Achtung: Achte darauf, dass du Windows 10 als Administrator nutzt (Näheres dazu im Ratgeber Windows 10 Benutzerkonto erstellen, hinzufügen, löschen: So geht’s!). Falls du nicht als Administrator angemeldet bist, mache einen Rechtsklick auf Eingabeaufforderung und wähle die Option Als Administrator ausführen. Gib dann das Administrator-Passwort ein.
- Tippe (oder kopiere) in die aufpoppende Maske den Befehl Dism /Online /Cleanup-Image /ScanHealth und drücke die Enter-Taste.
- Gib nach Ablauf der Überprüfungsphase (“Der Vorgang wurde erfolgreich beendet”), die mehrere Minuten dauern kann, den Befehl Dism /Online /Cleanup-Image /CheckHealth ein und drücke die Enter-Taste, um erkannte Fehler anzeigen zu lassen.
- Gib den Befehl Dism /Online /Cleanup-Image /RestoreHealth ein und drücke die Enter-Taste, um die ermittelten Fehler beheben zu lassen.
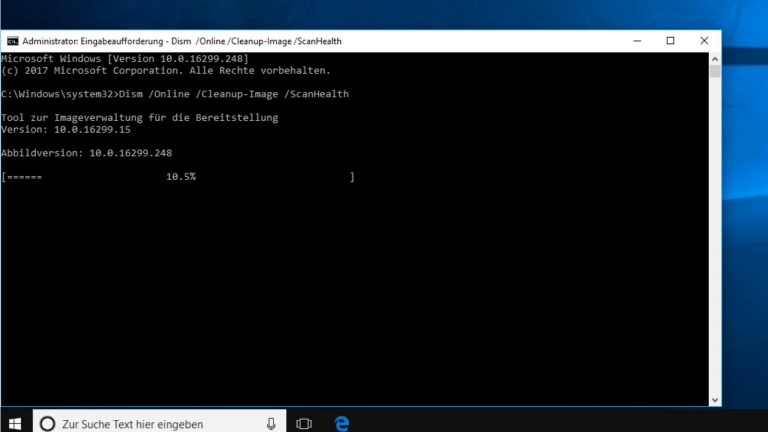
Windows 10 reparieren mit DISM
- Wiederhole die Punkte 1 und 2 wie oben in Windows 10 reparieren mit DISM beschrieben.
- Gib (oder kopiere) den Befehl sfc /scannow ein und drücke die Enter-Taste. Das Betriebssystem sucht anschließend nach Fehlern in Systemdateien und repariert sie ggf. automatisch.
Den Störenfried schnell und einfach identifizieren
Es ist irritierend, wenn man stundenlang ohne Probleme mit Windows 10 arbeiten, surfen oder spielen konnte, und dann will das Betriebssystem plötzlich nicht herunterfahren. Doch dahinter steckt in der Regel nur ein Programm, das noch unerkannt läuft, oder ein versteckter Fehler in einer Datei. Durch einen Boot-Wechsel, ein erzwungenes Herunterfahren und einfache Analyseschritte im Autostart oder per Bordmittel ist der Störenfried in den meisten Fällen aber schnell gefunden und gestoppt.
Und beim nächsten Start? Falls das Betriebssystem wieder Probleme bereitet, hilft dir unser Ratgeber Windows 10 startet nicht – was tun?.
Disclaimer Die OTTO (GmbH & Co KG) übernimmt keine Gewähr für die Richtigkeit, Aktualität, Vollständigkeit, Wirksamkeit und Unbedenklichkeit der auf updated.de zur Verfügung gestellten Informationen und Empfehlungen. Es wird ausdrücklich darauf hingewiesen, dass die offiziellen Herstellervorgaben vorrangig vor allen anderen Informationen und Empfehlungen zu beachten sind und nur diese eine sichere und ordnungsgemäße Nutzung der jeweiligen Kaufgegenstände gewährleisten können.