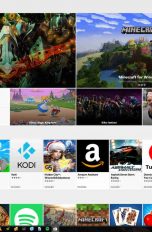Sie wollen nur mal eben ein Bild oder Video von Ihrem PC auf einen USB-Stick übertragen, das Sie vor einiger Zeit auf der Festplatte Ihres Computers gespeichert haben. Doch plötzlich hängt sich Ihr Windows-Explorer permanent auf oder startet gar nicht erst? UPDATED zeigt Ihnen, wie Sie Probleme mit dem im Alltag so wichtigen Dateimanager ohne großen Aufwand lösen können.
- Explorer stürzt via Schnellzugriff ab
- Problematische Einträge im Kontextmenü identifizieren und deaktivieren
- Systemreparatur von Windows 10 verwenden
Explorer stürzt via Schnellzugriff ab
Ab Windows 10 bietet der Windows-Explorer den sogenannten “Schnellzugriff”. Hier sammelt er Verknüpfungen zu den am häufigsten genutzten sowie den zuletzt verwendeten Dateien, sodass Sie schnell darauf zugreifen können, ohne sich zunächst durch die komplette Ordnerstruktur zu klicken.
Stürzt Ihr Explorer ausschließlich im Zusammenhang mit dem “Schnellzugriff” ab, kommen vor allem drei Lösungsansätze in Betracht, die im Folgenden einzeln erklärt werden.
Datei-Explorer-Verlauf löschen:
Wenn der Explorer beim “Schnellzugriff” Probleme macht, nicht aber wenn Sie einen bestimmten Ordner öffnen oder etwa “Dieser PC” aufrufen, liegt das vermutlich an einer fehlerhaften Datei im Verlauf-Ordner.
Gehen Sie wie folgt vor, um das Problem zu lösen:
- Drücken Sie gleichzeitig die Windows-Taste und R auf Ihrer Tastatur, um den “Ausführen”-Dialog aufzurufen.
- Geben Sie shell:Startup ein und bestätigen Sie mit der Eingabetaste oder einem Klick auf OK. Der Explorer sollte sich daraufhin öffnen.
- Klicken Sie mit der rechten Maustaste auf Schnellzugriff im Navigationsbereich auf der linken Seite des Fensters. Ein kleiner Dialog öffnet sich.
- Wählen Sie dort Optionen. Ein weiteres Fenster öffnet sich.
- Klicken Sie im Reiter Allgemein im unteren Bereich auf Löschen. Die Schaltfläche finden Sie neben dem Eintrag “Datei-Explorer-Verlauf löschen”.
- Klicken Sie auf OK und überprüfen Sie anschließend, ob der Windows-Explorer wieder vollständig funktioniert.
Auf Standardwert zurücksetzen:
Sollte der “Schnellzugriff” im Windows-Explorer weiterhin nicht richtig funktionieren, gehen Sie wie folgt vor:
- Wiederholen Sie die unter “Datei-Explorer-Verlauf löschen” genannten Schritte eins bis vier.
- Klicken Sie im Reiter Allgemein auf Standardwerte.
- Bestätigen Sie per Mausklick auf Übernehmen.
- Überprüfen Sie erneut, ob das Problem behoben ist.
Ordneroptionen umstellen (von “Schnellzugriff” auf “Dieser PC”):
Mitunter hilft es auch, in den entsprechenden Einstellungen von “Schnellzugriff” auf “Dieser PC” umzustellen. Ihr Explorer startet dann automatisch im Fenster “Dieser PC” und nicht mehr im “Schnellzugriff”.
So nehmen Sie die Einstellungen vor:
- Rufen Sie mit der Tastenkombination Windows-Taste + R den “Ausführen”-Dialog auf.
- Geben Sie shell:Startup ein und bestätigen Sie mit der Eingabetaste oder per Klick auf OK.
- Klicken Sie mit der rechten Maustaste auf Schnellzugriff. Ein kleiner Dialog öffnet sich.
- Wählen Sie Optionen, um die Ordneroptionen zu öffnen. Ein neues Fenster öffnet sich.
- Ändern Sie nun im oberen Fensterbereich neben “Datei-Explorer öffnen für:” den Eintrag von Schnellzugriff zu Dieser PC.
- Klicken Sie auf Übernehmen und anschließend auf OK. Nun können Sie überprüfen, ob Ihr Problem gelöst ist.
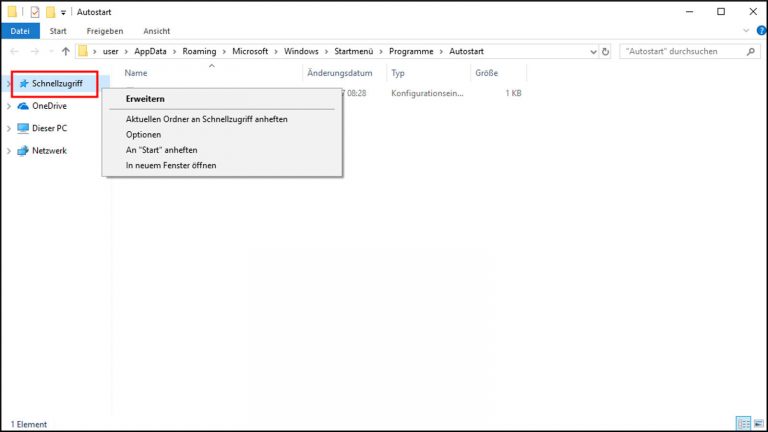
Neue Alternative: So schalten Sie den versteckten Datei-Explorer frei
Im Zuge des ersten Creators Updates hat Microsoft Windows 10 eine weitere Variante des Explorers hinzugefügt. Diese könnte in Zukunft den gewohnten Windows-Explorer ersetzen. Bisher tut sie das aber nicht, sondern versteckt sich gewissermaßen zwischen den unzähligen Systemdateien im Verborgenen.
Wer möchte, kann die neue Lösung aber schon ausprobieren – mit diesem Trick:
- Klicken Sie mit der rechten Maustaste auf einen freien Desktop-Bereich. Ein kleiner Dialog öffnet sich.
- Wählen Sie Neu > Verknüpfung.
- Kopieren Sie C:\Windows\explorer.exe shell:AppsFolder\c5e2524a-ea46-4f67-841f-6a9465d9d515_cw5n1h2txyewy!App in das Eingabefeld.
- Klicken Sie auf Weiter.
- Geben Sie der Verknüpfung einen beliebigen Namen, zum Beispiel “Neuer Explorer”.
- Wählen Sie Fertig stellen, um die Verknüpfung auf dem Desktop anzulegen.
- Führen Sie einen Doppelklick auf die soeben erstellte Verknüpfung aus, um den neuen Explorer aufzurufen.
Übrigens: Dieser Explorer ist speziell auf die Anforderungen der Touchbedienung ausgelegt und in dieser Form bereits von Microsofts Xbox sowie Windows-Phones bekannt.
Problematische Einträge im Kontextmenü identifizieren und deaktivieren
Auch Programme, die sich selbstständig in das Kontextmenü des Explorers von Windows 10 eintragen, können ihn lahmlegen. Versuchen Sie also, entsprechende Einträge zu erkennen und zu deaktivieren. Das funktioniert am besten mit “ShellExView”. Dabei handelt es sich um eine sogenannte Shell-Erweiterung, also eine Erweiterung des Windows-Explorers.
Im Einzelnen sollten Sie wie folgt vorgehen:
- Laden Sie “ShellExView” herunter und entpacken Sie das Verzeichnis.
- Suchen Sie innerhalb des Ordners nach einer Datei mit der Endung “.exe” und führen Sie einen Doppelklick darauf aus. Die Shell-Erweiterung baut sich nun in einem eigenen Fenster auf.
- Klicken Sie auf Options im oberen Fensterbereich.
- Wählen Sie Hide All Microsoft Extensions (Microsoft Erweiterungen ausblenden lassen).
- Klicken Sie nun auf Type, um die Auflistung zu sortieren.
- Klicken Sie jeweils mit der rechten Maustaste auf die Einträge, die dem “Type” “Context Menu” (Kontextmenü) zugeordnet sind, und wählen Sie jeweils Disable Selected Items (Deaktivieren).
- Öffnen Sie nun erneut die Optionen (Options) im oberen Fensterbereich.
- Wählen Sie dort Restart Explorer (Explorer neu starten). Nun können Sie prüfen, ob Ihr Windows-Explorer wieder zuverlässig funktioniert.
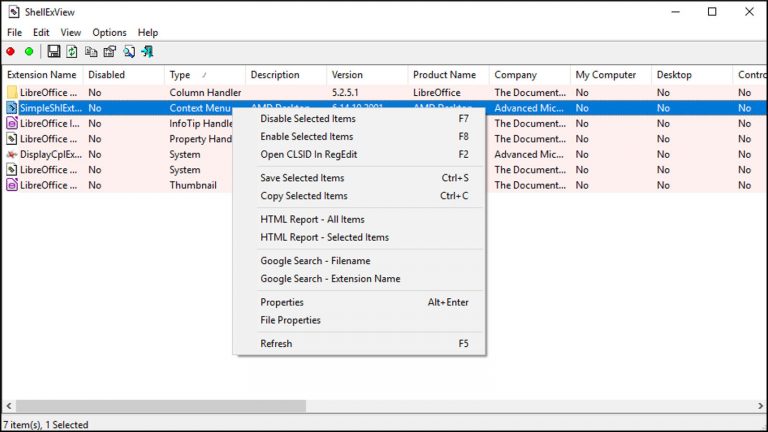
Systemreparatur von Windows 10 verwenden
Der Windows-Explorer ist sehr stark mit dem Betriebssystem verwoben. Aus diesem Grunde lassen sich Probleme häufig auch mit Bordmitteln von Windows 10 beheben. In diesem Fall bieten sich insbesondere zwei Reparaturmaßnahmen an.
“sfc /scannow” verwenden:
- Starten Sie die sogenannte Eingabeaufforderung von Windows als Administrator, etwa über den “Ausführen”-Dialog. Verwenden Sie dazu die Tastenkombination Windows-Taste + R und geben Sie im sich öffnenden Fenster den Befehl cmd ein. Anschließend bestätigen Sie mit der Tastenkombination Strg + Umschalt + Eingabe.
- Kopieren Sie nun den Befehl sfc /scannow in das Fenster der Eingabeaufforderung (Rechtsklick > Kopieren > Rechtsklick).
- Betätigen Sie die Eingabetaste, um den Scan-/Reparaturvorgang zu starten.
- Warten Sie den Vorgang ab und folgen Sie gegebenenfalls den Anweisungen auf Ihrem Bildschirm. Anschließend können Sie überprüfen, ob Ihr Windows-Explorer wieder normal arbeitet.
DISM-Befehle verwenden (Eingabeaufforderung):
Hinweis: Zwar handelt es sich auch bei diesem Lösungsansatz um ein Bordmittel von Windows, trotzdem sollten Sie zunächst ein Back-up erstellen, bevor Sie mit dieser Methode arbeiten. So minimieren Sie die Gefahr, bei etwaigen Problemen wichtige Daten zu verlieren.
Wenn die Reparatur mithilfe des Befehls “sfc /scannow” nicht funktioniert hat, bleibt noch eine weitere Möglichkeit: die sogenannten DISM-Befehle (Deployment Image Servicing and Management). Damit versucht das System, sich selbst zu reparieren, ohne Programme zu verändern oder gar zu löschen und individuelle Einstellungen zu verändern.
Um die Reparatur mithilfe von DISM-Befehlen durchzuführen, gehen Sie folgendermaßen vor:
- Rufen Sie die Eingabeaufforderung auf. Wichtig ist dabei, dass Sie dies mit Administratorrechten tun. Dazu geben Sie beispielsweise cmd in die Suchleiste unten links auf Ihrem Bildschirm ein und betätigen anschließend gleichzeitig Strg + Umschalt + Eingabetaste.
- Bestätigen Sie nun noch die Rückfrage per Klick auf Ja (eventuell müssen Sie auch das Admin-Passwort eingeben.), um die Eingabeaufforderung mit erweiterten Rechten zu starten. Dort angekommen, bieten sich Ihnen drei Ansatzpunkte, die Sie nacheinander abarbeiten sollten.
- Kopieren Sie zunächst Dism /Online /Cleanup-Image /CheckHealth in die Eingabeaufforderung (Rechtsklick > Kopieren > Rechtsklick) und bestätigen Sie mit der Eingabetaste. Ihr System prüft daraufhin, ob Fehler in der Registrierungsdatenbank vorliegen.
- Kopieren Sie nun auch Dism /Online /Cleanup-Image /ScanHealth in das Fenster und drücken Sie erneut die Eingabetaste, um Ihre Windows-Installation zu überprüfen. Dieser Vorgang kann einige Minuten in Anspruch nehmen. Der Fortschritt wird Ihnen in Prozent angezeigt.
- Zuletzt kopieren Sie noch Dism /Online /Cleanup-Image /RestoreHealth in die Eingabeaufforderung (mit der Eingabetaste bestätigen), damit Ihr System aufgetretene Fehler und Beschädigungen repariert. Ist auch dieser Vorgang abgeschlossen, können Sie überprüfen, ob Ihr Explorer wieder ordnungsgemäß funktioniert.
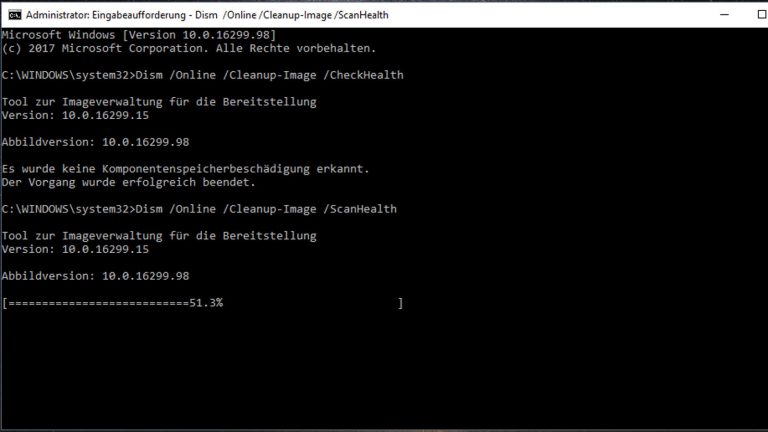
Einfache Maßnahmen, große Wirkung
Hin und wieder macht der Explorer von Windows 10 mal Probleme. Das ist zunächst kein Grund zur Beunruhigung. Ärgerlich ist im Grunde nur, dass sich die genaue Ursache oft nicht ohne Weiteres ausmachen lässt. Für Sie bedeutet dieser Umstand zumeist, dass Sie potenzielle Lösungen eine nach der anderen durchprobieren müssen. Das Gute an der Sache: Mit den vorgestellten Handgriffen, entweder mit Bordmitteln oder auch mal mit passgenauer Zusatzsoftware, ist die Lösung meist nur wenige Klicks entfernt.
Disclaimer Die OTTO (GmbH & Co KG) übernimmt keine Gewähr für die Richtigkeit, Aktualität, Vollständigkeit, Wirksamkeit und Unbedenklichkeit der auf updated.de zur Verfügung gestellten Informationen und Empfehlungen. Es wird ausdrücklich darauf hingewiesen, dass die offiziellen Herstellervorgaben vorrangig vor allen anderen Informationen und Empfehlungen zu beachten sind und nur diese eine sichere und ordnungsgemäße Nutzung der jeweiligen Kaufgegenstände gewährleisten können.