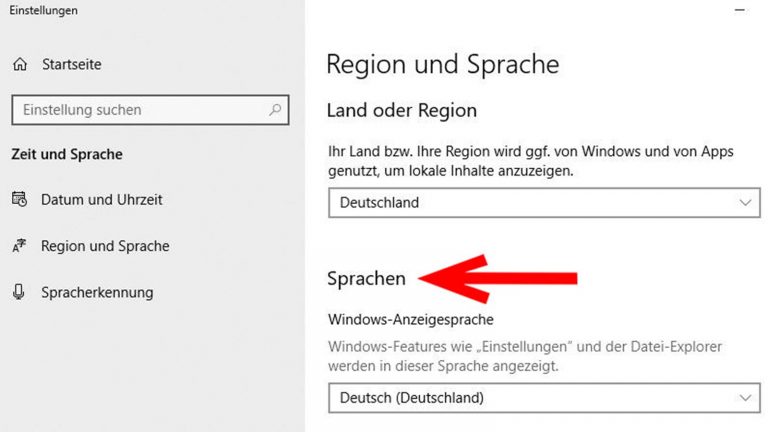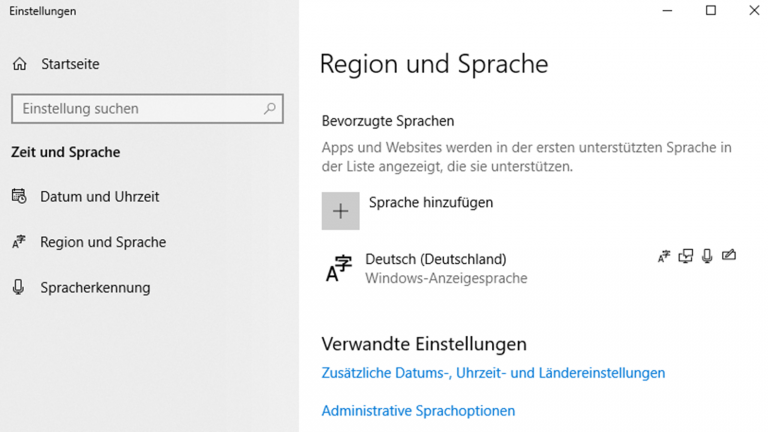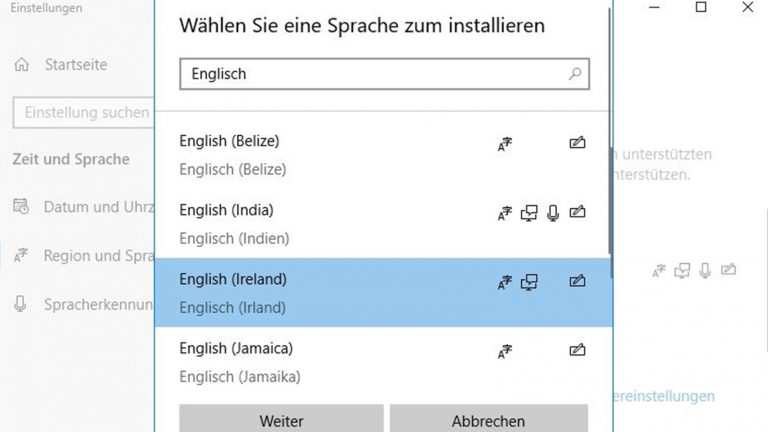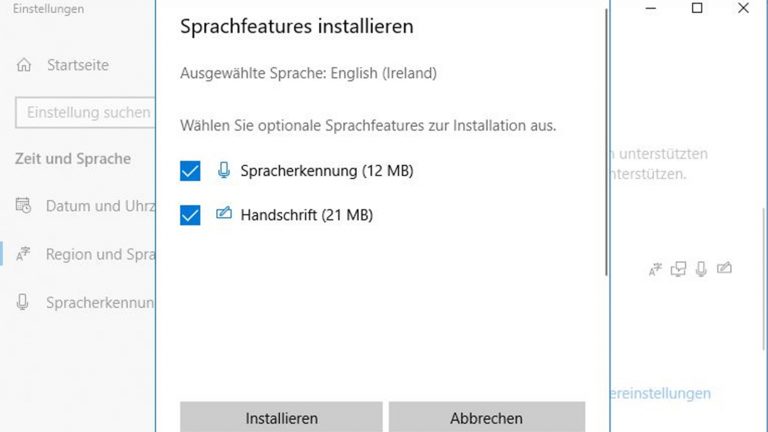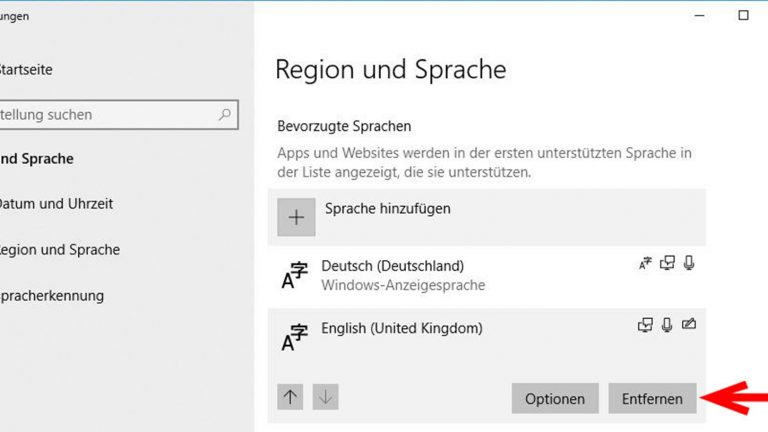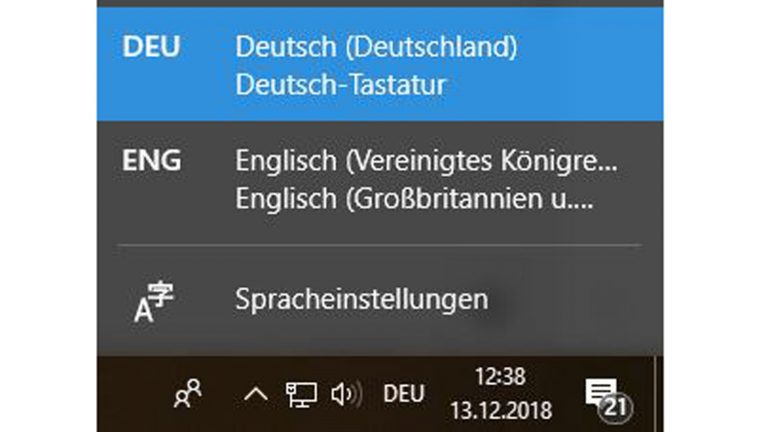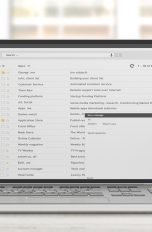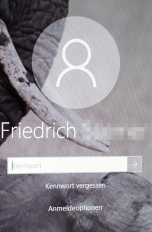Du möchtest deinen Windows-10-Computer in einer anderen Sprache als Deutsch nutzen? Oder hat sich die Sprache deines Systems oder der Tastatur plötzlich geändert und du möchtest wieder zur deutschen Version zurückkehren? Vielleicht gibt dein Computer auch auf einmal ganz andere Buchstaben aus, als du tatsächlich eintippst? UPDATED zeigt dir, wie du für Windows 10 und deine Tastatur die Sprache mit wenig Aufwand änderst.
- Wie die Sprache ändern bei Windows 10?
- Sprache der Tastatur anpassen in wenigen Schritten
- Sprache lässt sich nicht ändern, was tun?
Wie die Sprache ändern bei Windows 10?
Bei einem neuen Computer kann es schon mal passieren, dass er bei der Auslieferung Englisch oder vielleicht sogar Chinesisch statt Deutsch spricht. Manchmal ist es auch ein Update, nach dem Englisch plötzlich als neue Systemsprache eingestellt ist.
In diesen Fällen, aber natürlich auch wenn du aus anderen Gründen die Sprache bei Windows 10 ändern möchtest, geht das normalerweise ganz einfach. Kannst du wegen einer eingestellten Fremdsprache die Begriffe in dieser Anleitung nicht identifizieren, gib sie bei Google ein und füge deutsche Übersetzung hinzu. Das passende Wort sollte dann im Google-Übersetzer auftauchen.
Im Folgenden findest du die Anleitungen zum Auswählen bzw. Installieren von Sprachen unter Windows 10 auf Deutsch. Die englischen Bezeichnungen von Befehlen und Beschriftungen stehen jeweils in Klammern hinter den deutschen.
Eine vorhandene Sprache auswählen
- Klicke unten links in der Taskleiste auf das Windows-Symbol und gib Region und Sprache (Region & language) in das dortige Suchfeld ein.
- Klicke auf das oberste Ergebnis in der Liste.
- Ein Fenster öffnet sich. Wähle im Drop-down-Menü unter Sprachen (Languages) die gewünschte Sprache aus, zum Beispiel Deutsch (German). Ist die Sprache in der Liste nicht vorhanden, ist es nötig, sie zuerst zu installieren.
Neue Sprache installieren
- Klicke in dem Fenster Region und Sprache (Region & language) etwas weiter unten bei Bevorzugte Sprachen (Preferred languages) auf das Plus vor Sprache hinzufügen (Add a language).
- Ein Pop-up öffnet sich. Gib darin in der Suchleiste die gewünschte Sprache ein, also zum Beispiel Deutsch (German). Neben der jeweiligen Sprache siehst du Symbole, die anzeigen, welche Optionen dafür verfügbar sind. Beachte: Das Symbol A kennzeichnet die Sprache als mögliche Anzeigesprache für Windows 10. Wähle also auf jeden Fall eine Sprache mit einem A.
- Klicke bei den Suchergebnissen auf die entsprechende Sprache und unten links auf Weiter (Next).
- Es folgt das Menü Sprachfeatures installieren (Install language features). Dahinter verbirgt sich zum Beispiel die Spracherkennung. Entferne dort die Häkchen vor den Features, falls du sie nicht installieren möchtest.
- Klicke anschließend auf Installieren (Install), um die Installation zu starten.
- Nach wenigen Minuten sollte das entsprechende Sprachpaket ebenfalls unter Sprachen (Languages) bzw. Bevorzugte Sprachen (Preferred languages) in dem Fenster Region und Sprache (Region & language) zu sehen sein.
- Falls die Sprache nicht automatisch in den Punkt Windows-Anzeigesprache aufgenommen wurde, ist es eventuell nötig, den Computer neu zu starten, um die Sprache endgültig zu installieren und sie als Windows-Anzeigesprache einstellen zu können.
Neue Sprache als Anzeigesprache festlegen
- Ist das Fenster Region und Sprache (Region & language) noch geöffnet, gehe weiter zu 2. Ansonsten öffne das Fenster wieder, indem du auf das Windows-Symbol unten links in der Taskleiste klickst, Region und Sprache (Region & language) in die Suchleiste eingibst und auf das oberste Suchergebnis klickst.
- Wähle in dem Fenster unter Windows-Anzeigesprache deine gewünschte Sprache aus dem Dropdown-Menü.
- In der Regel erscheint anschließend unter der neu ausgewählten Sprache der rote Hinweis “Wird Anzeigesprache nach nächster Anmeldung”. Starte deinen Computer also neu – anschließend wird die neue Sprache als Anzeigesprache verwendet.
Sprache aus der Liste löschen
Du möchtest eine Sprache wieder aus Bevorzugte Sprachen entfernen? Das funktioniert ebenso mit ein paar Klicks.
- Öffne wie oben beschrieben das Fenster Region und Sprache (Region & language).
- Scrolle darin bis zum dem Punkt Bevorzugte Sprachen (Preferred languages).
- Klicke auf die entsprechende Sprache und rechts unten auf Entfernen (Delete). Schon sollte die Sprache aus der Liste verschwunden sein.
Sprache der Tastatur anpassen in wenigen Schritten
Hat sich deine Eingabesprache unter Windows 10 plötzlich geändert? Schließt du eine Tastatur aus einem anderen Land an und möchtest die Eingabesprache darauf anpassen? Oder willst du in einer Tastatursprache tippen, die du gewohnter bist als die derzeit eingestellte?
Dann kannst du bereits mit nur zwei Klicks die Eingabesprache unter Windows 10 ändern.
Klicke dafür einfach auf das Sprachen-Symbol rechts unten in der Taskleiste. Dieses ist zu sehen, wenn bereits mehrere Sprachen bei Windows 10 installiert sind. Es besteht in der Regel aus einer Abkürzung mit drei Buchstaben, bei Deutsch ist das DEU, bei Englisch beispielsweise ENG. Siehst du das Symbol nicht, installiere zuerst wie oben beschrieben eine neue Sprache. Gehe anschließend folgendermaßen vor:
- Nach dem Rechtsklick auf das Sprachen-Symbol in der Taskleiste öffnet sich ein Menü. Hierin siehst du sämtliche Sprachen, die bei dir als Eingabesprachen installiert sind.
- Klicke auf die gewünschte Sprache, um sie zu ändern.
Findest du in dem Menü deine gewünschte Sprache nicht? Dann klicke im selben Menü auf Spracheinstellungen. Gehe anschließend wie weiter oben unter Neue Sprache installieren vor. Danach findest du die neu installierte Sprache ebenfalls in dem Menü rechts unten in der Taskleiste.
Tipp: Alternativ lässt sich die Eingabesprache auch über die Tastatur ändern. Halte dafür gleichzeitig die Windows-Taste und die Leertaste gedrückt. Am rechten Bildschirmrand öffnet sich ein Menü mit den installierten Sprachen. Indem du die Windows-Taste gedrückt hältst und die Leertaste mehrmals hintereinander drückst, wechselst du zwischen den einzelnen Sprachen.
Sprache lässt sich nicht ändern, was tun?
Wenn sich die Sprache für Windows 10 oder die Tastatur nicht auf Anhieb ändern lässt, kann das unterschiedliche Ursachen haben. Eventuell ist es nötig, vorher noch die Sprache zu installieren, die du nutzen möchtest. Oder du versuchst es damit, den Computer neu zu starten, damit die Änderungen bzw. Installationen endgültig abgeschlossen werden.
Hilft das nicht, ist es vielleicht nötig, direkt bei einem Experten nachzufragen. Bis Oktober 2018 gab es zwar noch einen alternativen Weg, ein Sprachpaket zu installieren. Jedoch wurde der Support für die sogenannten Language Packs, die mit lp.cab benannt sind, von Microsoft mit dem Update Windows 10 1809 eingestellt.
Sprache ändern unter Windows 10 leicht gemacht
Möchtest du bei Windows 10 die Sprache für das System oder auch die Tastatur ändern, geht das normalerweise in wenigen Schritten. Hast du erst einmal verschiedene Sprachen installiert, weil zum Beispiel ein Kollege aus dem Ausland hin und wieder deinen Arbeitsrechner benutzt, könnt ihr im Handumdrehen zwischen den installierten Sprachen wechseln – je nachdem, wer gerade am Rechner sitzt. Ähnlich einfach lassen sich installierte Sprachen wieder löschen, sobald du deinen Rechner zum Beispiel wieder allein nutzt.
Disclaimer Die OTTO (GmbH & Co KG) übernimmt keine Gewähr für die Richtigkeit, Aktualität, Vollständigkeit, Wirksamkeit und Unbedenklichkeit der auf updated.de zur Verfügung gestellten Informationen und Empfehlungen. Es wird ausdrücklich darauf hingewiesen, dass die offiziellen Herstellervorgaben vorrangig vor allen anderen Informationen und Empfehlungen zu beachten sind und nur diese eine sichere und ordnungsgemäße Nutzung der jeweiligen Kaufgegenstände gewährleisten können.