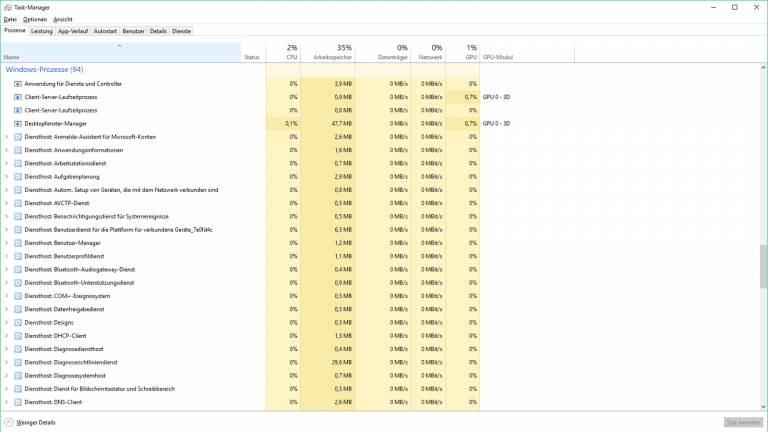Windows 10 führt im Hintergrund zahlreiche Prozesse aus, die nicht von Drittanbietern stammen. Viele dieser Prozesse sind für einen reibungslosen Ablauf des Betriebssystems notwendig, aber nicht alle. UPDATED erklärt dir, welche du bedenkenlos beenden kannst, was sie eigentlich tun und wie sich die Windows-Prozesse von den Windows-Diensten unterscheiden.
- Liste der Windows-10-Prozesse aufrufen
- Ressourcenfressende Prozesse entlarven
- Prozesse oder Dienste beenden
- Beende diese Dienste für mehr PC-Leistung
Liste der Windows-10-Prozesse aufrufen
Prozesse und Dienste listet Windows im Task-Manager auf. Der lässt sich über die Tastenkombination Strg+Alt+Entf aufrufen. Alternativ auch über Strg+Shift+Esc oder über Windows+X und der entsprechenden Auswahl aus dem Kontextmenü, das sich darauf öffnet.
In der ersten Ansicht des Task-Managers listet Windows nur die aktuell ausgeführten Programme auf, erst mit einem Klick auf Mehr Details links unten gelangst du zu einer erweiterten, detailreicheren Ansicht, die dir unter anderem auch alle Prozesse aufführt. Die Liste ist selbst bei neuen PC-Systemen recht lang und in drei Kategorien unterteilt: Apps, Hintergrundprozesse und Windows-Prozesse.
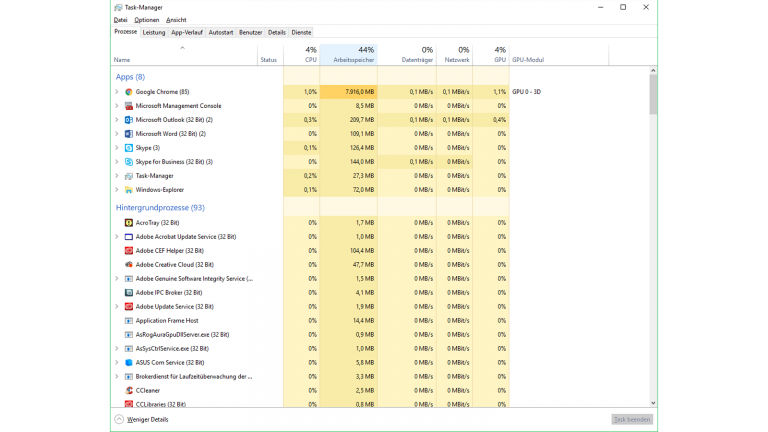
Der Unterschied zwischen Windows-Prozessen und ‑Diensten
Alle aktuell ausgeführten Anwendungen in Windows 10 sind Prozesse, die einen gewissen Platz im Arbeitsspeicher des PCs belegen und eine gewisse Rechenleistung des Prozessors beanspruchen. Es ist nicht unüblich, dass ein Programm mehrere Prozesse parallel ausführt. Ein Beispiel dafür ist der Google-Browser Chrome, der für jeden geöffneten Tab einen eigenen Prozess startet. Der Großteil der Programme packt jedoch mehrere Instanzen in nur einen Prozess. Häufig ist auch die Rede von Tasks, was im Englischen für Prozesse steht.
Auch Windows-Dienste sind Prozesse, die im Gegensatz zu herkömmlichen Programmen im Hintergrund schlummern und abwarten, bis sie tatsächlich benötigt werden. Der Einsatzbefehl kommt dabei vom Nutzer selbst oder auch von anderen Anwendungen. Außerdem besitzen Dienste in der Regel keine herkömmliche Programmoberfläche und lassen somit keine direkte Interaktion mit dem Anwender zu.
Ressourcenfressende Prozesse entlarven
Im Task-Manager verrät Windows dir, welche Prozesse jeweils wie stark CPU, Arbeitsspeicher, Datenträger (also den Datenspeicher), Netzwerk und GPU (Grafikkarte) auslasten und gibt den Wert in Prozent an. Zusätzlich färbt das Betriebssystem hohe Werte zunehmend dunkler, damit sie besonders auffallen. Du kannst mit einem Klick auf den Titel der jeweiligen Spalte die Prozesse auf- oder absteigend sortieren, um Ressourcenfresser zu entlarven, die das System ausbremsen.
Prozesse oder Dienste beenden
Windows 10 listet mehrere Prozesse eines Programms unter einem übergreifenden Prozessnamen auf. Mit einem Klick auf den grauen Pfeil links daneben klappst du sie alle aus. Mit einem Rechtsklick auf einen der Prozesse öffnet sich ein Kontextmenü – und wenn du hier Task beenden wählst, wird der Prozess sofort beendet. Es erfolgt keine zusätzliche Bestätigung und die beanspruchten Ressourcen werden sofort wieder freigegeben. Wer vorher nicht gespeichert hat, kann so Daten verlieren.
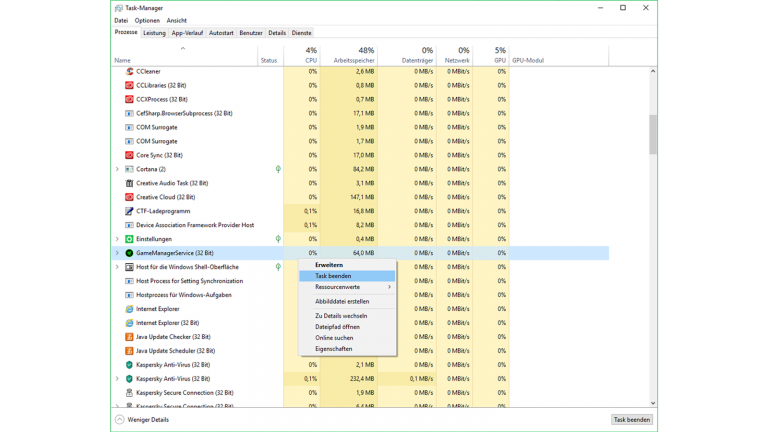
Diese Vorgehensweise ist also recht drastisch und sollte beispielsweise zum Einsatz kommen, wenn Programme eingefroren sind, also nicht mehr auf Benutzereingaben reagieren, aber dennoch im Vordergrund stehen und augenscheinlich geöffnet sind. Beim nächsten Start des PCs oder Aufrufen des Programms wird der Prozess wieder regulär ausgeführt.
In der Tat gibt es einige Prozesse, die für die meisten Anwender unnütz sind. Doch wirklich profitieren kannst du nur, wenn du die zugehörigen Dienste beendest und sie auch am selbstständigen Starten beim Hochfahren von Windows hinderst.
Beende diese Dienste für mehr PC-Leistung
Bestimmte Dienste sind für den Betrieb von Windows 10 unerlässlich. Hinderst du sie am Starten, kann es zu Fehlermeldungen und Abstürzen kommen. Um die Dienste zu beenden und den Autostart zu unterbinden, betätige die Tastenkombination Windows+X, wähle aus dem Menü den Eintrag Computerverwaltung, klicke dann in der linken Fensterseite auf Dienste und Anwendungen und dann auf der rechten Seite auf Dienste. Dort führt dir die Computerverwaltung alle Dienste auf. In der Spalte Status erfährst du, ob der Dienst gerade ausgeführt wird. Unter Starttyp bringst du in Erfahrung, ob der Dienst manuell seinen Betrieb aufnimmt oder beim Windows-Start aktiviert wird.
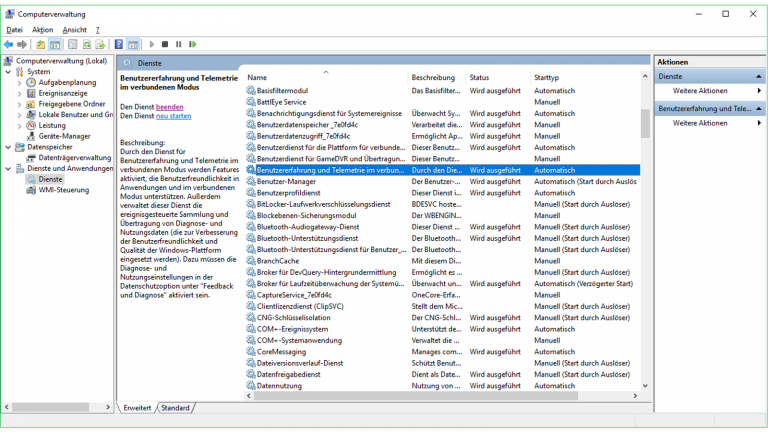
Um den Starttyp zu ändern, rufst du mit einem Rechtsklick auf den Dienstnamen das Kontextmenü auf und wählst dort Eigenschaften. Dort angekommen lässt sich über ein Auswahlmenü der Starttyp ändern. Tipp: Setze den Typ nicht auf Deaktiviert, selbst wenn du meinst, dass du ihn nie brauchen wirst. Setze den Status lieber auf Manuell, damit Windows den Dienst starten kann, wenn das Betriebssystem ihn braucht. Auf diese Weise stellst du einen reibungslosen Betrieb sicher.
Nachfolgend listen wir dir einige Dienste auf, die du getrost deaktivieren und den Starttyp ändern kannst, ohne danach auf irgendwelche Probleme zu stoßen:
- Benutzererfahrung und Telemetrie im verbundenen Modus
Hiermit stoppst du unter anderem das Übertragen von Diagnose- und Nutzungsdaten. Allerdings werden dann unter Windows 10 keine Xbox-Erfolge mehr angezeigt. - Diagnoserichtliniendienst
Dieser Dienst deaktiviert die windows-eigene Problemerkennung und ‑behandlung. - dmwappushsvc
Auch hierbei handelt es sich um einen Dienst, der Nutzerdaten weitergibt. - Manager für heruntergeladene Karten
Beende diesen Dienst, wenn du die integrierte Microsoft-Karten-App sowieso nicht nutzt. - Remoteregistrierung
Das ermöglicht Nutzern, sich aus der Ferne mit deinem PC zu verbinden, um beispielsweise Wartungsarbeiten durchzuführen. Wenn du das nicht willst, verhindere es. - Windows-Bilderfassung (WIA)
Deaktiviere diesen Dienst nur, wenn du keinen Scanner besitzt. Denk aber dran, den Dienst zu reaktivieren, damit das Scannen funktioniert.
Damit die Änderungen übernommen werden, musst du deinen Rechner neustarten. Es gibt noch zahlreiche weitere Dienste, die sich deaktivieren lassen, allerdings kommt es hier stark auf das Nutzerverhalten an. Wer beispielsweise kein Bluetooth am PC nutzt, kann die entsprechenden Dienste dafür beenden. Für jeden Dienst blendet Windows eine Beschreibung ein, um dir die Entscheidung zu erleichtern. Wenn du dir nicht sicher bist, dann recherchiere im Internet, was die Deaktivierung des Dienstes bewirkt und ob sie wirklich sinnvoll ist.
Einige Prozesse lassen sich gefahrlos deaktivieren
Das Beenden von Prozessen in Windows ist nur eine temporäre Lösung. Dauerhafte Vorteile bringt nur das Deaktivieren von Windows-Diensten, bei denen es sich ja letztendlich auch um Prozesse handelt. Es gibt einige Dienste, die sich getrost deaktivieren lassen, ohne dass es zu Komplikationen im Nachgang kommt. Ein weiterer Vorteil: Windows startet unter Umständen auch schneller, wenn das Betriebssystem weniger Dienste beim Start laden muss.
Disclaimer Die OTTO (GmbH & Co KG) übernimmt keine Gewähr für die Richtigkeit, Aktualität, Vollständigkeit, Wirksamkeit und Unbedenklichkeit der auf updated.de zur Verfügung gestellten Informationen und Empfehlungen. Es wird ausdrücklich darauf hingewiesen, dass die offiziellen Herstellervorgaben vorrangig vor allen anderen Informationen und Empfehlungen zu beachten sind und nur diese eine sichere und ordnungsgemäße Nutzung der jeweiligen Kaufgegenstände gewährleisten können.