Du willst ein Tutorial-Video aufnehmen, um deinen Kollegen eine komplizierte Officeanwendung zu erklären? Oder ein cooles Let’s Play für dein Lieblingsspiel aufzeichnen? Kein Problem! UPDATED erklärt, wie du mit Windows 10 ein Video von deinem Bildschirm aufnehmen kannst.
Videos von deinem Bildschirm aufzuzeichnen, kann in den unterschiedlichsten Situationen hilfreich sein. Nutzt du Windows 10, hast du verschiedene Möglichkeiten, Bewegtbilder mit und ohne Ton aufzunehmen. Aber: Ein offizielles Programm des Herstellers für die sogenannten Screencasts suchst du hier zunächst vergeblich. Stattdessen helfen dir kleine Workarounds, etwa mit der Windows-eigenen Xbox-Spielleiste. Alternativ kannst du Programme von Drittanbietern herunterladen, um mit ihnen deinen Windows-10-Bildschirm aufzunehmen.
Wenn du deinen Windows-10-Bildschirm aufnehmen möchtest, geht das am einfachsten mithilfe der Microsoft-eigenen Game Bar. Die Spielleiste ist eigentlich dafür gedacht, während des Spielens Videos von deinen Xbox-Games aufzuzeichnen. Sie kann aber auch für andere Anwendungen benutzt werden. Der Vorteil: Du brauchst keine Zusatzsoftware, denn dein Windows-Rechner hat das Tool direkt an Bord.
Zusätzlich wird auf Wunsch das Audiosignal anderer aktiver Anwendungen und Apps im Hintergrund mit aufgezeichnet. Auch über das Mikrofon kannst du Ton aufnehmen und so zum Beispiel erklärende Kommentare aufsprechen.
Beachte: Mit der Game Bar kannst du nur Videos aus dem aktuell genutzten Programm oder Spiel aufnehmen. Deinen gesamten Desktop mit allen geöffneten Fenstern kannst du auf diese Weise nicht aufzeichnen. Schließt oder minimierst du das Programm oder Spiel, wird die Aufnahme automatisch beendet.
So nutzt du die Spielleiste, um ein Bildschirm-Video unter Windows 10 aufzunehmen:
- Öffne die Anwendung, von der du ein Video aufzeichnen möchtest.
- Nutze die Tastenkombination Windows + G, um die Game Bar aufzurufen.
- Nutze die Schieberegler im Fenster Audio, um einzustellen, in welcher Lautstärke Apps und Systemtöne aufgezeichnet werden. Du kannst die Audioaufzeichnung hier auch ausschalten.
- Wähle über den Mikrofon-Button im Fenster Aufzeichnen aus, ob du auch Ton über das Mikrofon aufnehmen möchtest.
- Klicke den Record-Button, um die Aufnahme zu starten. Alternativ kannst du die Aufzeichnung mit der Tastenkombination Windows + Alt + R beginnen.
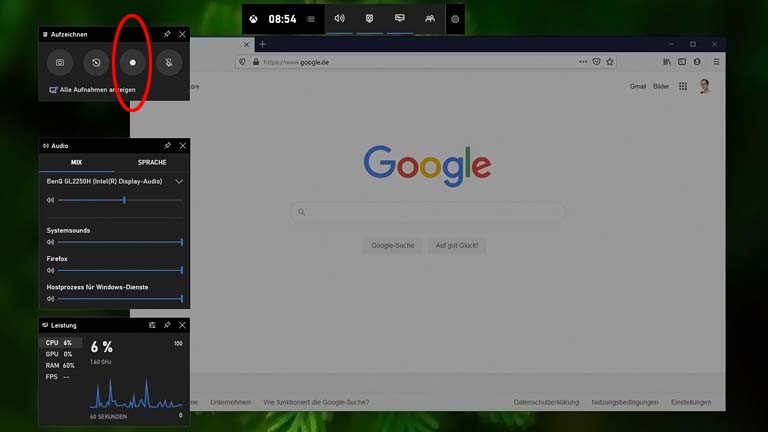
Läuft die Aufnahme, wird dir ein kleines Aufnahmefeld mit Minutenzähler angezeigt. So lange die übrigen Fenster der Game Bar noch geöffnet sind, kannst du das Aufnahmefeld frei auf deinem Bildschirm verschieben. In deinem fertigen Video ist es später nicht zu sehen. Möchtest du die Aufnahme beenden, klickst du einfach auf den Stopp-Button im Aufnahmefeld.
Das Video wird automatisch in deinem Dokumente-Ordner gespeichert. Du findest es unter /Videos/Aufzeichnungen. Für Nachbearbeitungen brauchst du eine zusätzliche Software.
Wünschst du dir mehr Flexibilität beim Aufnehmen deiner Bildschirmvideos? Dann kommst du um den Download eines externen Programms nicht herum. Die gute Nachricht: Viele davon sind zumindest in der Grundversion kostenlos erhältlich. Eine kleine Auswahl findest du im Folgenden:
Du kennst den VLC Media Player nur als Musik- und Videoplayer? Dann solltest du dir das Programm noch mal genauer ansehen. Denn mit dem schlanken Gratis-Tool kannst du auch Videos aufzeichnen. Hierfür brauchst du die Desktop-Version, die du kostenlos direkt von der Entwicklerseite herunterladen kannst.
Der Vorteil: Mit dem VLC Media Player kannst du Screencasts von deinem kompletten Windows-10-Bildschirm aufnehmen, im Video wird das gesamte Geschehen auf deinem Desktop festgehalten. Allerdings nur ohne Ton. Der Mitschnitt von Sound ist mit dem VLC Media Player leider nicht möglich. Auch nachbearbeiten kannst du deine Videos hier nicht.
So erstellst du ein Bildschirm-Video mit dem VLC Media Player:
- Lade den VLC Media Player herunter und installiere ihn, sofern du dies noch nicht getan hast.
- Öffne den VLC Media Player.
- Klicke auf Medien > Aufnahmegerät öffnen. Alternativ kannst du die Tastenkombination Strg + C nutzen.
- Wähle neben dem Punkt Aufnahmemodus die Option Desktop aus.
- Lege unter Optionen die Gewünschte Bildwiederholrate für die Aufnahme fest. Hier empfiehlt sich eine Geschwindigkeit von 30,00 f/s.
- Klicke auf den kleinen Abwärtspfeil neben Wiedergabe > Konvertieren.
- Gehe neben dem Punkt Zieldatei auf Durchsuchen, wähle einen Speicherort für dein Video aus und gib einen Namen für die Datei ein.
- Klicke auf Start, um die Aufzeichnung zu beginnen.
Der VLC Media Player beginnt nun damit, ein Video von deinem Bildschirm aufzunehmen. Möchtest du die Aufzeichnung beenden, geht das einfach über den Stopp-Button unten links im Media-Player-Fenster.
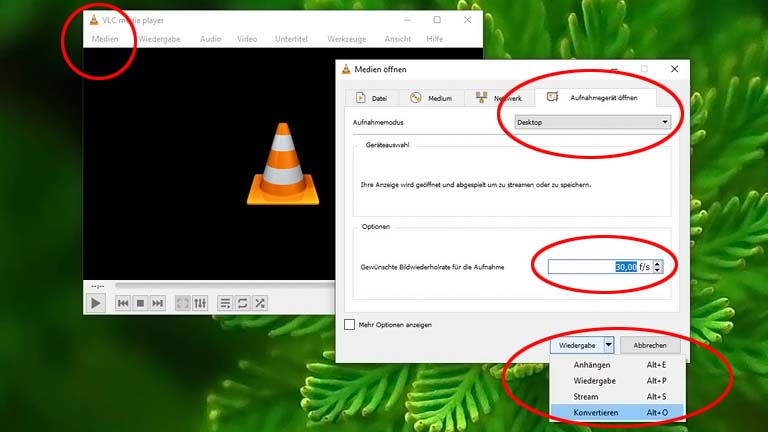
Das Programm ActivePresenter ist sowohl als kostenlose als auch kostenpflichtige Version erhältlich. Für viele Anwendungsfälle wird die Gratisversion aber vollkommen ausreichen, denn sie bietet bereits umfangreiche Funktionen. Der einzige Unterschied zu den Bezahl-Varianten: In der Gratisversion stehen dir weniger Exportmöglichkeiten zur Wahl.
Ein großer Vorteil von ActivePresenter: Du kannst mit dem Programm nicht nur Videos von deinem Windows-10-Bildschirm aufnehmen, sondern sie danach auch umfangreich bearbeiten. Unter anderem kannst du dein Video schneiden oder interaktive Elemente einfügen. Und das schon mit der Gratisversion.
Abgesehen davon hast du mit dem Programm unter anderem die Möglichkeit:
- Parallel zum Desktop-Video Aufnahmen deiner Webcam aufzuzeichnen. Sie werden im Video in einem Fenster mit dem Geschehen auf deinem Bildschirm gespeichert.
- Einen Bildschirmausschnitt festzulegen, der als Video aufgenommen werden soll.
- Ton mit aufzuzeichnen.
So erstellst du ein Video mit ActivePresenter:
- Lade ActivePresenter herunter und installiere das Programm, sofern noch nicht geschehen.
- Öffne das Programm.
- Klicke auf Video aufzeichnen.
- Wähle aus, ob du den gesamten Bildschirm aufzeichnen möchtest, oder lege einen Ausschnitt fest.
- Lege fest, ob das Bild deiner Webcam mit aufgezeichnet werden soll. Klicke dafür auf das Kamera-Icon.
- Bestimme, wie groß das Bild deiner Webcam im Video zu sehen sein soll. Klicke dafür auf den Abwärtspfeil neben dem Kamera-Icon > Formateinstellungen. Unter Ausgabegröße kannst du das Format anpassen.
- Wähle, ob du Ton mitaufzeichnen möchtest, und wie laut. Klicke dafür auf das Mikrofon-Icon und ziehe den Lautstärkenregler zum gewünschten Punkt.
- Klicke auf Rec, um die Aufnahme zu starten.
ActivePresenter wird während der Videoaufzeichnung minimiert. Möchtest du die Aufnahme beenden, klicke auf das ActivePresenter-Logo in deiner Menüleiste und dann auf den Stop-Button.
Das Programm öffnet daraufhin ein neues Fenster mit deinem gerade aufgenommenen Bildschirm-Video. Du hast hier nun die Möglichkeit, deinen Screencast professionell zu bearbeiten und abzuspeichern.
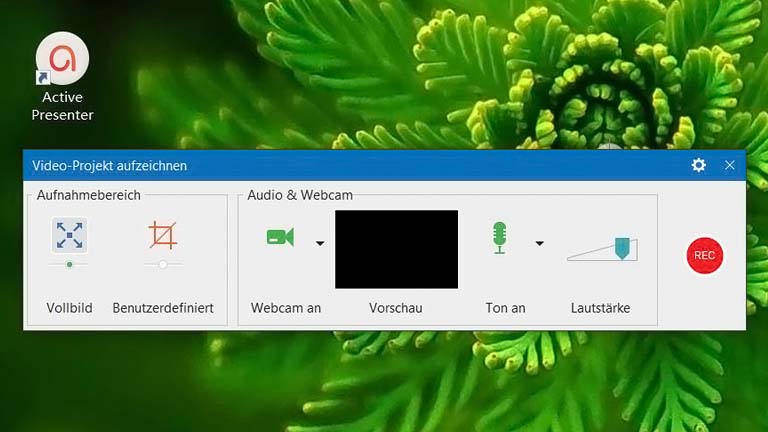
Mit Screencast-O-Matic kannst du Videos von deinem Windows-10-Bildschirm aufnehmen, das Bild deiner Webcam aufzeichnen, oder beide Video-Quellen kombinieren. Der Pfad deiner Mausbewegungen wird auf Wunsch als gelber Kreis im Video angezeigt, was nicht nur für Tutorial-Videos praktisch ist. Das Tool steht dir sowohl als kostenlose Version als auch als kostenpflichtige Premium-Variante zur Wahl.
Schon mit der kostenlosen Version kannst du Videos inklusive Ton aufzeichnen. Allerdings ist die Aufnahmedauer hier auf maximal 15 Minuten am Stück beschränkt. Zudem wird in der unteren Ecke des Videos ein Wasserzeichen eingeblendet. Als Audioquelle steht bei der kostenlosen Variante nur dein Mikrofon zur Verfügung. Möchtest du auch Systemaudio aufnehmen, brauchst du die kostenpflichtige Programmversion.
So zeichnest du Bildschirm-Videos mit Screencast-O-Matic auf:
- Lade das Programm herunter und installiere es, sofern du das nicht bereits getan hast.
- Öffne das Programm.
- Klicke auf den sich öffnenden gestrichelten Rahmen, um seine Größe an deine Vorstellungen anzupassen. Nur innerhalb dieses Rahmens wird später aufgezeichnet.
- Gehe auf das Zahnrad-Symbol in der unteren rechten Ecke, um Einstellungen vorzunehmen.
In den Einstellungen kannst du zum Beispiel auswählen, ob nur dein Bildschirm, nur die Webcam, oder beide Bildquellen aufgezeichnet werden. Auch die Aufnahmegröße und Einstellungen zum Ton lassen sich hier anpassen.
Klicke auf den Zauberstab in der oberen Ecke des Webcam-Vorschaufensters, um das Bild deiner Kamera zu spiegeln. In der Premium-Version des Programms kannst du hier zudem die Hintergrundfarbe entfernen und so zum Beispiel einen Greenscreen-Effekt erzielen.
5. Klicke auf den roten Aufnahme-Button, um die Videoaufzeichnung zu starten.
6. Ist dein Video fertig, klicke auf den blauen Pause-Button in der unteren Ecke.
7. Klicke auf Fertig, um die Aufzeichnung zu beenden.
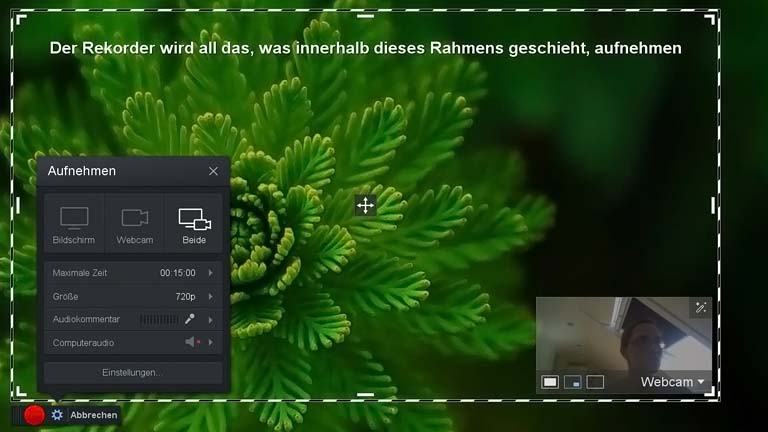
Du kannst nun wählen, ob du dein Video Speichern/Hochladen möchtest, oder mit Video bearbeiten umfassendere Anpassungen vornehmen willst. Letzteres ist allerdings nur in der Bezahlversion möglich. Wählst du Speichern/Hochladen, öffnet sich ein kleines Fenster mit deinem Video. Hier hast du die Möglichkeit, die Länge deines Videos bei Bedarf zu kürzen. Danach kannst du es entweder als Videodatei auf deinem Rechner speichern, oder direkt auf YouTube beziehungsweise die Screencast-O-Matic-Homepage hochladen.
Um dein Video abzuspeichern, wähle Speichern als Videodatei. Wähle danach den Ort aus, an dem du das Video speichern möchtest, und bestätige mit Veröffentlichen.
Es gibt viele Gründe, aus denen es praktisch sein kann, ein Video von deinem Windows-10-Bildschirm aufzunehmen. So lassen sich Programme zum Beispiel viel einfacher erklären, wenn du deinen Zuhörern das passende Video direkt dazu liefern kannst. Besonders praktisch und schnell kommst du mit dem Xbox Game Pad ans Ziel. Denn: Das Tool ist unter Windows direkt vorhanden. Obwohl es eigentlich für Spielemitschnitte gedacht ist, kannst du es auch für andere Programme verwenden.
Zusätzlich stehen dir zahlreiche Drittanbieter-Anwendungen zur Wahl: Screencast-O-Matic, ActivePresenter und sogar der gute alte VLC Media Player ermöglichen dir, einfach Videos von deinem Bildschirm aufzunehmen. Zum Teil kannst du deine Mitschnitte danach sogar direkt noch bearbeiten.
Disclaimer Die OTTO (GmbH & Co KG) übernimmt keine Gewähr für die Richtigkeit, Aktualität, Vollständigkeit, Wirksamkeit und Unbedenklichkeit der auf updated.de zur Verfügung gestellten Informationen und Empfehlungen. Es wird ausdrücklich darauf hingewiesen, dass die offiziellen Herstellervorgaben vorrangig vor allen anderen Informationen und Empfehlungen zu beachten sind und nur diese eine sichere und ordnungsgemäße Nutzung der jeweiligen Kaufgegenstände gewährleisten können.






