Die E‑Mail muss schnell noch raus, das gestreamte Video ist an seiner spannendsten Stelle, nach dem Kuss der Muse schreibst du gerade wie im Rausch an einem Text. Das ist meistens genau der Moment, in dem ein Hinweis aufpoppt, dass Windows 10 ein Update starten will. Ärgerlich, denn wenn du es nicht rechtzeitig auf später verschiebst, startet es automatisch – und ein Weiterarbeiten ist während der Installation inklusive Neustart(s) oft nicht möglich. Doch du kannst diese Updates deinen Bedürfnissen anpassen. UPDATED sagt dir, wie.
- Automatische Updates deaktivieren
- Automatische Updates hinauszögern
- Passende Zeiten für die Updates einrichten
- Automatisches Update abbrechen
Automatische Updates deaktivieren
Windows 10 besitzt einen eingebauten “Dienst”, der ständig prüft, ob neue Updates zur Verfügung stehen. Wenn du diesen Dienst deaktivierst, werden also auch keine Aktualisierungen zur Unzeit mehr gestartet.
Aber denk dran: Diese Aktualisierungen dienen der Sicherheit deines Computers und sollten so schnell wie möglich aufgespielt werden. Du solltest die automatischen Updates also bald wieder aktivieren oder eine der Alternativen aus den folgenden Kapiteln wählen.
So deaktivierst du die Updates bei Windows 10:
- Klicke mit der rechten Maustaste auf das Windows-Symbol unten links in der Taskleiste (alternativ drückst du gleichzeitig die Windows-Taste sowie die Taste X) und wähle Computerverwaltung.
- Klicke unten in der linken Spalte auf Dienste und Anwendungen > Dienste.
- Alternativ zu den Schritten 1–2 kannst du auch die Windows-Taste und R gleichzeitig drücken und in das Suchfeld des aufpoppenden Ausführen-Fensters den Befehl services.msc eingeben.
- Scrolle in der Liste der Dienste nach unten bis zu dem Punkt Windows Update. Klicke ihn mit der rechten Maustaste an.
- Wähle Eigenschaften.
- Unter dem Reiter Allgemein findest du unter anderem ein Drop-down-Menü neben Starttyp. Wähle hier Deaktiviert aus.
- Bestätige mit einem Klick auf OK. Nach dem nächsten Neustart sucht Windows 10 nicht mehr automatisch nach Updates.
- Über das Drop-down-Menü kannst du die automatischen Updates auch wieder aktivieren.
Achtung: Die automatischen Updates kannst du nur ausschalten, wenn du als Administrator angemeldet bist. Mehr dazu erfährst du im Ratgeber Windows 10 Benutzerkonto erstellen, hinzufügen, löschen: So geht’s!
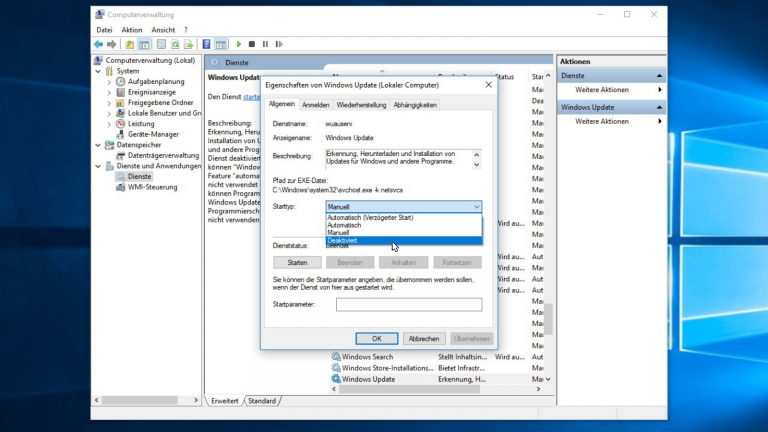
Automatische Updates hinauszögern
Müssen die neuesten Updates eigentlich immer jetzt und sofort installiert werden? Nein, müssen sie nicht. Auch wenn eine schnelle Installation aus Sicherheitsgründen ratsam ist: Du kannst sie hinauszögern. Bei der aktuellsten Windows-10-Version (Stand: Mai 2018) geht das wie folgt:
- Klicke auf das Windows-Symbol unten links in der Taskleiste und anschließend auf das Zahnrad-Symbol, um die Einstellungen aufzurufen. Alternativ drücke die Tastenkombination Windows-Taste + I.
- Wähle Update und Sicherheit. Falls es nicht von vornherein ausgewählt ist, klicke in der linken Spalte auf Windows Update.
- Klicke in der mittleren Spalte Erweiterte Optionen.
- Unter Installationszeitpunkt für Updates auswählen findest du vier Optionen. Die erste ist das Feld mit der Aufschrift Semi-Annual Channel (Targeted).
Wechselst du hier über den Drop-down-Pfeil zu Semi-Annual Channel, bekommst du Updates nur noch dann, wenn sie auch für den professionellen Einsatz in Organisationen und Unternehmen geeignet, sprich: die “Kinderkrankheiten” ausgemerzt sind. Dies ist im Schnitt etwa vier Monate nach dem Start der Updates der Fall. - Das nächste Auswahlfeld betrifft die sogenannten Funktionsupdates, die neue Features und einzelne Verbesserungen auf den PC spielen sollen. Per Auswahl über den Drop-down-Pfeil kannst du sie bis zu 365 Tagen hinauszögern.
- Ein Feld darunter kannst du auf gleichem Wege die sogenannten Qualitätsupdates hinauszögern. Dabei handelt es sich um Sicherheitsverbesserungen, deshalb beträgt hier die maximale Verzögerungszeit nur 30 Tage.
- Unter Updates aussetzen findet sich die vierte Option. Schiebst du den Schieberegler auf Aus, werden die Updates ausgesetzt, allerdings nur für maximal 35 Tage.
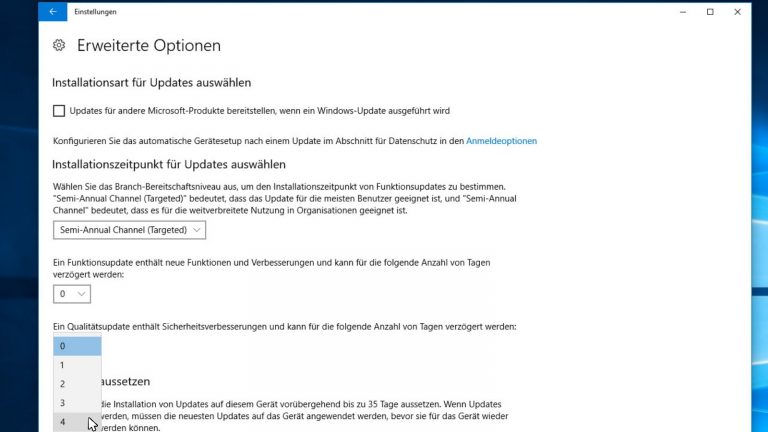
Passende Zeiten für die Updates einrichten
Werden die Daten eines Updates im Hintergrund heruntergeladen, kann das die Internetgeschwindigkeit beeinflussen – dennoch kannst du in der Regel weiterarbeiten. Das Gleiche gilt, so lange das Update installiert wird. Ganz anders sieht es dagegen aus, wenn ein Neustart erforderlich ist, der dich unerwartet von deiner aktuellen Arbeit trennt.
Es gibt allerdings die Möglichkeit, die Zeiten zu hinterlegen, in denen du deinen PC in der Regel nutzt. In diesen Zeiträumen führt Windows 10 dann keinen Neustart aus. So gibst du deine Haupt-Nutzungszeiten an:
- Rufe das Menü Windows Update auf, indem du die Schritte 1+2 aus dem vorigen Absatz wiederholst.
- Klicke in der mittleren Spalte auf Nutzungszeit ändern.
- Gib im aufpoppenden Fenster die Startzeit sowie die Endzeit deiner gewöhnlichen Nutzungszeit an. Der maximale Zeitraum, den du einstellen kannst, beträgt 18 Stunden.
Updates manuell suchen und installieren
Automatische Updates mit unerwarteten Neustarts vermeidest du, indem du selbst regelmäßig nach möglichen Updates Ausschau hältst.
Aber Achtung: Die Updates schließen Sicherheitslücken und sollten deshalb stets so schnell wie möglich installiert werden. So gehst du vor:
- Klicke auf das Windows-Symbol unten links in der Taskleiste und anschließend auf das Zahnrad-Symbol (Einstellungen). Drücke alternativ die Tastenkombination Windows-Taste + I.
- Wähle Update und Sicherheit. In der linken Spalte sollte Windows Update ausgewählt sein.
- Klicke in der mittleren Spalte unter Updatestatus auf den Button Nach Updates suchen.
- Das System prüft, ob aktuelle neue Updates zur Verfügung stehen und installiert diese ggf. automatisch.
Automatisches Update abbrechen
Ein Update kommt zum komplett ungeeigneten Zeitpunkt? Einen konkreten Menüpunkt oder Button, um es abzubrechen, gibt es nicht. Doch du kannst es über einen Programmbefehl stoppen und zu einem späteren Zeitpunkt fortführen. Und das geht so:
- Tippe in das Suchfeld unten in der Taskleiste den Befehl cmd ein. Ist das Suchfeld in deiner Taskleiste ausgeblendet, klicke alternativ einfach auf das Windows-Symbol unten links auf deinem Bildschirm und tippe dann cmd in deine Tastatur.Übrigens: Mehr zur Taskleiste und wie du sie nach deinen Wünschen gestalten kannst, findest du im Ratgeber
Windows 10 Taskleiste anpassen: Ausblenden, verschieben und mehr. - Klicke auf Eingabeaufforderung. Es öffnet sich die sogenannte Konsole, ein Fenster mit schwarzem Hintergrund.
- Gib hier das Kommando net stop wuauserv ein.
- Betätige die Enter-Taste, um den Befehl zu bestätigen. Das Update wird gestoppt.
Falls es nicht funktioniert, ist es notwendig, dass du dich als Administrator anmeldest. Klicke dafür mit der rechten Maustaste auf die Option Eingabeaufforderung, wähle Als Administrator ausführen und gib dein Administrator-Passwort ein. - Willst du das Update später fortsetzen, starte es manuell. Nähere Erläuterungen dazu findest du im Kasten.
Sicherheit? Ja! Störung der PC-Session? Nein!
Updates für ein Betriebssystem sind richtig und vor allem wichtig. Das gilt auch für Windows 10. Mit den Aktualisierungen werden Sicherheitslücken gestopft, Programmfehler ausgemerzt und so manche kleine oder größere Verbesserung aufgespielt. Dumm nur, wenn durch ein automatisches Update die Performance des Rechners beeinträchtigt wird. Oder noch schlimmer: Ein unerwarteter Neustart durchkreuzt deine aktuelle Arbeit, dein Spiel, deine Reise durchs Internet. Wenn du deinem PC mitteilst, wann du für gewöhnlich vor dem Rechner sitzt, ist die Gefahr unerwünschter Spontan-Neustarts gebannt. Und auch die automatische Suche und Installation von Updates kannst du notfalls hinauszögern oder ganz deaktivieren.
Disclaimer Die OTTO (GmbH & Co KG) übernimmt keine Gewähr für die Richtigkeit, Aktualität, Vollständigkeit, Wirksamkeit und Unbedenklichkeit der auf updated.de zur Verfügung gestellten Informationen und Empfehlungen. Es wird ausdrücklich darauf hingewiesen, dass die offiziellen Herstellervorgaben vorrangig vor allen anderen Informationen und Empfehlungen zu beachten sind und nur diese eine sichere und ordnungsgemäße Nutzung der jeweiligen Kaufgegenstände gewährleisten können.






