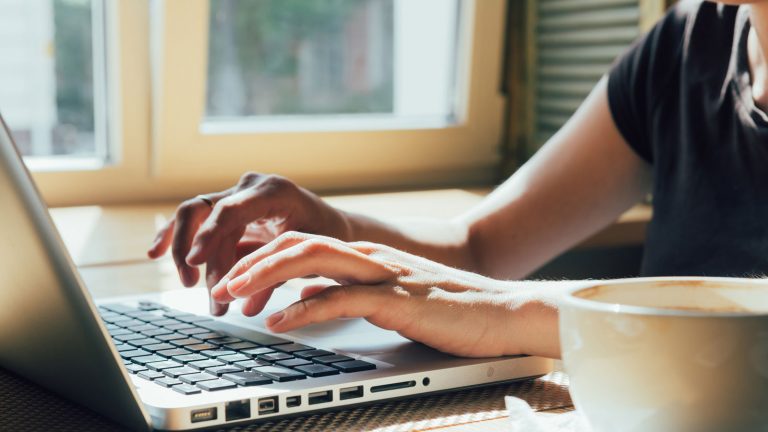Sie nutzen einen Mac oder ein MacBook, wollen aber nicht auf Programme verzichten, die ausschließlich für Windows-PCs entwickelt wurden? Dann richten Sie doch einfach Windows zusätzlich zu macOS auf Ihrem System ein und nutzen Sie beide Betriebssysteme parallel. Wie Sie das mithilfe von vorinstallierter Software oder speziellen Virtualisierungsprogrammen machen, zeigt Ihnen dieser Ratgeber.
- Windows 10 auf dem Mac – mit dem “Boot Camp” von Apple
- So wechseln Sie mit “Boot Camp” zwischen den Betriebssystemen
- Virtuelle Maschine – Windows 10 und macOS parallel nutzen
Was ist “Boot Camp”?
“Boot Camp” ist eine Software von Apple, die eigens dazu entwickelt wurde, Ihnen eine unkomplizierte Verwendung von Windows auf Mac-Geräten zu ermöglichen.
Dabei soll macOS jedoch nicht vom jeweiligen System entfernt werden. Vielmehr bekommen Mac-Nutzer die Möglichkeit, zwischen den beiden Betriebssystemen hin und her zu wechseln.
In der Vergangenheit war es auch ohne den Assistenten von Apple bereits möglich, Windows auf einem Mac oder MacBook zu nutzen. Der Aufwand war jedoch ungleich höher und erforderte zusätzliches Know-how. “Boot Camp” richtet sich auch an Anwender, die nicht über umfangreiche Fachkenntnisse verfügen. Die Software leitet Sie durch den Einrichtungsprozess und bringt sogar die nötigen Windows-Treiber für Geräte wie Maus und Tastatur bereits mit.
Windows 10 auf dem Mac – mit dem “Boot Camp” von Apple
Apple ermöglicht seit einiger Zeit ganz offiziell die Nutzung von Windows auf den hauseigenen Mac-Computern. Möglich wird das durch das sogenannte “Boot Camp” von Apple.
Dabei gilt es allerdings ein paar Punkte zu beachten. So ist beispielsweise nicht jeder Mac zur parallelen Nutzung von macOS und Windows 10 in der Lage. Das trifft vor allem auf Geräte zu, die vor 2012 im Handel angeboten wurden.
Auf den meisten neueren Macs ist die Einrichtung und Nutzung von Windows 10 mithilfe des “Boot Camps” allerdings problemlos möglich:
- MacBook Pro ab Mitte 2012
- MacBook Retina ab Anfang 2015
- MacBook Air ab Mitte 2012
- iMac ab Ende 2012
- Mac Pro ab Ende 2013
Wenn Sie sich nicht sicher sind, welchen Mac oder welches MacBook Sie nutzen, können Sie das Modell folgendermaßen in Erfahrung bringen:
- Öffnen Sie das Apple-Menü auf Ihrem Mac (Klicken Sie auf das Apfel-Symbol in der linken oberen Bildschirmecke).
- Daraufhin öffnet sich ein Auswahlmenü, in dem Sie auf Über diesen Mac klicken.
- In der Übersicht des sich öffnenden Fensters können Sie nun zahlreiche Informationen über Ihr System nachlesen, darunter auch das Modell.
Weitere Voraussetzungen für die Verwendung von Windows 10 auf Ihrem Mac:
- Windows-Installationsmedium: Es ist eine 64-bit-Version des Betriebssystems Windows 10 erforderlich. Diese kann in Form einer DVD, eines USB-Flash-Laufwerks (USB-Stick) oder als Lizenz zum Herunterladen einer sogenannten ISO-Datei (Image-Datei) vorliegen. Sollten Sie eine DVD oder ein Flash-Laufwerk mit den Windows-Installationsdateien besitzen, kann es bei einigen Macs erforderlich sein, zunächst ein ISO-Image anzufertigen beziehungsweise auf der Microsoft-Website herunterzuladen. Der Grund: Einige Macs können von den entsprechenden Datenträgern nicht booten.
- Sie benötigen außerdem unbedingt den Produktschlüssel für die Version von Windows 10, die Sie verwenden wollen.
- Genügend Speicherplatz: Die Installation benötigt mindestens 55 GB verfügbare Speicherkapazität auf Ihrem Mac.
- Flash-Laufwerk: Bei einigen Mac-Modellen benötigen Sie zum Zwischenspeichern der Windows-Installationsdateien außerdem einen USB-Stick, der USB 2.0 unterstützt und über mindestens 16 GB freien Speicherplatz verfügt. Andere Modelle greifen hingegen auf den internen Speicher zurück. Bei den folgenden Geräten mit OS X 10.11 El Capitan oder neuer entfällt daher die Notwendigkeit eines USB-Sticks:
MacBook Pro (15 Zoll, 2016 / 13 Zoll, 2016, vier Thunderbolt-3-Anschlüsse / 13 Zoll, 2016, zwei Thunderbolt-3-Anschlüsse / 13 Zoll Retina, Anfang 2015 / 15 Zoll Retina, Mitte 2015)
MacBook Air (13 Zoll, Anfang 2015 / 12 Zoll Retina, Anfang 2015 / 12 Zoll Retina, Anfang 2016)
iMac (21,5 Zoll Retina 4K, Ende 2015 / 21,5 Zoll, Ende 2015 / 27 Zoll Retina 5K, Ende 2015 / 27 Zoll Retina 5K, Mitte 2015)
Mac Pro (Ende 2013)
Bevor Sie mit der eigentlichen Einrichtung von Windows auf Ihrem Mac starten, sollten Sie sicherstellen, dass Ihr System die neuesten verfügbaren Software-Versionen nutzt. Das gilt sowohl für das Betriebssystem als auch für weitere Firmware und nicht zuletzt den “Boot Camp”-Assistenten.
So überprüfen Sie, ob Ihr System auf dem neuesten Stand ist oder Updates verfügbar sind:
- Öffnen Sie den App Store auf Ihrem Mac.
- Klicken Sie in der horizontalen Menüleiste auf Updates.
- Werden Ihnen verfügbare Updates angezeigt, klicken Sie auf Aktualisieren.
So führen Sie die Installation von Windows 10 auf Ihrem Mac mit “Boot Camp” durch:
- Überprüfen Sie, ob Ihr Mac die Voraussetzungen der zu installierenden Version von Windows 10 erfüllt. Wichtig sind insbesondere die folgenden Anforderungen:
Prozessor: 1 GHz oder schneller
Arbeitsspeicher: mindestens 2 GB RAM
Festplatte: mindestens 20 GB freier Speicher
Grafik: DirectX-9-fähige Grafikkarte - Starten Sie den “Boot Camp”-Assistenten. “Boot Camp” führt Sie durch die Windows-Installation. Sie finden den Assistenten unter Programme > Dienstprogramme oder indem Sie die Suche mittels “Spotlight” verwenden. “Spotlight” ist eine Suchfunktion von Apple, die Ihnen dabei hilft, Programme und Dateien zu finden. Sie können die Suche beispielsweise starten, indem Sie auf das Lupen-Symbol in der oberen rechten Bildschirmecke klicken.
- Folgen Sie daraufhin den Anweisungen auf Ihrem Bildschirm.
- Das Windows-Installationsprogramm sollte nun automatisch starten. Während der Installation von Windows mithilfe von “Boot Camp” werden Sie unter anderem dazu aufgefordert, das Speichermedium oder die ISO-Datei für die Windows-10-Installation bereitzustellen. Wie der Installationsvorgang im Detail abläuft, ist allerdings von verschiedenen Faktoren abhängig. So kann es je nach System und Windows-Installationsmedium zu Unterschieden kommen. Halten Sie sich an den “Boot Camp”-Assistenten.
So wechseln Sie mit “Boot Camp” zwischen den Betriebssystemen
Sie können selbst festlegen, mit welchem der installierten Betriebssysteme Ihr Mac standardmäßig starten soll. Mittels Neustart können Sie zudem je nach Bedarf zwischen Windows und macOS wechseln.
Bei aktivem macOS
Wenn Sie gerade die macOS-Oberfläche vor sich haben und zu Windows 10 wechseln wollen:
- Nutzen Sie die Menüfolge Apple > Systemeinstellungen > Startvolume.
- Wählen Sie das gewünschte Startvolume (Windows).
- Wollen Sie das gewählte Betriebssystem sofort nutzen, führen Sie anschließend einen Neustart durch
Bei aktivem Windows 10
Wenn Sie gerade Windows 10 nutzen und zu macOS wechseln wollen:
- Wählen Sie Boot Camp in der Systemsteuerung aus und legen Sie fest, welches Betriebssystem standardmäßig beim Hochfahren Ihres Mac ausgeführt werden soll.
- Wenn Sie sofort zu macOS wechseln wollen, führen Sie anschließend noch einen Neustart durch. Alternativ können Sie in diesem Fall auch direkt auf das “Boot Camp”-Symbol in der Taskleiste klicken und anschließend auf Neustart unter Mac OS X klicken.
Beim Hochfahren des Computers
Sie sind gerade erst im Begriff, Ihren Mac zu starten? Dann können Sie auch während des Startvorgangs Alt auf Ihrer Tastatur gedrückt halten und in der Übersicht, die sich daraufhin öffnet, das gewünschte Betriebssystem auswählen – also noch bevor Ihr Mac komplett hochgefahren wurde.
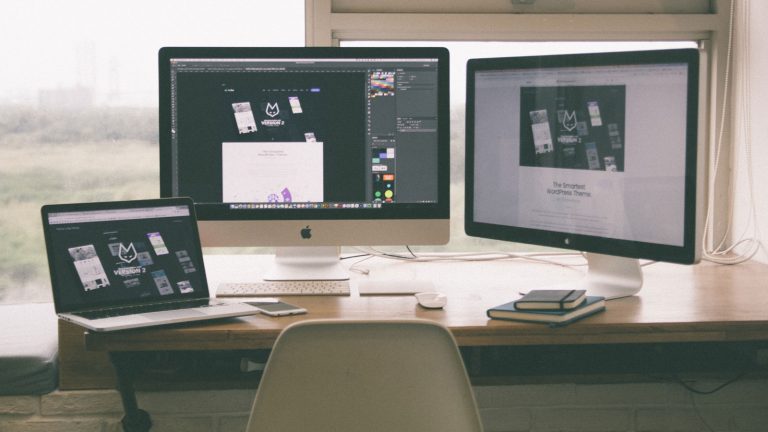
Virtuelle Maschine – Windows 10 und macOS parallel nutzen
Sie können auch spezielle Programme von Drittanbietern nutzen, um Windows 10 auf Ihrem Apple-Gerät zu installieren.
Diese Programme – auch Virtualisierer genannt – erzeugen eine spezielle Softwareumgebung, in der Windows installiert werden kann. Diese Softwareumgebung imitiert im Grunde einen eigenständigen Computer und wird häufig als virtuelle Maschine bezeichnet.
Das Hauptargument für kostenpflichtige Virtualisierer wie “VMware Fusion” und “Parallels Desktop” ist deren Fähigkeit, mehrere Betriebssysteme tatsächlich parallel nutzbar zu machen. Das bedeutet für Sie: Anders als bei “Boot Camp” funktioniert der Wechsel von macOS zu Windows oder umgekehrt ohne Unterbrechung. Sie sind also nicht gezwungen, jedes Mal einen Neustart durchzuführen. Mithilfe des sogenannten “Utility-Modus” von “VMware Fusion” beispielsweise können Sie den Windows-Desktop ausblenden und Windows-Anwendungen in einzelnen Fenstern auf dem macOS-Schreibtisch nutzen. Außerdem können Sie dort Windows-Anwendungen direkt via Spotlight oder Launchpad starten.
Die Programmoberflächen sind bei beiden genannten Softwarelösungen intuitiv aufgebaut und leiten Sie durch den Einrichtungsprozess. Sie sollten aber unbedingt die Systemanforderungen des jeweiligen Virtualisierungsprogramms beachten. Diese sind unabhängig von den oben genannten Voraussetzungen für eine Installation von Windows 10. Für “VMware Fusion” etwa sollte Ihr System über nicht weniger als 4 GB Arbeitsspeicher und einen der folgenden Intel-Prozessoren (oder besser) verfügen:
- Intel Core i3, i5 oder i7
- Intel Xeon
- Intel Core 2 Duo
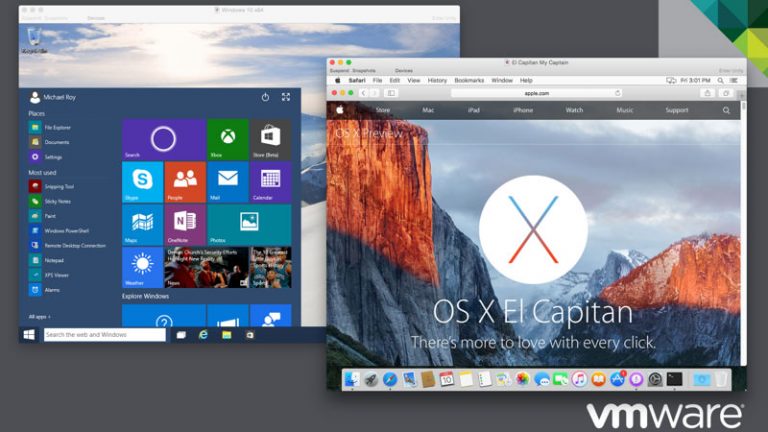
Ein Nachteil von Virtualisierungsprogrammen wie “VMware Fusion” und “Parallels Desktop” ist der Kaufpreis, mit dem Sie rechnen sollten – solche Software ist in der Regel nicht billig. Zum anderen ist der Ressourcenbedarf dieser Programme vergleichsweise hoch, da permanent zwei Systeme parallel betrieben werden. Folglich teilen sich die beiden Betriebssysteme die Hardware Ihres Mac. Das führt in der Regel dazu, dass Windows langsamer auf Ihrem Mac läuft als bei der Verwendung von “Boot Camp”.
Windows auf dem Mac – Mit Apples Boot Camp oder einem Virtualisierungsprogramm
Windows bekommen Sie leichter auf Ihr MacBook oder Ihren Mac, als Sie vielleicht denken – und das sogar, ohne macOS von Ihrem System zu verbannen. Zur Wahl stehen zwei Wege: Sie können entweder die Apple-eigene Software “Boot Camp” oder ein Virtualisierungsprogramm eines Drittanbieters verwenden. Beide Vorgehensweisen haben sowohl Vor- als auch Nachteile. Wenn es kein Problem für Sie ist, immer nur ein Betriebssystem zurzeit ausführen zu können, sollten Sie zu Apples Boot Camp greifen. Die Einrichtung geht schnell von der Hand und das Programm ist kostenlos nutzbar. Dafür müssen Sie lediglich in Kauf nehmen, dass Ihr System bei jedem Wechsel vom einen auf das andere Betriebssystem einen Neustart erfordert. Sofern Sie sich für den Einsatz eines Virtualisierungsprogramms entscheiden, können Sie hingegen tatsächlich beide Betriebssysteme gleichzeitig nutzen – allerdings nicht kostenlos. Hinzu kommt, dass Ihr System tendenziell langsamer arbeiten wird, da zwei Betriebssysteme parallel laufen.
Disclaimer Die OTTO (GmbH & Co KG) übernimmt keine Gewähr für die Richtigkeit, Aktualität, Vollständigkeit, Wirksamkeit und Unbedenklichkeit der auf updated.de zur Verfügung gestellten Informationen und Empfehlungen. Es wird ausdrücklich darauf hingewiesen, dass die offiziellen Herstellervorgaben vorrangig vor allen anderen Informationen und Empfehlungen zu beachten sind und nur diese eine sichere und ordnungsgemäße Nutzung der jeweiligen Kaufgegenstände gewährleisten können.