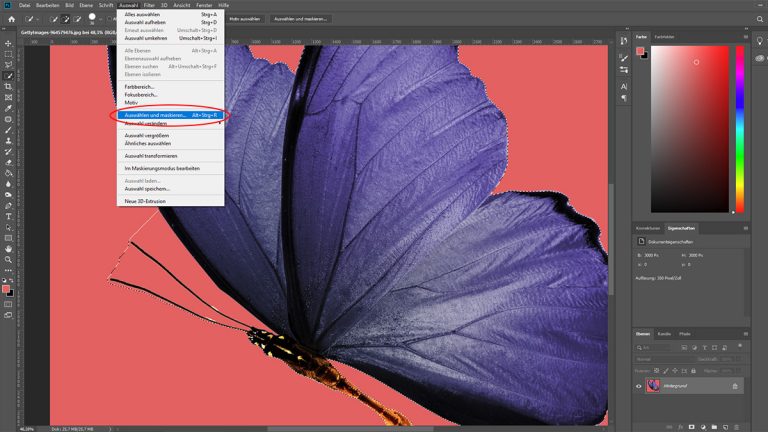Einfach mal ein Motiv aus einem Bild nehmen und mit einem neuen Hintergrund kombinieren: Wolltest du das zu Zeiten der analogen Fotografie machen, hättest du ein komplettes Fotolabor und viel Erfahrung benötigt. Heute ist das dank digitaler Fotografie und Bildbearbeitungs-Programmen aber vergleichsweise einfach. Willst du aus zwei Motiven ein neues Bild zaubern, musst du nur die Technik des Freistellens beherrschen. Wir zeigen dir, wie du bei Photoshop vorgehst und worauf du besonders achten solltest.
- Freistellen mit Photoshop: Objekt vorbereiten
- 1. Erste Auswahl für Freistellen treffen
- 2. Freistellen mit Photoshop: Kanten optimieren
- 3. Freigestellte Inhalte kombinieren
- Alternative Werkzeuge zum Freistellen
Was bedeutet “freistellen”?
“Freistellen” ist unter Fotografen und Designern ein vollkommen alltäglicher Begriff. Aber was ist damit eigentlich gemeint? Ganz einfach: Per Freistellen wird ein Motiv vom Rest des Fotos entfernt, also ausgeschnitten. Der Rest des Fotos wird von Photoshop zu einer Transparenz konvertiert. Dadurch kann das ausgeschnittene Motiv auf jedes andere Foto gelegt werden – und spielt dort mit dem angepeilten Hintergrund zusammen.
Freistellen mit Photoshop: Objekt vorbereiten
Im ersten Abschnitt für das Freistellen und Kombinieren von Motiven wählst du das zentrale Bildelement aus und bereitest es für das Freistellen vor. Unsere Anleitung basiert auf Photoshop CC.
1. Erste Auswahl für Freistellen treffen
Bevor es ans Feintuning geht, musst du erst einmal festlegen, welches Motiv du freistellen willst. Bist du dir darüber im Klaren, wird es zunächst grob ausgeschnitten – erst später erfolgt die pixelgenaue Arbeit.
So gehst du bei Photoshop CC vor:
- Öffne Photoshop und gehe auf Datei > Öffnen….
- Navigiere zu dem Ordner, in dem das Bild gespeichert ist, aus dem ein Teil des Motivs freigestellt werden soll.
- Wähle das Bild mit einem Mausklick aus und lade es mit Öffnen in das Photoshop-Fenster.
- Drücke die Taste W. Damit aktivierst du das Schnellauswahl-Werkzeug.
Alternativ klickst du mit der Maus links im Werkzeugkasten auf das Symbol mit dem Pinsel und dem gepunkteten Kreis. - Mit diesem Werkzeug nimmst du nun eine grobe Auswahl des freizustellenden Motivteils vor. Fahre dafür einfach mit gedrückter linker Maustaste innerhalb der Konturen des entsprechenden Bildteils entlang. An der animierten Strichlinie erkennst du, wo Photoshop die Auswahl gesetzt hat.
Tipp: Hat Photoshop zu viele Bereiche ausgewählt, drückst du einfach die alt-Taste auf deiner Tastatur und fährst vorsichtig außerhalb der Kontur des freizustellenden Motivs entlang. So schränkt Photoshop die Auswahl ein.
2. Freistellen mit Photoshop: Kanten optimieren
Nachdem du das freizustellende Objekt grundsätzlich markiert hast, geht es nun darum, die Kanten der Auswahl zu optimieren. Häufig sind die Konturen der Schnellauswahl ungenau oder etwas holprig, da das Werkzeug nicht pixelgenau arbeitet.
Hier hilfst du nun manuell nach, indem du die Kanten des freigestellten Motivs optimierst:
- Deine Auswahl wird mittels einer gestrichelten Linie angezeigt. Gehe in der oberen Menüleiste zu Auswahl und klicke bei gedrückter Umschalt-Taste Auswählen und maskieren.
- Es öffnet sich nun ein neues Modul Kante verbessern. Das Motiv, das du freistellen willst, bleibt in seiner Originalfarbe erhalten, der Rest des Fotos wird weiß dargestellt.
- Um die Kante nun anzupassen, kannst du per Schieberegler verschiedene Optionen einstellen: Abrunden, Weiche Kante, Kontrast, Kante verschieben. Probiere dich hier ein wenig aus, indem du die Schieberegler an verschiedene Stellen ziehst und mit deiner Maustaste entlang der Kante deines gewählten Motivs fährst. So wählst du individuell aus, welche Schwachstellen ausgemerzt werden sollen.
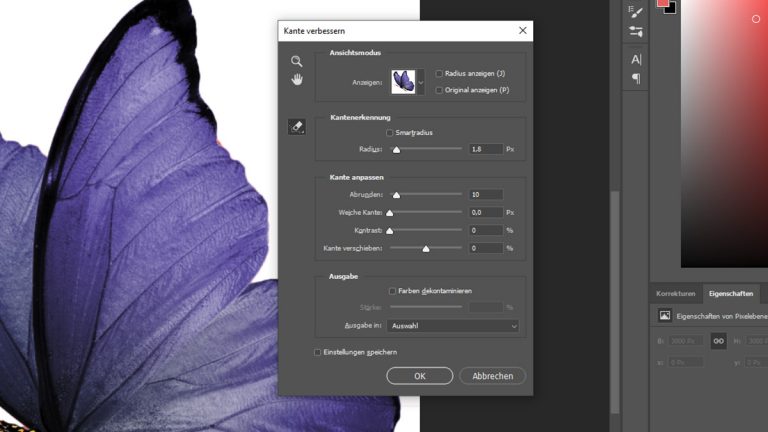
3. Freigestellte Inhalte kombinieren
Nach der Vorbereitung des Motivs und dem genauen Ausschneiden der Kante, kannst du das freigestellte Objekt in ein anderes Bild einsetzen. Der schnellste Weg bei Photoshop CC funktioniert so:
- Öffne eine neue Datei bei Photoshop, indem du in der oberen Menüleiste auf Datei > Öffnen… gehst und die Datei auswählst.
- Photoshop öffnet das Bild nun in einem zweiten Reiter. Klicke zurück auf den Reiter mit dem freigestellten Bild.
- Wähle in deinem Werkzeugkasten links das Verschieben-Werkzeug aus. Du findest es ganz oben.
- Klicke in dein freigestelltes Bild und ziehe es per Drag-and-drop in den Reiter mit dem Hintergrundbild hinein. Lass deine gedrückte Maustaste los, sobald sich dein Cursor auf dem Bild befindet.
- Drücke auf deiner Tastatur Strg + T, bzw. Cmd + T. Ziehe das Bild danach an einer Ecke kleiner oder größer – je nach dem, wie du es benötigst.
Tipp: Halte dabei die Umschalt-Taste gedrückt. So behältst du die Proportionen des Motivs bei.
Stellst du nun fest, dass das eingefügte Element noch störende Ränder hat? Kein Problem, die kannst du ganz einfach mit dem Radiergummi-Werkzeug entfernen. Wähle dafür einen Radierer der Härte 0 und stelle einen großen Radius ein.
Tipp: Durch Einstellen der Deckkraft kannst du bestimmen, ob das Radieren mit harten oder weichen Kanten erfolgt. Hilfreich ist auch die Vergrößerung der Ansicht auf etwa 200 Prozent. So lässt sich sehr präzise sehen, wo Radieren notwendig ist – und du kannst die Arbeit exakter ausführen.

Alternative Werkzeuge zum Freistellen
Motive und einzelne Bildteile können bei Photoshop mit mehreren Werkzeugen freigestellt werden. Das Schnellauswahl-Werkzeug ist hierbei die einfachste und bequemste Variante. Solltest du dich mit dem Tool allerdings nicht so wohl fühlen, kannst du alternativ von diesen hier Gebrauch machen:
- Zauberstab-Werkzeug: Markiert alle Bildanteile der gleichen Farbgebung. Kann gut eingesetzt werden, wenn sich dein Motiv farblich stark vom Hintergrund abhebt.
- Polygon-Lasso-Werkzeug: Erstellt eine Auswahl durch viele einzelne Meilensteine, die du per Hand setzt. Zahlt sich besonders bei schwierigen Kanten aus – ist aber jede Menge “Klickarbeit”.
- Lasso-Werkzeug: Markiert einen Bereich, den du frei Hand auswählst. Für einfache Spielereien ausreichend, bei komplexeren Arbeiten aber zu ungenau.
Freistellen ist nicht schwierig
Freistellen ist eine schöne Technik, um Objekte in ein anderes Bild zu montieren. Mit Photoshop CC und einigen cleveren Werkzeugen ist das Freistellen unkompliziert und relativ schnell erledigt. Etwas Fingerspitzengefühl gehört zwar dazu – aber auch das wird mit ein wenig Übung immer besser. So wirst du mit der Zeit immer besser und schaffst eindrucksvolle Bildkreationen
Disclaimer Die OTTO (GmbH & Co KG) übernimmt keine Gewähr für die Richtigkeit, Aktualität, Vollständigkeit, Wirksamkeit und Unbedenklichkeit der auf updated.de zur Verfügung gestellten Informationen und Empfehlungen. Es wird ausdrücklich darauf hingewiesen, dass die offiziellen Herstellervorgaben vorrangig vor allen anderen Informationen und Empfehlungen zu beachten sind und nur diese eine sichere und ordnungsgemäße Nutzung der jeweiligen Kaufgegenstände gewährleisten können.