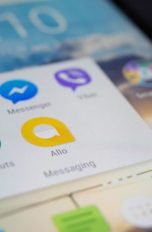Bekannt ist WhatsApp in erster Linie als App für das iPhone oder Android-Geräte. Doch wer an einem Computer sitzt, will nicht unbedingt zum Chatten das Handy in die Hand nehmen. Zum Glück gibt es auch eine Möglichkeit, WhatsApp auf dem PC und Mac zu nutzen: WhatsApp Desktop. Hier erfährst du, wo du das Programm herunterladen kannst und welche Funktionen es bietet.
Wie auch auf dem Smartphone, steht für deinen Desktop-PC eine eigene Software für WhatsApp bereit. Die liefert ohne Umwege zahlreiche Funktionen des Messengers auf deinen Rechner. Aber nicht nur ein Windows-PC profitiert davon, sondern auch ein Mac. Der WhatsApp-Messenger ist nämlich für beide Betriebssysteme verfügbar. Willst du das Programm nutzen, findest du hier die Downloads:
Während die App auf allen Macs, MacBooks, iMacs und Mac Pros mit aktuellem macOS läuft, musst du bei der Windows-Version auf deine Systemarchitektur achten. Wähle daher passend zu deinem Rechner entweder die 64- oder 32-Bit-Version.
Die Installation unterscheidet sich zwischen den Betriebssystemen kaum und läuft wie folgt ab:
- Klicke doppelt auf die heruntergeladene .exe- oder .dmg-Datei und folge den Installationsanweisungen.
- Öffne WhatsApp Desktop mit einem Doppelklick beziehungsweise Klick auf das Programm.
- Daraufhin erscheint ein QR-Code.
- Nimm nun dein Handy zur Hand. Öffne WhatsApp auf deinem Smartphone und navigiere zu „Einstellungen“ > „Verknüpfte Geräte“. Tippe hier auf „Gerät hinzufügen“.
- Deine Handykamera wird daraufhin von WhatsApp aktiviert. Scanne mit ihr den QR-Code auf deinem Desktop.
- Die Desktop-Version und Handy-App sind ab jetzt miteinander verbunden. Die Installation ist damit vollständig abgeschlossen.
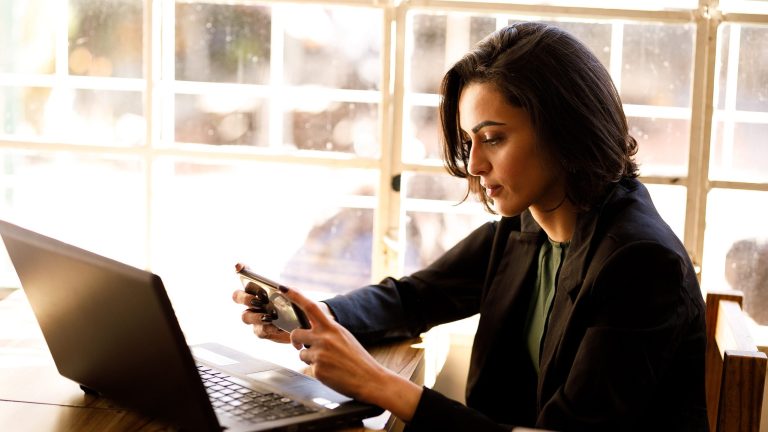
Benutzt du einen PC oder Laptop mit dem Betriebssystem Linux, kannst du leider keine Desktop-Anwendung von WhatsApp herunterladen. Du kannst aber auf anderem Wege die Messenger-App verwenden. „WhatsApp Web“ ist eine Browser-Version des Messengers, auf die du ganz ohne Installation und Desktop-Client zugreifen kannst. Du musst dich nur im Internet befinden. So gehst du vor:
- Öffne deinen Browser. Benutze am besten Google Chrome, damit läuft die Web-Applikation laut WhatsApp selbst am flüssigsten.
- Navigiere mit folgendem Link zu WhatsApp Web: https://web.whatsapp.com/
- Hier siehst du nun einen QR-Code. Nimm dein Smartphone, öffne auf diesem WhatsApp und gehe auf „Einstellungen“ > „Verknüpfte Geräte“ > „Gerät hinzufügen“. WhatsApp aktiviert nun deine Kamera.
- Scanne mit der Kamera den angezeigten QR-Code. Daraufhin öffnet sich automatisch die Web-Version. Dein Smartphone synchronisiert alle Chats sowie sämtliche Kontakte automatisch. Du kannst also sofort mit dem Chatten am PC beginnen.
Wenn du fortan deinen Browser öffnest und die oben genannte Adresse eingibst, öffnet sich – je nach Einstellungen deines Web-Browsers – deine Chat-Übersicht automatisch. Unter Umständen musst du dich aber erneut anmelden. Es könnte zudem sein, dass neue Funktionen des Messengers als erstes in der App und im Nachgang in der Browser-Version zur Verfügung stehen.
Tipp: Du willst Fotos auf deinen Computer übertragen, aber nicht umständlich mit USB-Stick herumhantieren oder dir gar große Dateien per Mail schicken? Dann schicke dir einfach selbst per iOS- oder Android-App die Bilder zu und rufe sie dann in WhatsApp Web auf.
Sobald du die Windows- oder Mac-Version mit deinem Smartphone verbunden hast, arbeiten deine Geräte daran, deine Chats und Kontakte automatisch zu synchronisieren. Dazu benötigst du lediglich eine funktionierende WLAN-Verbindung, die sich dein PC und dein Telefon teilen. Gib WhatsApp ein paar Sekunden Zeit, um sich zu konfigurieren. Sobald das Fenster mit deinen Chats auftaucht, kannst du mit der Bearbeitung beginnen.
- Klicke in den Chat, den du gerne bearbeiten möchtest.
- Navigiere rechts oben im Chatfenster zu dem Drei-Punkte-Menü und klicke darauf.
- Hier findest du bekannte Optionen wie „Nachrichten auswählen“, „Stumm“, „Nachrichten leeren“ oder „Chat löschen“.
- Über das Büroklammer-Symbol kannst du verschiedene Medien senden, zum Beispiel Fotos, Dateien oder Kontakte.
- Alternativ kannst du auch in der Liste mit allen Chats (im Bild links eingeblendet) per Linksklick auf die Unterhaltung drücken, die du bearbeiten willst. Hier findest du die Möglichkeit, den Chat zu löschen, zu archivieren oder zu fixieren.

Weitere Funktionen findest du vor allem in der oberen Leiste neben deinem Profilbild.
- Klicke in der oberen Leiste rechts neben deinem Profilbild auf das Drei-Punkte-Menü, um eine neue Chatgruppe zu erstellen, archivierte Gespräche einzusehen, dein Profil zu bearbeiten, deine Einstellungen zu ändern oder um dich von WhatsApp abzumelden.
- Neben dem Drei-Punkte-Menü siehst du ein Pluszeichen (+). Klicke auf dieses Symbol, um einen neuen Chat zu starten oder um eine neue WhatsApp-Gruppe zu gründen.
- Über einen Klick auf dein Profilbild kannst du deinen WhatsApp-Status, deinen Anzeigenamen oder dein Profilbild ändern.
Achtung: Du kannst über die Desktop-Variante keinen gänzlich neuen Kontakt erstellen. Du kannst neue Chats mit bereits vorhandenen Kontakten beginnen, allerdings musst du einen völlig neuen Kontakt erst deinem Smartphone hinzufügen, bevor du ein WhatsApp-Gespräch beginnen kannst.
Sende eine WhatsApp-Nachricht per Smartphone an einen deiner Freunde und achte dabei auf das geöffnete Desktop-Programm. Du wirst sehen: WhatsApp synchronisiert den Chat sofort ohne jegliche Probleme oder Fehler. Besonders, wenn du an deinem PC oder Laptop arbeitest und nicht ständig auf dein Handy achten kannst, eignen sich die Desktop-Version und die Web-App WhatsApp Web gleichermaßen, um Arbeit und soziale Kontakte unter einen Hut zu bekommen – zumindest virtuell.
Disclaimer Die OTTO (GmbH & Co KG) übernimmt keine Gewähr für die Richtigkeit, Aktualität, Vollständigkeit, Wirksamkeit und Unbedenklichkeit der auf updated.de zur Verfügung gestellten Informationen und Empfehlungen. Es wird ausdrücklich darauf hingewiesen, dass die offiziellen Herstellervorgaben vorrangig vor allen anderen Informationen und Empfehlungen zu beachten sind und nur diese eine sichere und ordnungsgemäße Nutzung der jeweiligen Kaufgegenstände gewährleisten können.